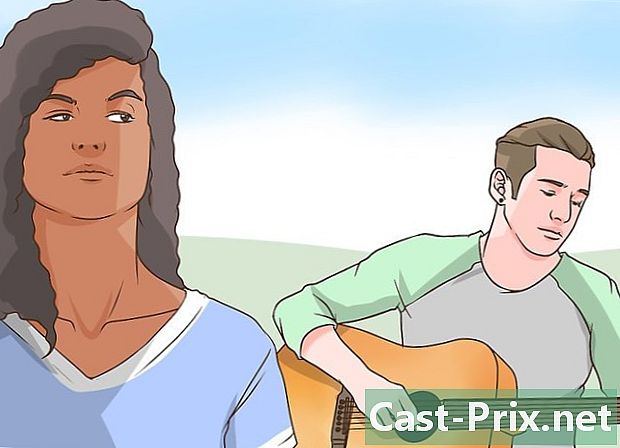کمپیوٹر کو صاف کرنے کا طریقہ اور مفت میں پریشانیوں کا سامنا کرنا ہے
مصنف:
Judy Howell
تخلیق کی تاریخ:
5 جولائی 2021
تازہ کاری کی تاریخ:
1 جولائی 2024

مواد
- مراحل
- حصہ 1 بنیادی پریشانی کا ازالہ
- حصہ 2 ایڈویئر اور صاف برائوزر کو ہٹا دیں (ونڈوز)
- حصہ 3 ایڈویئر اور کلین سفاری (میک) کو ہٹا دیں
- حصہ 4 اپنے کمپیوٹر کو بہتر بنائیں (ونڈوز)
- حصہ 5 اپنے کمپیوٹر (میک) کو بہتر بنائیں
- حصہ 6 کمپیوٹر کو اچھے ورکنگ آرڈر میں رکھیں
بنیادی دیکھ بھال کئے بغیر آپ جتنا زیادہ کمپیوٹر استعمال کریں گے ، اتنا ہی اس کی کارکردگی خراب ہوگی۔ اگر آپ نے حال ہی میں اپنے کمپیوٹر کی رفتار میں نمایاں کمی دیکھی ہے ، یا اگر آپ کسی پرانے کمپیوٹر کی ریسائیکل کرنے کی کوشش کر رہے ہیں تو ، آپ کے پاس کئی حل ہیں۔ اگر غلطیاں ظاہر ہوتی ہیں یا آپ کو دیگر پریشانی ہوتی ہے تو ، حل اتنا آسان ہوسکتا ہے جتنا آپ کے کمپیوٹر کو دوبارہ شروع کرنا ہے۔ اگر آپ کسی وائرس سے متاثر ہوئے ہیں تو ، پروگراموں کو ان خطرات کی تلاش اور ان کے خاتمے کے لئے ڈیزائن کیا گیا ہے۔
مراحل
حصہ 1 بنیادی پریشانی کا ازالہ
-

اگر آپ کو پریشانی ہو تو اپنے کمپیوٹر کو دوبارہ شروع کریں۔ یہ ایک آسان حل کی طرح لگ سکتا ہے ، لیکن آپ کے کمپیوٹر کو دوبارہ شروع کرنے سے توقع سے زیادہ پریشانیوں کا حل آجائے گا۔ دوبارہ شروع کرنے سے پہلے کسی بھی کھلی دستاویزات کو محفوظ کرنا یاد رکھیں۔ -

اگر آپ لالٹینٹ سے رابطہ نہیں کرسکتے ہیں تو اپنے نیٹ ورک کو دوبارہ ترتیب دیں۔ اگر آپ ویب سائٹوں پر جاسکتے ہیں ، اور اب یہ ممکن نہیں ہے تو ، اپنے نیٹ ورک کے سامان کو دوبارہ شروع کرنے کی کوشش کریں۔ یہ ہیرا پھیری اکثر موڈیم اور روٹرز کے ساتھ رابطے کے مسائل حل کردے گا۔- اپنے موڈیم سے پاور کیبل منقطع کریں ، اور اپنے روٹر سے پاور کیبل منقطع کریں (اگر آپ کے پاس ہے)۔
- تقریبا 30 سیکنڈ انتظار کریں ، اور پھر اپنے موڈیم کو دوبارہ پلگ ان کریں۔
- ایک بار جب آپ کے موڈیم کی لائٹس آن کرنا ختم کردیں ، تو آپ اپنے روٹر کو دوبارہ جوڑیں۔ آپ کا نیٹ ورک ایک منٹ کے بعد دوبارہ چلنا چاہئے۔
-

گھڑی کو اپنے کمپیوٹر پر چیک کریں۔ اگر آپ کے سسٹم کی گھڑی کسی طرح ختم ہوگئی ہے تو ، آپ مخصوص ویب سائٹوں تک رسائی کے ل the ضروری حفاظتی سرٹیفکیٹ بازیافت نہیں کرسکتے ہیں۔ اس سے بہت سارے صفحات کو لوڈ کرنے میں پریشانی پیدا ہوسکتی ہے۔ اپنے سسٹم میں گھڑی کو چیک کریں اور اسے صحیح وقت پر سیٹ کریں۔ -

اگر آپ اپنے آلہ سے مربوط نہیں ہوسکتے ہیں تو اپنے پرنٹر کو دوبارہ شروع کریں۔ اگر آپ کا پرنٹر مزید نہیں دکھاتا ہے تو ، اسے دوبارہ اسٹارٹ کریں تاکہ یہ دوبارہ نمودار ہوجائے۔ آپ یا تو بجلی کے بٹن کی مدد سے پرنٹر کو بند کرسکتے ہیں ، یا بجلی کی ہڈی کو پلگ لگا سکتے ہیں۔ تقریبا 30 سیکنڈ انتظار کریں ، پھر اسے دوبارہ پلگ ان کریں۔
حصہ 2 ایڈویئر اور صاف برائوزر کو ہٹا دیں (ونڈوز)
-

کنٹرول پینل کھولیں۔ اگر آپ کے ویب براؤزر آہستہ آہستہ چل رہے ہیں ، یا وہ پاپ اپس اور ٹول باروں سے متاثر ہیں تو اس کا مطلب ہے کہ آپ کا کمپیوٹر ایڈویئر سے متاثر ہوسکتا ہے۔ ایک ایڈویئر ناپسندیدہ سافٹ ویئر ہے جو آپ کے ویب براؤزر کو ہائی جیک کرنے کے لئے ڈیزائن کیا گیا ہے ، انٹرنیٹ پر اپنی تلاشوں کو ری ڈائریکٹ اور اشتہارات کے ذریعہ بوجھل براؤزنگ۔ کسی انفیکشن کو ختم کرنے کے لئے سب سے پہلے کام ان پروگراموں کی انسٹال کرنا ہے جو آپ کنٹرول پینل میں نہیں جانتے ہیں۔ عمل آپ کے ونڈوز کے ورژن پر منحصر ہوتا ہے۔- ونڈوز 10 اور 8 - ونڈوز کے بٹن پر دائیں کلک کریں اور منتخب کریں کنٹرول پینل.
- ونڈوز 7 ، وسٹا ، اور ایکس پی۔ اسٹارٹ مینو پر کلک کریں اور منتخب کریں کنٹرول پینل اسٹارٹ مینو میں۔
-

پر کلک کریں ایک پروگرام ان انسٹال کریں یا پروگرام اور خصوصیات. یہ آپشن آپ کو اپنے کمپیوٹر پر نصب تمام پروگراموں کی فہرست دیکھنے کی اجازت دیتا ہے۔ -

حال ہی میں نصب کردہ پروگراموں کی تلاش کریں جن کو آپ نہیں پہچانتے ہیں۔ آپ فہرست کو انسٹالیشن کی تاریخ کے مطابق ترتیب دے سکتے ہیں ، جو آپ کو ایسے پروگراموں کو تلاش کرنے میں مدد کرسکتا ہے جو آپ کے علم کے بغیر حال ہی میں انسٹال ہوئے تھے۔ فہرست میں ہر پروگرام کا مطالعہ کریں اور ان کو لکھ دیں جن کی آپ کو شناخت نہیں ہے۔ ویب پر یہ معلوم کرنے کے لئے کہ یہ کوئی ناپسندیدہ پروگرام ہے تو ہر نامعلوم اندراج کی تلاش کریں۔ -

ایک ناپسندیدہ پروگرام منتخب کریں اور کلک کریں انسٹال. اپنے سسٹم سے پروگرام کو صاف کرنے کے لئے اسکرین پر دی گئی ہدایات پر عمل کریں۔ دوسرے تمام پروگراموں کے ل this اس طریقہ کار کو دہرائیں جن کو آپ حذف کرنا چاہتے ہیں۔- یہ بہتر ہو گا کہ آپ اپنے جاننے والے پروگراموں کو ہٹانے کا موقع لیں لیکن اب ان کا استعمال نہیں کریں گے۔ پرانے کھیل ، غیر استعمال شدہ براؤزرز ، ٹولز جو آپ نے صرف ایک بار استعمال کیا اور بھول گئے ہیں ، اور دوسرے جائز پروگرام آپ کے کمپیوٹر کو جھنجھوڑنے میں مدد کرسکتے ہیں۔ جگہ کو خالی کرنے اور ممکنہ طور پر اپنے کمپیوٹر کے آغاز کو تیز کرنے کے لئے انہیں حذف کریں۔
-

AdwCleaner ڈاؤن لوڈ کریں۔ یہ ایک مفت افادیت ہے جو آپ کے کمپیوٹر کو میلویئر اور مالویئر کے لئے اسکین کرتی ہے اور جو مل گئی ہے اسے ہٹاتی ہے۔ آپ سائٹ سے AdwCleaner ڈاؤن لوڈ کرسکتے ہیں toolslib.net/downloads/viewdownload/1-adwcleaner/. -

AdwCleaner چلائیں۔ بٹن پر کلک کریں کا تجزیہ اپنے کمپیوٹر کو انفیکشن کیلئے اسکین کرنے کے لئے ایڈ ڈبلیو کلیئر میں۔ اس کارروائی میں 20 منٹ یا زیادہ وقت لگ سکتا ہے۔ جب تجزیہ مکمل ہوجائے تو ، کلک کریں صاف تاکہ انفیکشن کو دور کیا جا to جو ایڈ ڈبلیو کلینر نے پایا ہے۔ -

ڈاؤن لوڈ اور انسٹال کریں میل ویئربیٹس اینٹی میل ویئر۔ اس پروگرام کا مفت ورژن زیادہ تر انفیکشن تلاش کرنے اور اسے دور کرنے میں اہل ہے۔ آپ صفحے پر انسٹالیشن پروگرام ڈاؤن لوڈ کرسکتے ہیں malwarebytes.org اور کلک کرنا ڈاؤن لوڈ. اس کے بعد آپ بٹن پر کلک کرسکتے ہیں مفت ورژن ڈاؤن لوڈ کریں. ایک بار پروگرام انسٹال کرنے کے لئے انسٹالر کو ڈاؤن لوڈ کریں۔ -

اینٹی میل ویئر کے ساتھ اسکین کریں۔ میلویئر بائٹس اینٹی میل ویئر کھولیں اور اگر اشارہ کیا گیا تو تمام اپ ڈیٹس ڈاؤن لوڈ کریں۔ اپنے کمپیوٹر کا اسکین چلائیں ، جس میں 20 سے 30 منٹ کا وقت لگنا چاہئے۔ تجزیہ کو ملنے والی ہر چیز کو کلیک کرکے حذف کریں سب کچھ سنگرودھ ایک بار تجزیہ مکمل ہوجائے۔ -

شارٹ کٹ کلینر ڈاؤن لوڈ اور چلائیں۔ زیادہ تر ایڈویئر انفیکشن آپ کے براؤزر کے شارٹ کٹس سے لنک جوڑ دیں گے ، جس کی وجہ سے آپ انفیکشن صاف ہوجاتے ہیں ، غلط ویب سائٹ ظاہر ہوسکتی ہے۔ اینٹی میلویئر کمیونٹی کے ذریعہ تیار کردہ ایک مفت شارٹ کٹ کلینر آپ کے تمام شارٹ کٹ اسکین کرسکتا ہے اور متاثرہ لنکس کو حذف کرسکتا ہے۔ آپ یہاں پروگرام ڈاؤن لوڈ کرسکتے ہیں۔ اپنے براؤزر کے شارٹ کٹ اسکین کرنے اور انہیں جلدی سے ٹھیک کرنے کے لئے ڈاؤن لوڈ کردہ پروگرام لانچ کریں۔ -

اپنے ویب براؤزر کو دوبارہ ترتیب دیں۔ آپ کے ویب براؤزرز میں ابھی بھی میل ویئر کی باقیات باقی رہ سکتی ہیں جسے تجزیہ سافٹ ویئر کا استعمال کرکے آپ نے ہٹا دیا ہے۔ اپنے براؤزر کو دوبارہ ترتیب دے کر ، آپ باقی سافٹ ویئر کو ہٹائیں گے اور اپنے براؤزر کو ان کی ڈیفالٹ سیٹنگ میں دوبارہ ترتیب دیں گے۔- انٹرنیٹ ایکسپلورر - بٹن پر کلک کریں اوزار پھر انٹرنیٹ کے اختیارات. ٹیب پر کلک کریں اعلی درجے کی اور کلک کریں ری سیٹ. "ذاتی ترتیبات حذف کریں" کے باکس کو چیک کریں اور پر کلک کریں ری سیٹ.
- کروم - کروم مینو بٹن پر کلک کریں اور پھر کلک کریں ترتیبات. پر کلک کریں اعلی درجے کی ترتیبات دکھائیںپھر صفحے کے نیچے جائیں۔ پر کلک کریں ترتیبات کو دوبارہ ترتیب دیں پھر ری سیٹ.
- فائر فاکس - فائر فاکس مینو بٹن پر کلک کریں ، پھر کلک کریں ? . پر کلک کریں خرابیوں کا سراغ لگانے والی معلومات پھر فائر فاکس کو دوبارہ ترتیب دیں. پر کلک کریں فائر فاکس کو دوبارہ ترتیب دیں دوبارہ توثیق کرنے کے لئے.
-

اپنے کمپیوٹر کو دوبارہ اسٹارٹ کریں اور دوبارہ AdwCleaner اور اینٹی مالویئر چلائیں۔ ایک بار جب آپ اپنے شارٹ کٹس اور براؤزرز کی صفائی اور ری سیٹ کرنا ختم کردیں تو آپ کو اپنے کمپیوٹر کو دوبارہ شروع کرنا چاہئے اور اسے دوبارہ دونوں پروگراموں سے اسکین کرنا چاہئے۔ ابھی بھی نشانات موجود ہیں جو دوبارہ چلنے کے بعد ظاہر ہوں گے۔
حصہ 3 ایڈویئر اور کلین سفاری (میک) کو ہٹا دیں
-

کوئی بھی پروگرام حذف کریں جسے آپ اپنے ایپلی کیشنز فولڈر سے نہیں جانتے ہیں۔ آپ کے سسٹم پر انسٹال ہونے والے تمام پروگرام آپ کے ایپلیکیشنز فولڈر میں ہیں۔ اگر آپ کو مشکوک پروگرام نظر آتے ہیں جن کے بارے میں آپ کو معلوم نہیں ہے تو ان انسٹال کرنے کے لئے انہیں کوڑے دان میں گھسیٹیں۔- انٹرنیٹ پر جاننے کے لئے ہر پروگرام کی تلاش کریں کہ یہ کیا ہے اور کیا یہ محفوظ ہے۔
-

میک کے لئے میل ویئربیٹس اینٹی مالویئر ڈاؤن لوڈ اور انسٹال کریں۔ اس پروگرام کو پہلے ایڈویئر میڈک کہا جاتا تھا ، اور میک پر میلویئر تلاش کرنے اور اسے ہٹانے کے لئے یہ ایک انتہائی موثر افادیت ہے۔ آپ اس پروگرام کو ویب سائٹ سے مفت ڈاؤن لوڈ کرسکتے ہیں malwarebytes.org/antimalware/mac/.- ایک بار فائل ڈاؤن لوڈ کرنے کے بعد ، اس پر ڈبل کلک کریں اور "اینٹی میل ویئر فار میک" کو اپنے ایپلی کیشنز فولڈر میں گھسیٹیں۔
- اگر کوئی یہ ظاہر کررہا ہے کہ آپ پروگرام انسٹال نہیں کرسکتے ہیں کیونکہ یہ ایپل اسٹور سے نہیں آیا ہے تو ، دائیں کلک کریں (کے لئے Ctrlڈاؤن لوڈ فائل پر + پر کلک کریں) ، منتخب کریں کھولیں، پھر کلک کریں کھولیں ایک بار پھر
-

میک کے لئے اینٹی مالویئر چلائیں اور اپنے کمپیوٹر کو اسکین کریں۔ جب آپ پہلی بار اینٹی میل ویئر چلائیں گے تو آپ کو اپنے ایڈمنسٹریٹر کا پاس ورڈ طلب کیا جائے گا۔ یہ فرض ہے کہ محفوظ فولڈروں میں مخصوص فائلوں کو حذف کرنے کے قابل ہو جو خصوصی مراعات کی درخواست کرتے ہیں۔ بٹن پر کلک کریں کا تجزیہ میلویئر کے لئے اپنے میک کو اسکین کرنا شروع کریں۔ تجزیہ 15 سے 20 منٹ تک رہے گا۔ -

پر کلک کریں منتخب کردہ اشیاء کو حذف کریں ایک بار تجزیہ مکمل ہوجائے۔ اسکین کے دوران جو بھی اینٹی مالویئر پایا گیا ہے اسے ہٹا دیا جائے گا۔ طریقہ کار کو مکمل کرنے کے لئے آپ سے اپنے کمپیوٹر کو دوبارہ شروع کرنے کے لئے کہا جاسکتا ہے۔
حصہ 4 اپنے کمپیوٹر کو بہتر بنائیں (ونڈوز)
-

ونڈوز کو اپ ڈیٹ کریں۔ دستیاب تازہ ترین تازہ ترین معلومات کو انسٹال کرنے سے ، آپ کو ان غلطیوں کو حل کرنے میں مدد مل سکتی ہے جن کا سامنا آپ کو ہوا ہے ، اور آپ کا کمپیوٹر محفوظ اور مستحکم رہے گا۔ ونڈوز اپ ڈیٹ چیک اور انسٹالیشن کا خیال رکھے گا۔ اسٹارٹ مینو یا ہوم اسکرین کو کھولیں اور ونڈوز اپ ڈیٹ کی افادیت تلاش کرنے کے لئے "ونڈوز اپ ڈیٹ" ٹائپ کریں۔- ونڈوز 10 میں ، آپ نئے "ترتیبات" مینو کے "اپ ڈیٹ اور سیکیورٹی" سیکشن میں ونڈوز اپ ڈیٹ کی افادیت تلاش کرسکتے ہیں۔
-

دستیاب خالی جگہ کو چیک کریں۔ عام طور پر ، آپ کی ہارڈ ڈرائیو پر جگہ کی مقدار کا آپ کی کارکردگی پر کوئی خاص اثر نہیں پڑے گا ، لیکن اگر آپ کے پاس ہارڈ ڈسک پر 20٪ سے بھی کم جگہ ہے جس پر ونڈوز انسٹال ہے تو ، آپ کو ایک سست کارکردگی محسوس ہوگی۔ عارضی فائلوں کو منتقل اور محفوظ کرنے کے لئے ونڈوز کو یہ مفت جگہ کی ضرورت ہے ، اور اس کے بغیر ، آپ کا کمپیوٹر ایک اسٹاپ پر سست ہوسکتا ہے۔ اپنے نظام کو چلانے اور چلانے میں مدد کے ل old باقاعدگی سے پرانی فائلوں کو حذف کریں۔- "کمپیوٹر" ونڈو کھولیں (. جیت+ای) اور اپنے ونڈوز کی ہارڈ ڈرائیو (عام طور پر سی ڈرائیو :) تلاش کریں۔ اس ہارڈ ڈرائیو میں کم سے کم 20٪ مفت جگہ زیادہ سے زیادہ کارکردگی کے ل available دستیاب ہونی چاہئے۔
-

پرانی عارضی فائلوں کو تلاش اور حذف کرنے کے لئے ڈسک کلین اپ یوٹیلیٹی چلائیں۔ افادیت کو کھولنے کے لئے اسٹارٹ مینو کو کھولیں اور "ڈسک کلین اپ" ٹائپ کریں۔ ونڈوز ہارڈ ڈسک کو منتخب کریں اور اس کے اسکین ہونے کا انتظار کریں۔ ہر قسم کی فائل سے متعلق خانوں کو چیک کریں جسے آپ حذف کرنا چاہتے ہیں۔ ہر اندراج میں وہ جگہ ظاہر ہوگی جو آپ اسے حذف کردیں تو بازیافت ہوجائے گی۔- اپنے "ڈاؤن لوڈ" اور "میرے دستاویزات" فولڈر کھولیں تاکہ یہ معلوم ہو سکے کہ کیا آپ پرانی فائلوں کو اپنے پاس رکھے ہوئے ہیں کہ آپ کو مزید ضرورت نہیں ہے۔
-

پرانے پروگرام ان انسٹال کریں جو غیر استعمال شدہ نہیں ہیں۔ جب آپ اپنا کمپیوٹر استعمال کرتے ہیں تو ، آپ شاید بہت سے پروگراموں کو اکٹھا کریں گے جو ایک بار استعمال ہوں گے ، اور پھر آپ بھول جائیں گے۔ یہ پرانے پروگرام آپ کی ہارڈ ڈرائیو پر کافی جگہ لے سکتے ہیں ، اور کچھ پس منظر میں چل رہے ہوسکتے ہیں ، نظام کے وسائل کو ہاگ کرتے ہوئے۔ اپنے پرانے پروگراموں کو باقاعدہ ان انسٹال کرکے ، آپ اپنے کمپیوٹر کو آسانی سے چلانے میں مدد کریں گے۔- کنٹرول پینل کھولیں اور منتخب کریں ایک پروگرام ان انسٹال کریں یا پروگرام اور خصوصیات. انسٹال کردہ پروگراموں کی فہرست کو براؤز کریں اور جن کو اب آپ استعمال نہیں کرتے انہیں حذف کریں۔ ایک پروگرام منتخب کریں اور کلک کریں انسٹال اسے حذف کرنا۔ اگر آپ نہیں جانتے کہ یہ پروگرام کس لئے ہے ، تو انٹرنیٹ پر تلاش کریں۔
- "PC Decrapifier" نامی ایک مفت پروگرام آپ کے کمپیوٹر کو ایسے سافٹ ویئر کے لئے اسکین کرسکتا ہے جو عام طور پر غیرضروری سمجھا جاتا ہے۔ یہ ناپسندیدہ پروگرام عام طور پر کمپیوٹروں پر پہلے سے نصب کیے جاتے ہیں ، اور انھیں "بلات ویئر" یا "ناگوار سافٹ ویئر" کہا جاتا ہے۔ آپ ذاتی استعمال کے لئے پی سی ڈیکرافیئر مفت پر ڈاؤن لوڈ کرسکتے ہیں pcdecrapifier.com. اسے انسٹال کرنے کی ضرورت نہیں ہے ، آپ صرف اسے ڈاؤن لوڈ کرنے کے بعد پروگرام چلائیں اور اپنے کمپیوٹر کو اسکین کرنے دیں۔ اگر اس نے بلوٹ ویئر کو پکڑ لیا تو ، وہ ایک ہی وقت میں ان سب کو حذف کرسکتا ہے۔
-

اپنے آغاز کے تسلسل کو صاف کریں۔ بہت سے پروگرام ونڈوز کی طرح بیک وقت شروع کرنے کے لئے خود کو تشکیل دیتے ہیں۔ اگرچہ آپ کی ضرورت پڑنے پر یہ پروگرام تیزی سے کھل جائے گا ، بہت زیادہ پروگرامنگ ونڈوز کے شروع ہونے میں وقت پر ایک خاص اثر ڈال سکتا ہے۔- ونڈوز 10 اور 8 - چابیاں دبائیں کے لئے Ctrl+شفٹ+فرار ٹاسک مینیجر کو کھولنے کے لئے. پر کلک کریں مزید تفصیلات ونڈو کو وسعت دینے کیلئے ، پھر ٹیب پر کلیک کریں اپ شروع. اپنے شروعاتی ترتیب سے خارج ہونے والی اشیاء کو چیک کریں اور کلک کریں بے عمل. اگر آپ نہیں جانتے کہ کسی پروگرام کے لئے کیا ہے ، یا اگر یہ شروعات کے لئے ضروری ہے تو ، انٹرنیٹ پر تلاش کریں۔
- ونڈوز 7 اور وسٹا۔ پریس . جیت+R اور "msconfig" ٹائپ کریں۔ ٹیب پر کلک کریں اپ شروع. ہر ایک آئٹم کے ساتھ والے باکس کو غیر فعال کریں جسے آپ غیر فعال کرنا چاہتے ہیں۔ اگر آپ نہیں جانتے کہ پروگرام میں سے ایک کیا ہے تو ، آپ انٹرنیٹ پر اس کی تلاش کرسکتے ہیں۔ صرف سرچ انجن میں "اسٹارٹ اپ عنصر" کا نام ٹائپ کریں اور پہلے نتائج آپ کو بتائیں۔
-

اپنے پسندیدہ پروگراموں کو تبدیل کرنے کے ل alternative متبادل پروگرام آزمائیں۔ بہت سے مشہور پروگراموں کو ناقص حد تک بہتر بنایا جاتا ہے ، اور جب آپ ان کو استعمال کررہے ہو تو وہ آپ کے کمپیوٹر کو سست کر سکتے ہیں۔ عام طور پر عام مجرموں میں نورٹن اینٹیوائرس ، آئی ٹیونز ، اور ایڈوب ریڈر شامل ہیں۔ ان تمام پروگراموں میں مفت اور ہلکے وزن کے متبادل ہیں جو ڈرامائی انداز میں آپ کے کمپیوٹر کی رفتار بڑھا سکتے ہیں۔- نورٹن کو بطور اینٹی وائرس استعمال کرنے کی بجائے ، مائیکروسافٹ کا بلٹ ان سافٹ ویئر: ونڈوز ڈیفنڈر استعمال کرنے کی کوشش کریں۔ Avast اور Bit-Defender بھی دو آزاد اور مشہور سافٹ ویئر ہیں۔ ونڈوز ڈیفنڈر کو استعمال کرنے کا طریقہ سیکھنے کے لئے مضمون کو ونڈوز ڈیفنڈر کو چالو کریں۔
- اگر آپ اپنی میڈیا فائلوں کے لئے آئی ٹیونز استعمال کرتے ہیں تو ، foobar2000 یا MediaMonkey جیسے پروگرام پر غور کریں۔ دونوں iOS آلہ کے ساتھ ہم آہنگی کی حمایت کرتے ہیں۔
حصہ 5 اپنے کمپیوٹر (میک) کو بہتر بنائیں
-

دستیاب تازہ ترین تازہ کاریوں کو انسٹال کریں۔ آپ کے میک OS X اور دوسرے سوفٹویئر کی تازہ ترین معلومات آپ کے سسٹم کو چلتا اور چلاتا رہ سکتا ہے۔ تازہ کاریوں کو خود بخود انسٹال کرنا چاہئے ، لیکن وقتا فوقتا یہ جاننا بہتر ہے کہ ضروری اپ ڈیٹ کی قطار لگ گئی ہے یا نہیں۔- ایپل اسٹور کھولیں اور ٹیب پر کلک کریں تازہ ترین معلومات کھڑکی کے اوپری حصے میں۔ دستیاب تازہ کاریوں کا جائزہ لیں اور اپنے سسٹم اور آپ کے پاس موجود پروگراموں کیلئے دستیاب انسٹال کریں۔
-

اپنی ہارڈ ڈرائیو پر جگہ خالی کریں۔ اگر آپ کی جگہ خالی ہوجاتی ہے تو ، آپ کے میک کی کارکردگی کو نقصان ہوسکتا ہے۔ اپنے میک کی ردعمل کو بہتر بنانے کے ل old پرانی فائلیں اور پرانے پروگرام حذف کریں۔- پرانے پروگراموں کو انسٹال کریں "ایپلی کیشنز" فولڈر سے گھسیٹ کر ری سائیکل بن پر۔
- اپنے "ڈاؤن لوڈ" اور "دستاویزات" فولڈروں کو چیک کریں تاکہ معلوم ہو کہ کوئی پرانی فائلیں آپ حذف کرسکتے ہیں۔
- کلین مے میک 3 ، ڈسک انوینٹری ایکس ، اور ڈیزی ڈسک جیسے پروگرام آپ کے کمپیوٹر سے ڈھیر ساری پرانی ناپسندیدہ فائلوں کو تلاش اور نکال سکتے ہیں۔ آپ فائل ڈیلیٹ کرنے کی افادیت کا استعمال کرکے بڑی مقدار میں جگہ آزاد کرسکتے ہیں۔
- غیر استعمال شدہ زبان کی فائلوں کو ہٹانے کے لئے Monolingual استعمال کریں۔ آپ اسے مفت میں ڈاؤن لوڈ کرسکتے ہیں monolingual.sourceforge.net/. آپ جس زبان کو استعمال کررہے ہیں یا انگریزی زبان کو حذف نہ کریں ، کیوں کہ اس سے آپریٹنگ سسٹم میں دشواری پیدا ہوسکتی ہے۔
-

اپنے ڈیسک سے اضافی شبیہیں ہٹائیں۔ اگر آپ کا دفتر شبیہیںوں سے بھرا ہوا ہے تو ، یہ آپ کے سسٹم کو سست کرسکتا ہے۔ کارکردگی کو بہتر بنانے کے ل your اپنے ڈیسک ٹاپ پر شبیہیں اور فائلوں کی مقدار کو کم کریں۔ -

اپنے آغاز کے تسلسل کو صاف کریں۔ کچھ پروگرام اسی وقت شروع ہونگے جو آپ کے میک کے جیسے ہی ہوں گے۔ جب آپ کو ضرورت ہو پروگرام کو لوڈ کرنا قدرے آسان ہوجائے گا ، لیکن پروگرام کی زیادتی آپ کے میک کو ہمیشہ کے لئے شروع کردے گی۔- ایپل مینو پر کلک کریں اور منتخب کریں سسٹم کی ترجیحات.
- آپشن منتخب کریں صارفین اور گروپس پھر منتخب کریں شروع کرنے والے عناصر.
- ایک ایسی ایپلی کیشن کا انتخاب کریں جسے آپ کمپیوٹر اسٹارٹ اپ میں لوڈنگ سے روکنا چاہتے ہیں اور بٹن پر کلک کریں -. آپ کو پہلے تالے پر کلک کرنے اور اپنے انتظامی پاس ورڈ کی نشاندہی کرنے کی ضرورت ہوسکتی ہے۔
-

ڈسک یوٹیلیٹی کے ساتھ اپنی ہارڈ ڈرائیو کی جانچ کریں۔ بعض اوقات فائلوں اور اجازتوں کو نقصان پہنچا جاتا ہے ، جو آپ کے میک میں دشواری کا سبب بن سکتا ہے۔ مربوط ڈسک کی افادیت آپ کو اس قسم کے مسائل کا تجزیہ اور حل کرنے کی اجازت دیتی ہے۔- "ایپلی کیشنز" فولڈر میں واقع "افادیت" فولڈر سے ڈسک یوٹیلٹی کھولیں۔
- بائیں کھڑکی میں اپنی ہارڈ ڈرائیو منتخب کریں۔
- ٹیب پر کلک کریں ابتدائی طبی امداد، پھر کلک کریں ڈسک چیک کریں. تجزیہ شروع ہوگا ، اس میں کچھ وقت لگے گا۔
- بٹن پر کلک کریں ڈسک کی مرمت کرو اگر تجزیہ ممکن غلطیوں کی نشاندہی کرتا ہے۔
حصہ 6 کمپیوٹر کو اچھے ورکنگ آرڈر میں رکھیں
-

اگر آپ انٹرنیٹ پر پروگرام ڈاؤن لوڈ کرنا چاہتے ہیں تو بہت محتاط رہیں۔ جب آپ کو لگتا ہے کہ آپ کچھ اور انسٹال کر رہے ہیں تو کمپیوٹر اکثر اڈویئر سے متاثر ہوتا ہے۔ جب بھی آپ انٹرنیٹ پر کوئی پروگرام ڈاؤن لوڈ کرتے ہیں تو بہت محتاط رہیں اور انسٹالیشن وزرڈ کی ہر اسکرین کو پڑھیں ، خاص طور پر اگر پروگرام مفت ہے۔ کسی بھی اضافی پیش کش کو مسترد کریں اور ہر چیک باکس کا جائزہ لیں۔- اوپن سورس متبادل تلاش کریں ، عام طور پر وہ انسٹالیشن پروگرام میں ڈیڈ ویئر پیش نہیں کریں گے۔
- CNet یا Tucows جیسی سائٹوں کو ڈاؤن لوڈ کرنے سے پرہیز کریں ، کیونکہ یہ آپ کو اشتہارات سے بھرا ہوا ان کے ڈاؤن لوڈ مینیجر استعمال کرنے پر مجبور کرنے کی کوشش کرے گی۔
-

ہلکا پھلکا اینٹی وائرس پروگرام چلائیں۔ اگر آپ ونڈوز پر ہیں تو ، آپ کو ہر وقت اینٹی وائرس پروگرام چلنا چاہئے۔ عام طور پر ، ونڈوز ڈیفنڈر کافی سے زیادہ ہے ، لیکن آپ ایوسٹ ، بِٹ-ڈیفنڈر ، کسپرسکی ، یا دوسرا معروف اینٹی وائرس پروگرام استعمال کرسکتے ہیں۔ ذرا چیک کریں کہ ایک وقت میں صرف ایک اینٹی وائرس سافٹ ویئر چالو ہے ، کیونکہ وہ ایک دوسرے سے متصادم ہوسکتے ہیں۔- اینٹیوائرس پروگرام کی تلاش اور انسٹال کرنے کا طریقہ سیکھنے کے لئے آرٹیکل اینٹیوائرس انسٹال کریں۔
-

دھول کو باقاعدگی سے صاف کریں۔ اگر دھول آپ کے کمپیوٹر کے ہواد کو روکتا ہے تو ، آپ کی مشین کے اندر گرمی بڑھ سکتی ہے۔ اگر درجہ حرارت بہت زیادہ ہوجاتا ہے تو ، درجہ حرارت کو کم کرنے کی کوشش کرنے کے ل the اجزاء خود بخود کم رفتار سے چلیں گے۔ اپنے کمپیوٹر کو صاف کریں اور اسے ٹھنڈے ماحول میں رکھیں تاکہ اس کی کارکردگی ہمیشہ بہتر رہے۔ اگر آپ کے پاس پالتو جانور ہے یا آپ گھر میں سگریٹ نوشی کرتے ہیں تو یہ مشورہ سب سے زیادہ اہم ہے۔- آپ کمپریسڈ ہوائی بم خرید سکتے ہیں یا کمپیوٹر کے اندر موجود زیادہ تر دھول کو دور کرنے کے لئے ایک کمپریسر کا استعمال کرسکتے ہیں۔
- کمپیوٹر کو صاف کرنے اور مشین کے اندر کی تمام خاک کو دور کرنے کا طریقہ سیکھنے کے لئے پی سی کو صاف کرنے والے مضمون کو دیکھیں۔
-

جب آپ ان کا استعمال ختم کردیں تو پروگرام ان انسٹال کریں۔ اگر آپ سختی سے انسٹال کردہ پروگراموں کا انتظام کرتے ہیں تو ، آپ اپنے کمپیوٹر کو طویل عرصے تک چلاتے رہ سکتے ہیں۔ پروگراموں کو ایک بار ہٹائیں جب آپ کو ان کی مزید ضرورت نہیں رہ جاتی ہے ، اور آپ کافی جگہ آزاد کر سکتے ہیں۔ یہاں تک کہ آپ انسٹالر کی بیک اپ کاپی بھی رکھ سکتے ہیں تاکہ مستقبل میں آپ ان فائلوں کو دوبارہ ڈاؤن لوڈ کیے بغیر دوبارہ انسٹال کرسکیں۔