ایڈوب فوٹوشاپ میں کسی تصویر کو کیسے لوٹائیں
مصنف:
Peter Berry
تخلیق کی تاریخ:
13 اگست 2021
تازہ کاری کی تاریخ:
22 جون 2024
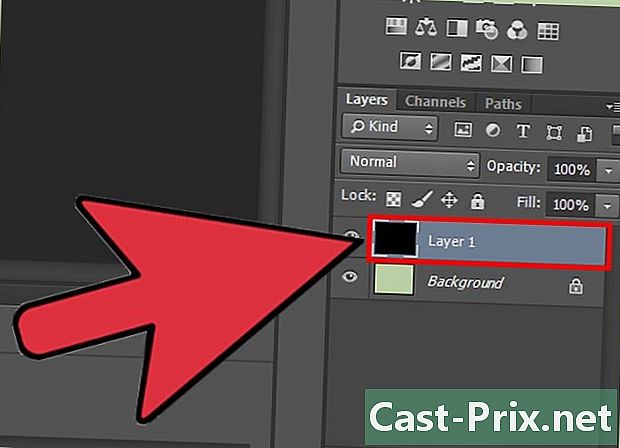
مواد
اس مضمون میں: پلٹائیں پورے کام کے ایریاور مخصوص مخصوص اشارے حوالہ جات
اگر آپ فوٹو گرافر ، ناشر ، ڈیزائنر یا گرافک ڈیزائنر ہیں ، تو وقت آئے گا جب آپ کو اپنی ضروریات کے مطابق تصویر واپس کرنا چاہئے۔ فوٹو شاپ آپ کے لئے آسان بناتا ہے ، چاہے آپ پوری شبیہہ پلٹائیں یا اس کا صرف ایک حصہ۔
مراحل
طریقہ 1 پورے کام کے علاقے کو واپس کریں
-
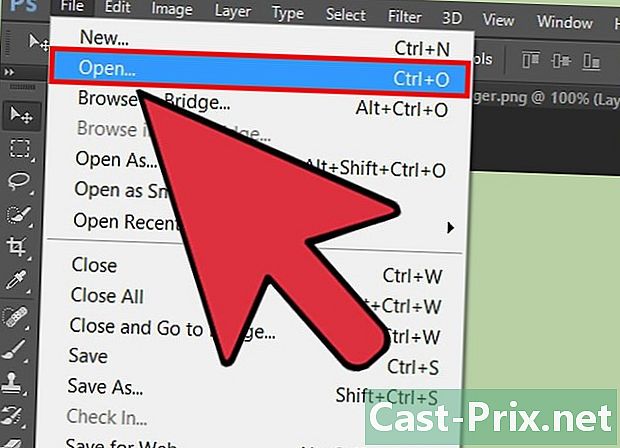
جس تصویر کو آپ لوٹانا چاہتے ہو اسے کھولیں۔ اس طریقہ کار سے پوری شبیہہ واپس آجائے گا۔ فوٹو شاپ میں شبیہ کے چاروں طرف گہری بھوری رنگ کی سرحد میں جو کچھ بھی آپ دیکھتے ہیں وہ آپ کے کام کے علاقے سے زیادہ کچھ نہیں ہے۔ -
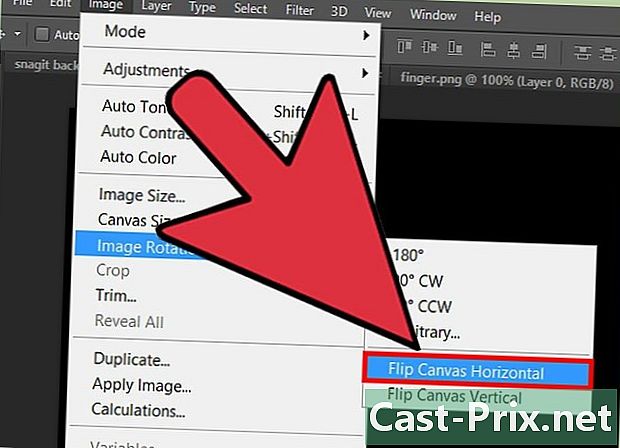
کسی تصویر کو افقی طور پر پلٹائیں۔ آپ یہ کام مینو سے کرسکتے ہیں تصویر. اس عمل سے شبیہہ کو ایک خیالی لکیر پر گھمایا جاتا ہے جو کام کے علاقے کے اوپر سے نیچے تک چلتا ہے۔ پر کلک کریں تصویری image تصویر کو گھمائیں work کام کے علاقے کا افقی ہم آہنگی. -

کسی تصویر کو عمودی طور پر پلٹائیں۔ آپ یہ کام مینو سے کرسکتے ہیں تصویر. اس عمل سے شبیہہ کو خیالی لکیر پر گھمایا جاتا ہے جو کام کے علاقے کے دائیں سے دائیں طرف جاتا ہے۔ پر کلک کریں تصویری image تصویر کو گھمائیں work کام کے علاقے کی عمودی سمتری. -
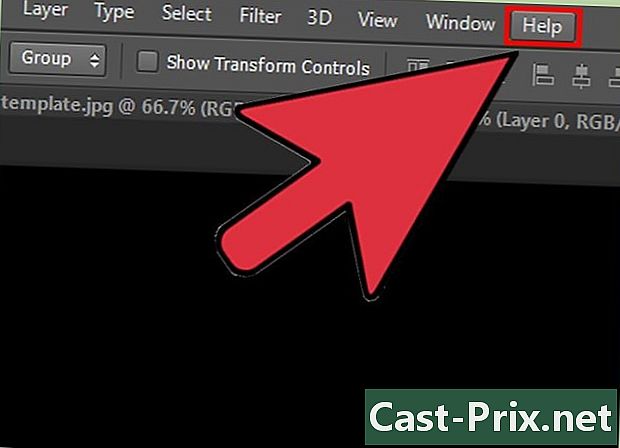
الفاظ سے محتاط رہیں۔ آگاہ رہیں کہ فوٹوشاپ کے مختلف ورژن پر اس خصوصیت کا نام دینا کچھ مختلف ہوسکتا ہے۔ پرانے ورژن پر ، آپ دیکھیں گے گردش اور نہیں شبیہ کی گردش. تاہم ، الفاظ تقریبا ایک جیسے ہیں کہ وہ مبہم نہیں ہوں گے۔- اگر آپ کو ابھی بھی اپنے آپ کو تلاش کرنے میں پریشانی ہے تو ، مینو پر کلک کریں مدد کی ونڈو کے اوپر اور ٹائپ کریں گردش. اس کارروائی سے آپ کو اس اختیار کی طرف رجوع کرنا چاہئے جس کی آپ تلاش کر رہے ہیں۔
طریقہ 2 مخصوص اشیاء لوٹائیں
-
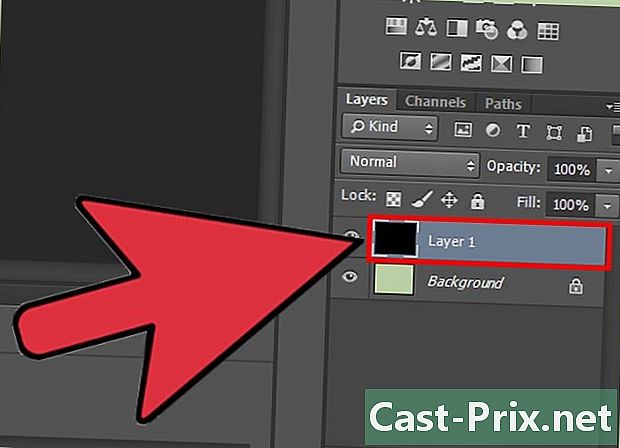
واپس کرنے کے لئے پرت کا انتخاب کریں۔ آپ کے پاس کام کے پورے علاقے یا مخصوص پرتوں کو واپس کرنے کا اختیار ہے۔ ایسا کرنے کے ل you ، آپ کو کسی بھی عنصر کو الگ تھلگ کرنا ہوگا جس کی آپ اس کی اپنی پرت پر لوٹنا چاہتے ہو۔ اگر آپ پہلے ہی کر چکے ہیں تو ، آپ کو صرف اس حصے میں پرت منتخب کرنا ہوگی تہوں فوٹوشاپ ونڈو کے دائیں طرف۔ -
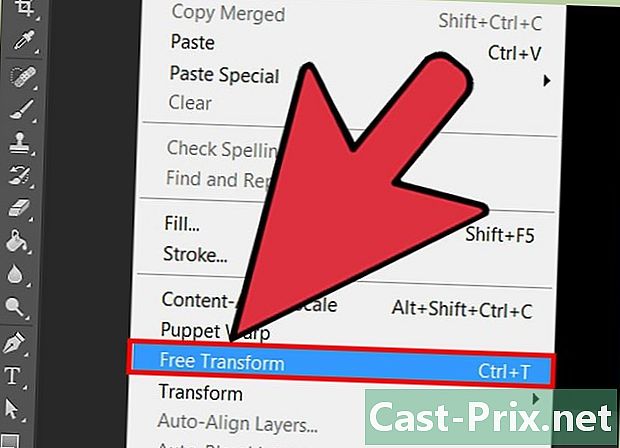
منتخب کریں دستی تبدیلی. اس سے آپ تصویر میں ہیرا پھیری کرسکیں گے۔ یہ آپشن عنصر کے آس پاس ایک فیلڈ لاتا ہے اور آپ کو تصویر کو خراب ، جھکاؤ ، مروڑ اور گھمانے کی سہولت دیتا ہے۔ دستی تبدیلی کے اختیارات تک رسائی حاصل کرنے کے لئے ، آپ مندرجہ ذیل طریقہ کار کو استعمال کرسکتے ہیں۔- پر کلک کریں ایڈیشن مینو بار میں اور منتخب کریں دستی تبدیلی.
- جب آپ صحیح پرت منتخب کرتے ہیں تو دبائیں کے لئے Ctrl+ٹی (ونڈوز کے نیچے) یا پر m Cmd+ٹی (میک پر)
-
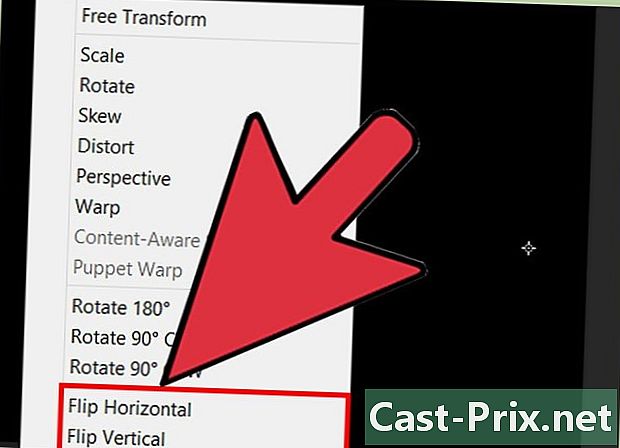
گردش کے اختیارات کھولیں۔ ایسا کرنے کے لئے ، دستی تبدیلی کے کمانڈ کے ساتھ منتخب کردہ تصویر پر دائیں کلک کریں۔ نچلے حصے میں ، کونول کے مینو میں ، آپ کو اختیارات نظر آئیں گے توازن عمودی محور یا توازن افقی محور . وہ محور منتخب کریں جس پر آپ تصویر کو پلٹانا چاہتے ہیں۔- افقی گردش تصویر کے بائیں اور دائیں اطراف کو تبدیل کرتی ہے۔
- عمودی گردش تصویر کے نیچے اور اوپر کو تبدیل کرتا ہے۔
-

دبائیں اندراج تبدیلی کی توثیق کرنے کے لئے. جب آپ تبدیلی سے مطمئن ہوں تو ، اب آپ دبائیں اندراج تصویر پر کی گئی تبدیلیوں کو لاگو کرنے کے لئے۔ آپ کے پاس تبدیلیوں کے توثیق کے ل the ٹرانسفارمیشن فریم میں ڈبل کلک کرنے کا بھی اختیار ہے۔
