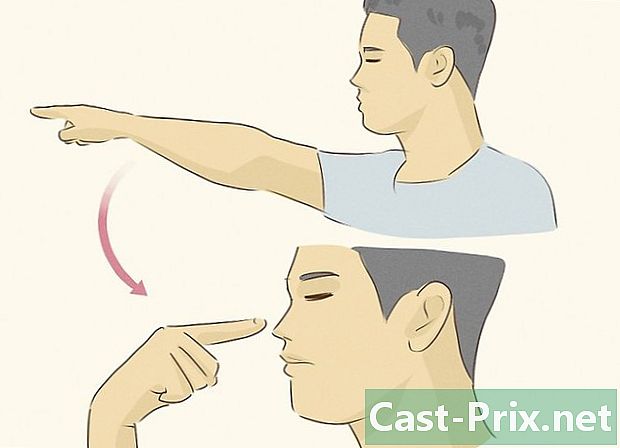سبز پس منظر کا استعمال کیسے کریں
مصنف:
Lewis Jackson
تخلیق کی تاریخ:
13 مئی 2021
تازہ کاری کی تاریخ:
1 مئی 2024

مواد
- مراحل
- طریقہ 1 سبز پس منظر کے ساتھ ایک ویڈیو بنائیں
- طریقہ 2 شاٹ کٹ کے ساتھ ترمیم کریں
- طریقہ 3 لائٹ ورکس کے ساتھ ترمیم کریں
ایک ویڈیو میں ذاتی نوعیت کا پس منظر شامل کرنے کے لئے سبز پس منظر کو استعمال کرنے کا طریقہ سیکھیں! سبز پس منظر کے ساتھ شوٹنگ کے بعد ، آپ اپنی پسند کی تصویر یا ویڈیو کے ساتھ گرین پس منظر کو تبدیل کرنے کے لئے شاٹ کٹ یا لائٹ ورکس استعمال کرسکتے ہیں۔ یہ دونوں پروگرام ونڈوز اور میک کے لئے مفت اور دستیاب ہیں۔
مراحل
طریقہ 1 سبز پس منظر کے ساتھ ایک ویڈیو بنائیں
- اپنا سبز پس منظر انسٹال کریں۔ آپ آن لائن ایک معیاری سبز پس منظر خرید سکتے ہیں یا چونے کے سبز رنگ کے شیٹ یا کاغذ کو پھانسی دے سکتے ہیں۔
- آپ کا سبز پس منظر ہر ممکن حد تک ہموار ہونا چاہئے اور اس کا رنگ اس کی پوری سطح پر یکساں ہونا چاہئے۔
- کم از کم ایک میٹر کے فاصلے پر اپنے سبز پس منظر کے سامنے کھڑے ہوں۔ اس طرح ، آپ گریز کریں گے کہ سبز رنگ کے پس منظر پر ایک سایہ پیش کیا جاتا ہے اور جب اس کے غائب ہونے کا وقت آتا ہے تو اس سے کام میں آسانی ہوگی۔
- اپنا کیمرا رکھیں۔ اگر آپ کسی شخص کو فلم کررہے ہیں تو ، آپ کو اس شخص کو کافی حد تک پوزیشن میں لانا چاہئے تاکہ پورا جسم فریم میں نظر آئے ، جبکہ بہت دور رہنے سے گریز کریں اور سبز پس منظر اب مرکزیت میں نہ رہے۔
- ویڈیو ریکارڈ کریں۔ اپنے آپ کو (یا اپنا مضمون) سبز پس منظر کے سامنے رکھیں اور فلم بندی شروع کریں۔ اس بات کو یقینی بنائیں کہ شبیہہ میں کوئی حرکت یا چیزیں سبز پس منظر سے باہر نہ آئیں۔ سبز پس منظر سے آگے کوئی بھی چیز حتمی ویڈیو پر نظر نہیں آئے گی۔
- ویڈیو کو اپنے کمپیوٹر پر اپ لوڈ کریں ایک بار جب آپ کا ویڈیو محفوظ ہوجاتا ہے تو ، آپ کو اسے ترمیم کرنے کے ل it اپنے کمپیوٹر پر ڈالنے کی ضرورت ہوتی ہے۔
- اگر ویڈیو کسی فون پر ہے تو ، آپ اپنے کمپیوٹر سے بازیافت کے لئے کلاؤڈ سروس جیسے گوگل ڈرائیو کا استعمال کرسکتے ہیں۔
- اگر ویڈیو کسی SD کارڈ پر ہے تو ، ویڈیو کو بازیافت کرنے کے ل usually آپ عام طور پر اسے براہ راست اپنے کمپیوٹر میں داخل کرسکتے ہیں۔ ایس ڈی کارڈ ریڈر بھی موجود ہیں جن کو آپ USB کے ذریعے اپنے کمپیوٹر سے مربوط کرسکتے ہیں۔
طریقہ 2 شاٹ کٹ کے ساتھ ترمیم کریں
- اپنے کمپیوٹر پر بٹس کی تعداد کا تعین کریں. شاٹ کٹ ڈاؤن لوڈ کرنے کیلئے ، آپ کو پہلے یہ جاننے کی ضرورت ہوگی کہ آیا آپ کا کمپیوٹر 32 بٹ یا 64 بٹ سسٹم پر چل رہا ہے۔ یہ ایک مفت اوپن سورس ایڈیٹر ہے۔
- اگر آپ میک استعمال کررہے ہیں تو یہ مرحلہ چھوڑ دیں۔
- شاٹ کٹ ڈاؤن لوڈ کریں۔ فرانسیسی میں تازہ ترین ونڈوز ورژن کے ل for اپنے براؤزر میں اس صفحے پر جائیں۔
- "ونڈوز" - اوپر دیئے گئے لنک پر فرانسیسی زبان میں تازہ ترین ورژن ڈاؤن لوڈ کریں۔
- "میک" - تازہ ترین فرانسیسی ورژن کے لئے اس لنک پر جائیں]۔
- سافٹ ویئر انسٹال کریں۔ ایک بار جب انسٹالیشن فائل ڈاؤن لوڈ ہوجائے تو ، ان ہدایات پر عمل کریں۔ یہ پروگرام فرانسیسی میں ونڈوز کے لئے موجود ہے۔
- "ونڈوز" - انسٹالیشن فائل پر ڈبل کلک کریں ، اگر کوئی ڈائیلاگ باکس کھلا تو کلک کریں جی ہاں (ہاں) ، پھر میں اتفاق کرتا ہوں (jaccepts) ، پر اگلا (اگلا) ، پھر انسٹال (انسٹال) اور آخر میں بند کریں (قریب) ایک بار انسٹالیشن مکمل ہونے کے بعد۔
- "میک" - شاٹ کٹ ڈی ایم جی فائل پر ڈبل کلک کریں ، پھر اپنے ایپلی کیشنز فولڈر کے شارٹ کٹ میں سافٹ ویئر آئیکن کو گھسیٹیں۔ اگر اس طرح جیسے "یہ اطلاق کسی نامعلوم ڈویلپر کی طرف سے آیا ہے" ظاہر ہوتا ہے تو ، انسٹالیشن کی اجازت دیں ، پھر دوسری ہدایات پر عمل کریں جو آپ کو دیئے جائیں گے۔
- شاٹ کٹ کھولیں۔ مینو کھولیں آغاز (ونڈوز) یا کے لئے نشان راہ

(میک) ، پھر ٹائپ کریں shotcut اور پر کلک کریں یا ڈبل پر کلک کریں shotcut تلاش کے نتائج میں۔ - حصوں کو چالو کریں پلے لسٹ اور ٹائم لائن. ٹیب پر کلک کریں پلے لسٹ ونڈو کے اوپری حصے میں ، اور پھر کلک کریں ٹائم لائن کھڑکی کے اوپر بھی۔ آپ کو ایک سیکشن نظر آئے گا پلے لسٹ کھڑکی اور بائیں حصے کے بائیں جانب ظاہر ہوں ٹائم لائن کھڑکی کے دائیں طرف۔
- اپنا سبز پس منظر کا ویڈیو اور پس منظر اپ لوڈ کریں۔ پر کلک کریں فائل کھولیں (کھلی فائل) ونڈو کے اوپری بائیں طرف ، پھر سبز پس منظر کا ویڈیو اور اس کا پس منظر منتخب کریں۔ بیک وقت دونوں کو منتخب کرنے کے لئے ، پہلے پر کلک کریں اور ہولڈ کریں کے لئے Ctrl (یا ⌘ کمانڈ ایک میک پر) پھر دوسری فائل پر کلک کریں۔ پھر کلک کریں کھولیں (کھولیں) ونڈو کے نیچے دائیں طرف۔ فائل کے نام پلے لسٹ سیکشن میں ظاہر ہوں گے۔
- آپ اپنے ویڈیو کے پس منظر کے طور پر کسی تصویر یا ویڈیو کو استعمال کرسکتے ہیں۔
- دو ویڈیو چینلز بنائیں۔ پر کلک کریں = ٹائم لائن سیکشن کے اوپری بائیں طرف ، پھر ویڈیو ٹریک شامل کریں ڈراپ ڈاؤن مینو سے (ویڈیو ٹریک شامل کریں) اور دوسرا ویڈیو چینل شامل کرنے کے لئے ان اقدامات کو ایک بار پھر دہرائیں۔
- پہلے ویڈیو میں اپنا ویڈیو داخل کریں۔ اپنے گرین پس منظر والے ویڈیو پر کلک کریں اور اسے پلے لسٹ ونڈو سے ٹائم لائن سیکشن میں پہلے چینل پر گھسیٹیں اور اس میں ڈالیں۔
- دوسرے چینل میں اپنا پس منظر شامل کریں۔ اپنے پس منظر کی تصویر یا ویڈیو پر کلک کریں اور پلے لسٹ ونڈو سے ٹائم لائن سیکشن میں دوسرے چینل پر ڈراپ کرنے کیلئے اسے گھسیٹیں۔
- اگر آپ بیک گراؤنڈ کی ویڈیو استعمال کررہے ہیں تو ، یہ آپ کے سبز پس منظر کے ویڈیو جیسا ہی ہونا چاہئے۔
- اگر آپ پس منظر کی تصویر استعمال کر رہے ہیں تو ، آپ کو تصویر کے دائیں یا بائیں جانب پر کلک کرنے اور اسے بڑھانے کی ضرورت ہوگی تاکہ ویڈیو کی طرح اس کا دورانیہ ہو۔
- ویڈیو چینل منتخب کریں۔ یہ ٹائم لائن سیکشن کے اوپری حصے میں ہونا چاہئے۔
- ٹیب پر کلک کریں فلٹرز کھڑکی کے اوپری حصے میں۔ فلٹرز والا مینو پلے لسٹ سیکشن میں ظاہر ہوگا۔
- پر کلک کریں + جو مینو کے تحت ہے فلٹرز (فلٹر). اس کارروائی سے پلے لسٹ سیکشن میں دستیاب فلٹرز کی فہرست سامنے آئے گی۔
- آئکن پر کلک کریں ویڈیو. یہ کمپیوٹر اسکرین فارم میں ہے اور یہ پلے لسٹ سیکشن کے تحت واقع ہے۔ اس سے تمام دستیاب فلٹرز سامنے آئیں گے۔
- پر کلک کریں کروماکی (سادہ)، پلے لسٹ ونڈو کے وسط میں۔ اس سے سبز پس منظر کی ترتیبات کھلیں گی۔
- سبز پس منظر کا فاصلہ ایڈجسٹ کریں۔ "فاصلہ" سلائیڈر کو دائیں طرف گھسیٹ کر کھینچیں جب تک کہ آپ کے پس منظر کی تصویر ونڈو کے دائیں جانب سبز رنگ کے پس منظر کی جگہ پر نظر نہیں آتی ہے۔
- عام طور پر ، بہتر ہے کہ کرسر کو "100٪" نشان سے آگے نہ بڑھائیں۔
- اپنے ویڈیو کا پیش نظارہ کریں۔ مثلث پر کلک کریں کھیلیں (پلے) ونڈو ونڈو کے نیچے ونڈو کے دائیں طرف ، پھر ضرورت کے مطابق اپنے سبز پس منظر کو ایڈجسٹ کریں۔ اگر آپ سبز رنگ کا پس منظر دیکھتے ہیں تو ، "فاصلہ" سلائیڈر کو دائیں طرف منتقل کریں۔ اگر ، اس کے برعکس ، آپ کو کافی پس منظر نظر نہیں آتا ہے تو ، سلائیڈر کو بائیں طرف منتقل کریں۔
- اپنا ویڈیو ایکسپورٹ کریں۔ پر کلک کریں فائل (فائل) پھر ویڈیو برآمد کریں… (برآمد ویڈیو) اور آخر میں فائل برآمد کریں (برآمد فائل) مینو کے نیچے۔ پھر ٹائپ کریں name.mp4 ای کے میدان میں فائل کا نام (فائل کا نام) (یا نام میک پر) ، "نام" کی جگہ اپنی پسند کے عنوان کے ساتھ۔ منتخب کریں محفوظ کریں (محفوظ کریں) جب آپ اپنے ویڈیو کو برآمد کرنے کے لئے تیار ہوں۔
- ویڈیو کے سائز اور ریزولوشن کے لحاظ سے درآمد میں منٹ سے گھنٹوں تک کا وقت لگ سکتا ہے۔
طریقہ 3 لائٹ ورکس کے ساتھ ترمیم کریں
- لائٹ ورکس ڈاؤن لوڈ کا صفحہ کھولیں۔ اپنے براؤزر میں اس صفحے پر جائیں ، پھر نیلے رنگ کے بٹن پر کلک کریں تازہ ترین ورژن. ونڈوز کے لئے لائٹ ورکس فرانسیسی زبان میں دستیاب ہے۔
- اپنا آپریٹنگ سسٹم منتخب کریں۔
- لائٹ ورکس ڈاؤن لوڈ کریں۔ آپ مندرجہ بالا لنک پر 32 بٹ فرانسیسی زبان میں تازہ ترین ورژن حاصل کرسکتے ہیں یا ونڈوز کے 64 بٹ ورژن کیلئے انگریزی سائٹ پر جا سکتے ہیں۔
- میک کے ل، ، اس لنک پر جائیں۔
- اپنے کمپیوٹر پر بٹس کی تعداد کی جانچ کریں اگر آپ نہیں جانتے کہ کیا آپ ونڈوز کا 32 بٹ یا 64 بٹ ورژن استعمال کررہے ہیں۔
- لائٹ ورکس انسٹال کریں۔ لائٹ ورکس انسٹالیشن فائل ڈاؤن لوڈ کرنے کے بعد ، ان اقدامات پر عمل کریں۔
- "ونڈوز"۔ انسٹالیشن فائل پر ڈبل کلک کریں اور کلک کریں جی ہاں (ہاں) جب اشارہ کیا جائے۔ پھر زبان منتخب کریں اور کلک کریں ٹھیک ہے، پھر اگلا (اگلا). پھر باکس پر نشان لگائیں میں قبول کرتا ہوں (darks) اور کلک کریں اگلا (اگلا) ، پھر کلک کریں اگلا تین بار ، کوئی بھی نمبر داخل کریں اور کلک کریں انسٹال (انسٹال). پھر کلک کریں اگلا پھر ختم ایک بار جب انسٹالیشن مکمل ہوجائے۔
- "میک" - لائٹ ورکس ڈی ایم جی فائل کو کھولیں اور پھر اپنے ایپلی کیشنز فولڈر کے شارٹ کٹ پر لائٹ ورکس کے آئیکن پر کلیک اور ڈریگ کریں۔ اگر اس طرح جیسے "یہ اطلاق کسی نامعلوم ڈویلپر کی طرف سے آیا ہے" ظاہر ہوتا ہے تو ، انسٹالیشن کی اجازت دیں ، پھر ظاہر ہونے والی دیگر ہدایات پر عمل کریں۔
- لائٹ ورکس کھولیں۔ مندرجہ ذیل کے طور پر آگے بڑھیں.
- "ونڈوز"۔ اپنے ڈیسک ٹاپ پر ریڈ لائٹ ورکس کے آئیکن پر ڈبل کلک کریں۔
- "میک" - گودی میں لائٹ ورکس کے آئیکن پر کلک کریں یا اوپری دائیں طرف اسپاٹ لائٹ پر کلک کریں

، ٹائپ کریں Lightworks اور تلاش کے نتیجے میں لائٹ ورکس پر ڈبل کلک کریں۔
- پر کلک کریں ایک نیا پروجیکٹ بنائیں…. یہ ونڈو کے سب سے اوپر بائیں طرف ایک لنک ہے۔
- اپنے منصوبے کی تشکیل کریں۔ ظاہر ہونے والی ونڈو میں ، درج ذیل اقدامات کریں:
- "نام" فیلڈ میں ایک نام درج کریں ،
- ڈراپ ڈاؤن مینو "فریم کی شرح" پر کلک کریں ،
- "مخلوط شرح" پر کلک کریں ،
- "بنائیں" پر کلک کریں۔
- ٹیب پر کلک کریں مقامی فائلیں. یہ ونڈو کے اوپری بائیں کونے میں ہے۔
- فائلوں کو منتخب کریں۔ گرین بیک گراونڈ ویڈیو پر کلک کریں جس کو آپ استعمال کرنا چاہتے ہیں کے لئے Ctrl (ونڈوز) یا ⌘ کمانڈ (میک) اس تصویر یا ویڈیو پر کلک کرکے آپ پس منظر کے بطور استعمال کرنا چاہتے ہیں۔
- اگر آپ ان فائلوں کو نہیں دیکھتے ہیں جو آپ استعمال کرنا چاہتے ہیں تو ، بٹن پر کلک کریں مقامات (مقامات) اور پھر ڈراپ ڈاؤن مینو میں سے وہ فولڈر منتخب کریں جہاں آپ کی فائلیں واقع ہیں۔
- پر کلک کریں درآمد کریں. یہ کمانڈ ونڈو کے نیچے بائیں کونے میں واقع ہے۔ اس کارروائی سے آپ کی فائلیں لائٹ ورکس میں درآمد ہوں گی۔
- ٹیب پر کلک کریں EDIT. یہ لائٹ ورکس ونڈو کے اوپری حصے میں ہے ، بالکل "LOG" ٹیب کے دائیں طرف۔
- دوسرا ویڈیو ٹریک بنائیں۔ ونڈو کے نیچے ٹریک سیکشن پر دائیں کلک کریں ، پر کلک کریں نظر رکھتا ہے (پٹریوں) ڈراپ ڈاؤن مینو میں پھر کلک کریں ویڈیو شامل کریں ظاہر ہونے والے مینو میں (ویڈیو شامل کریں)۔ آپ کو ونڈو کے بائیں جانب "V2" ٹریک کی قسم دیکھنی چاہئے۔
- اپنی فائلوں کو ٹریک کے علاقے میں شامل کریں۔ اپنے گرین پس منظر کے ویڈیو کو ٹریک کے علاقے کے "V1" سیکشن میں گھسیٹ کر کھینچیں اور ڈراپ کریں۔ پھر "V2" سیکشن میں پس منظر میں جس تصویر یا ویڈیو کا استعمال کرنا چاہتے ہو اسے گھسیٹیں۔
- اگر آپ پس منظر کا ویڈیو استعمال کررہے ہیں تو ، ویڈیو میں آپ کے سبز پس منظر کے ویڈیو کی طرح مدت ہونی چاہئے۔
- اگر آپ پس منظر کی تصویر استعمال کر رہے ہیں تو ، آپ کو تصویر کے دائیں یا بائیں طرف پر کلک کرنے اور اسے بڑھانے کی ضرورت ہوگی تاکہ اس کی مدت اسی طرح ہو جو سبز پس منظر کی ویڈیو ہو۔
- ٹیب پر کلک کریں VFX، لائٹ ورکس ونڈو کے اوپری حصے میں۔
- سبز رنگ کے پس منظر کے لئے کروماکی اثر شامل کریں۔ ٹریک پر دائیں کلک کریں V1 ونڈو کے نیچے ، پر کلک کریں شامل کریں (شامل کریں) ، زمرہ پر کلک کریں کلیدی، پھر کلک کریں chromakey مینو میں
- اپنا سبز پس منظر منتخب کریں۔ "سنترپتی" سیکشن کے بائیں جانب پپی آئکن پر کلک کریں ، پھر اپنے سبز پس منظر کے سبز رنگ پر کلک کریں۔ یہ عمل تصویر کے ان حصوں کا انتخاب کرے گا جو اس رنگ کے مطابق ہوں گے ، جو تصویر یا پس منظر کی ویڈیو کے ذریعہ تبدیل کردیئے جائیں گے۔
- سبز پس منظر کو ایڈجسٹ کریں۔ دائیں طرف "اسپیل کو ہٹائیں" سلائیڈر پر کلک کریں اور گھسیٹیں۔ یہ سلائیڈر ونڈو کے بائیں طرف ہے۔ اس عمل سے سبز رنگ کی مقدار میں کمی واقع ہوتی ہے جو آپ کے سبز پس منظر میں موجود خامیوں کی وجہ سے برقرار رہتی ہے۔
- ویڈیو کا پیش نظارہ کریں۔ بٹن پر کلک کریں کھیلیں ونڈو کے دائیں جانب ویڈیو کے نیچے مثلث کی شکل کا۔ اس کے بعد آپ اپنے ویڈیو کا پیش نظارہ کرسکیں گے۔
- اگر آپ کے سبز رنگ کے پس منظر کو تھوڑا سا ایڈجسٹ کرنا ضروری ہو تو ، آپ اسے ونڈو کے بائیں طرف کر سکتے ہیں۔
- ویڈیو ایکسپورٹ کریں۔ ایسا کرنے کے لئے ، لانگلیٹ پر دوبارہ کلک کریں EDIT (ترمیم کریں) ، پٹریوں کے سیکشن پر دائیں کلک کریں ، منتخب کریں ایکسپورٹ، پھر کلک کریں یو ٹیوب پر. باکس کو غیر چیک کریں یوٹیوب ڈاٹ کام پر اپ لوڈ کریں (چیک کرنے کے بعد یو ٹیوب پر اپ لوڈ کریں) اور آخر میں کلیک کریں شروع کریں (شروع) ڈراپ ڈاؤن مینو کے نیچے بائیں طرف۔ یہ آپ کے منصوبے کو پڑھنے کے قابل ویڈیو فائل میں تبدیل کردے گا۔
- ویڈیو کے سائز اور ریزولوشن کے لحاظ سے درآمد میں کچھ منٹ یا گھنٹے لگ سکتے ہیں۔

- ہرے رنگ کے پس منظر کے سامنے کبھی سبز رنگ کا سایہ نہ پہنو ، کیوں کہ آپ کے کپڑے پس منظر میں گھل مل جاتے ہیں۔
- لائٹ ورکس مفت سافٹ ویئر ہے ، لیکن اگر آپ ادائیگی شدہ پرو ورژن استعمال نہیں کرتے ہیں تو بہت ساری خصوصیات (جیسے MP4 فارمیٹ میں ایکسپورٹ کرنے کی صلاحیت) کو لاک کردیا جاتا ہے۔