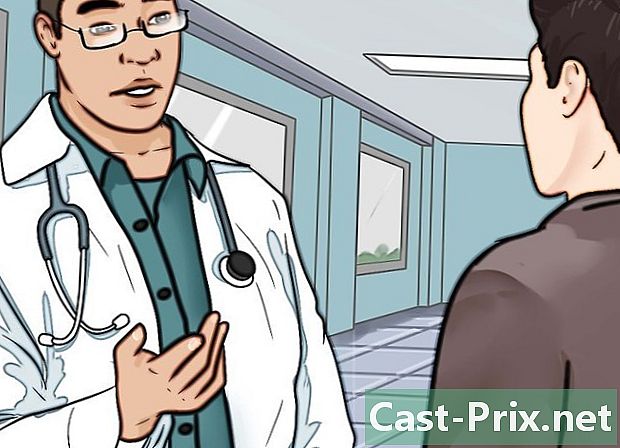مائیکروسافٹ ورڈ میں دستاویزات کے سانچوں کا استعمال کیسے کریں
مصنف:
Lewis Jackson
تخلیق کی تاریخ:
5 مئی 2021
تازہ کاری کی تاریخ:
1 جولائی 2024
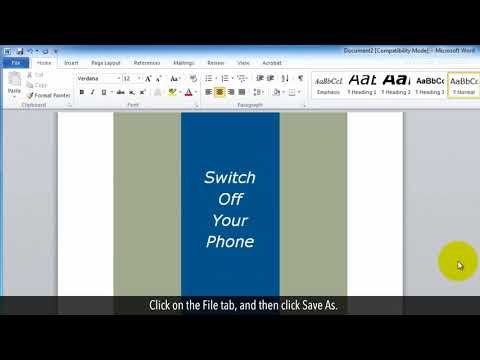
مواد
- مراحل
- طریقہ 1 ونڈوز پر ایک ٹیمپلیٹ کو منتخب کریں
- طریقہ 2 میک پر ایک ٹیمپلیٹ منتخب کریں
- طریقہ 3 ونڈوز پر موجودہ دستاویز میں ٹیمپلیٹ لگائیں
- طریقہ 4 میک پر موجود دستاویز میں ٹیمپلیٹ لگائیں
- طریقہ 5 ونڈوز پر ٹیمپلیٹ بنائیں
- طریقہ 6 میک پر ٹیمپلیٹ بنائیں
چاہے ونڈوز کمپیوٹرز ہوں یا میکس کے لئے ، مائیکروسافٹ ورڈ ٹیمپلیٹس کو منتخب کرنے یا بنانے کی صلاحیت پیش کرتا ہے۔ یہ انوائسز ، کیلنڈرز یا سی وی جیسے مخصوص مقاصد کے لئے پہلے سے بنا ہوا دستاویزات ہیں۔
مراحل
طریقہ 1 ونڈوز پر ایک ٹیمپلیٹ کو منتخب کریں
- مائیکرو سافٹ ورڈ کھولیں۔ ورڈ کو کھولنے کے لئے گہرے نیلے رنگ کے پس منظر پر سفید "W" آئکن پر ڈبل کلک کریں۔
-

ٹیمپلیٹ تلاش کریں۔ کسی ٹیمپلیٹ کو تلاش کرنے کے لئے مائیکروسافٹ ورڈ ہوم پیج کو نیچے سکرول کریں ، یا نتائج کو دیکھنے کے لئے صفحے کے اوپری حصے میں سرچ بار میں استفسار ٹائپ کریں۔- مثال کے طور پر ، اگر آپ بجٹ سازی کے لئے ٹیمپلیٹس ڈھونڈ رہے ہیں تو سرچ بار میں "بجٹ" ٹائپ کریں۔
- ٹیمپلیٹس تلاش کرنے کے ل you ، آپ کو انٹرنیٹ سے منسلک ہونا چاہئے۔
-

ایک ٹیمپلیٹ منتخب کریں۔ آپ اسے کسی ونڈو میں کھولنے کے لئے جس ٹیمپلیٹ کو استعمال کرنا چاہتے ہیں اس پر کلک کریں جہاں آپ قریب سے جائزہ لے سکتے ہیں۔ -

پر کلک کریں تخلیق. یہ آپشن ماڈل پیش نظارہ کے دائیں طرف واقع ہے اور اسے نئی ورڈ دستاویز میں کھولتا ہے۔ -

ٹیمپلیٹ میں ترمیم کریں۔ زیادہ تر ماڈلز میں ای کا نمونہ ہوتا ہے جسے آپ حذف کرکے اور پھر اپنا ای ٹائپ کرکے تبدیل کرسکتے ہیں۔- آپ بہت سے ٹیمپلیٹس (جیسے فونٹ ، رنگ اور ای سائز) کی ترتیب کو بھی ٹیمپلیٹ کی ابتدائی شکل کو متاثر کیے بغیر تبدیل کرسکتے ہیں۔
-

اپنی دستاویز کو محفوظ کریں۔ پر کلک کریں فائل صفحے کے اوپری بائیں طرف ، منتخب کریں بطور محفوظ کریں، ایک محفوظ جگہ پر ڈبل کلک کریں ، اپنے دستاویز کا نام درج کریں اور کلک کریں ریکارڈ.- اگلی بار جب آپ اس دستاویز کو دوبارہ کھولنا چاہتے ہیں تو ، فولڈر میں جائیں جہاں آپ نے اسے محفوظ کیا ہے اور اس پر ڈبل کلک کریں۔
طریقہ 2 میک پر ایک ٹیمپلیٹ منتخب کریں
-

مائیکرو سافٹ ورڈ کھولیں۔ ورڈ ایپلی کیشن کے آئکن پر ڈبل کلک کریں جو نیلے رنگ کے پس منظر میں کسی سفید "W" کی طرح دکھائی دیتا ہے۔ آپ کی ترتیبات پر منحصر ہے ، یہ ایک نئی دستاویز کھولے گا یا مرکزی ورڈ پیج کو ظاہر کرے گا۔- اگر اس سے ورڈ ہوم پیج کھل جاتا ہے تو ، "ٹیمپلیٹ ڈھونڈیں" مرحلے پر جائیں۔
-

پر کلک کریں فائل. یہ آئٹم اسکرین کے اوپر بائیں طرف واقع ہے اور ڈراپ ڈاؤن مینو کو کھولتا ہے۔ -

منتخب کریں ایک سانچے سے نیا. یہ آپشن ڈراپ ڈاؤن مینو میں سب سے اوپر ہے فائل. ٹیمپلیٹ گیلری کو کھولنے کے لئے اس پر کلک کریں۔ -

ٹیمپلیٹ تلاش کریں۔ پیش وضاحتی اختیارات دیکھنے کیلئے دستیاب ٹیمپلیٹس کے ذریعے سکرول کریں ، یا صفحے کے اوپری دائیں جانب سرشار بار میں سرچ ٹرم ٹائپ کریں۔- مثال کے طور پر ، انوائس ٹیمپلیٹس کو تلاش کرنے کے لئے ، سرچ بار میں "انوائس" ٹائپ کریں۔
- ٹیمپلیٹس کی تلاش کے ل You آپ کو انٹرنیٹ سے منسلک ہونا ضروری ہے۔
-

ماڈل منتخب کریں۔ منتخب کردہ ٹیمپلیٹ کا پیش نظارہ ونڈو کھولنے کے لئے کسی ٹیمپلیٹ پر کلک کریں۔ -

پر کلک کریں کھولیں. یہ آپشن پیش نظارہ ونڈو میں ہے اور ماڈل کو ایک نئی دستاویز کی حیثیت سے کھولتا ہے۔ -

ٹیمپلیٹ میں ترمیم کریں۔ زیادہ تر ماڈلز پر ، آپ کو ای کا نمونہ ملے گا جسے آپ اپنے مواد سے بدل سکتے ہیں۔- آپ زیادہ تر ٹیمپلیٹس کی ترتیب (جیسے فونٹ ، رنگ یا ای سائز) کو بھی نقصان پہنچائے بغیر اسے تبدیل کرسکتے ہیں۔
-

اپنی دستاویز کو محفوظ کریں۔ پر کلک کریں فائل > بطور محفوظ کریں، وہ نام درج کریں جسے آپ اپنی دستاویز دینا چاہتے ہیں اور منتخب کریں ریکارڈ.
طریقہ 3 ونڈوز پر موجودہ دستاویز میں ٹیمپلیٹ لگائیں
-

مائیکروسافٹ ورڈ کی دستاویز کھولیں۔ جس دستاویز میں آپ ٹیمپلیٹ لاگو کرنا چاہتے ہیں اس پر ڈبل کلک کریں۔- یہ چال صرف حال ہی میں کھلے ہوئے ماڈلز کے لئے کام کرتی ہے۔ اگر آپ نے حال ہی میں وہ ماڈل نہیں کھولا ہے جس کو آپ استعمال کرنا چاہتے ہیں تو ، اسے کھولیں اور آگے بڑھنے سے پہلے اسے بند کردیں۔
-

پر کلک کریں فائل. یہ آپشن صفحہ کے اوپری بائیں طرف واقع ہے۔ -

منتخب کریں اختیارات. اختیارات صفحے کے نیچے بائیں طرف ہے فائل. -

ٹیب پر جائیں مکمل. یہ ٹیب ونڈو کے بائیں جانب پین میں ہے اختیارات. -

ڈراپ ڈاؤن فیلڈ پر کلک کریں اس کا نظم کریں. یہ صفحے کے نچلے حصے میں ہے مکمل اور ڈراپ ڈاؤن مینو کھولتا ہے۔ -

منتخب کریں ماڈل. یہ آپشن ڈراپ ڈاؤن مینو کے وسط میں ہے۔ -

پر کلک کریں پہنچ. بٹن جاؤ ڈراپ ڈاؤن فیلڈ کے دائیں طرف ہے اس کا نظم کریں. -

میں سے انتخاب کریں ٹائی. یہ آپشن صفحہ کے اوپری دائیں طرف واقع ہے۔ -

ایک ٹیمپلیٹ منتخب کریں۔ آپ جس ماڈل کو استعمال کرنا چاہتے ہیں اس پر کلک کریں۔ -

پر کلک کریں کھولیں. کھولیں کھڑکی کے نیچے ہے ماڈل اور منتخب کردہ ٹیمپلیٹ کو کھولتا ہے۔ -

باکس کو چیک کریں دستاویز شیلیوں کی خودکار اپ ڈیٹ. یہ باکس صفحہ کے اوپری حصے میں ماڈل نام کے تحت ہے۔ -

پر کلک کریں ٹھیک ہے کھڑکی کے نچلے حصے میں۔ آپ کے ٹیمپلیٹ کا لے آؤٹ دستاویز پر لاگو ہوگا۔ -

اپنی دستاویز کو محفوظ کریں۔ پر کلک کریں فائل صفحے کے اوپری بائیں طرف ، منتخب کریں بطور محفوظ کریں، ایک محفوظ جگہ پر ڈبل کلک کریں ، اپنے دستاویز کا نام درج کریں اور کلک کریں ریکارڈ.
طریقہ 4 میک پر موجود دستاویز میں ٹیمپلیٹ لگائیں
-

مائیکروسافٹ ورڈ کی دستاویز کھولیں۔ جس دستاویز کو کھولنا چاہتے ہو اس پر ڈبل کلک کریں۔- یہ صرف حال ہی میں کھولے گئے ماڈلز کے لئے کام کرے گا۔ اگر آپ نے حال ہی میں وہ ماڈل نہیں کھولا ہے جس کو آپ استعمال کرنا چاہتے ہیں تو پہلے جاری رکھنے سے پہلے کھولیں اور اسے بند کردیں۔
-

پر کلک کریں اوزار. یہ آپشن میک کے مینو بار کے بائیں جانب واقع ہے۔ ڈراپ ڈاؤن مینو کو کھولنے کے لئے اس پر کلک کریں۔- اگر آپ کو آپشن نظر نہیں آتا ہے اوزار، مائیکروسافٹ ورڈ ونڈو پر ظاہر ہونے کے لئے اسے کلک کریں۔
-

منتخب کریں ماڈل اور تکمیلات. آپ کو یہ اختیار ڈراپ ڈاؤن مینو کے نیچے مل جائے گا۔ ونڈو کھولنے کے لئے اس پر کلک کریں۔ -

پر کلک کریں ٹائی. ٹائی کھڑکی میں ہے ماڈل اور تکمیلات. -

ماڈل منتخب کریں۔ اس سانچے پر کلک کریں جسے آپ اپنی دستاویز پر لاگو کرنا چاہتے ہیں۔ -

پر کلک کریں کھولیں. آپ کی دستاویز پر سانچے کی ترتیب کا اطلاق ہوگا۔ -

اپنی دستاویز کو محفوظ کریں۔ پر کلک کریں فائل > بطور محفوظ کریں، اپنے دستاویز کے لئے ایک نام درج کریں اور کلک کریں ریکارڈ.
طریقہ 5 ونڈوز پر ٹیمپلیٹ بنائیں
-

مائیکرو سافٹ ورڈ کھولیں۔ مائیکرو سافٹ ورڈ آئیکن پر ڈبل کلک کریں جو گہرے نیلے رنگ کے پس منظر میں سفید "W" کی طرح دکھائی دیتی ہے۔- اگر آپ کسی موجودہ دستاویز سے ٹیمپلیٹ بنانا چاہتے ہیں تو ، دستاویز پر ڈبل کلک کریں اور "اپنے دستاویز میں ترمیم کریں" مرحلہ پر جائیں۔
-

ماڈل پر کلک کریں خالی دستاویز. آپ کو ورڈ ونڈو کے اوپری بائیں طرف مل جائے گا۔ -

اپنی دستاویز میں ترمیم کریں۔ آپ جو بھی ترتیب میں تبدیلیاں لیتے ہیں (مثال کے طور پر ، فاصلہ ، ای سائز ، یا فونٹ) آپ کے ماڈل پر لاگو ہوں گے۔- اگر آپ کسی موجودہ دستاویز سے ٹیمپلیٹ بناتے ہیں تو ، آپ کو کسی بھی چیز میں ترمیم کرنے کی ضرورت نہیں ہوگی۔
-

پر کلک کریں فائل. یہ ٹیب صفحہ کے اوپری بائیں طرف واقع ہے۔ -

منتخب کریں بطور محفوظ کریں. یہ اختیار کونیویل ونڈو کے اوپری حصے میں ہے فائل. -

بیک اپ مقام منتخب کریں۔ ٹیمپلیٹ کو بچانے کے لئے کسی فولڈر پر ڈبل کلک کریں یا مقام محفوظ کریں۔ -

اپنے ماڈل کا نام تبدیل کریں۔ وہ ماڈل ٹائپ کریں جس کو آپ اپنا ماڈل بتانا چاہتے ہیں۔ -

فیلڈ کو اندراج کروائیں قسم. یہ فائل نام کے لئے وقف کردہ فیلڈ کے تحت ہے۔ ڈراپ ڈاؤن مینو کو کھولنے کے لئے اس پر کلک کریں۔ -

پر کلک کریں ورڈ ٹیمپلیٹ. یہ آپشن ڈراپ ڈاؤن مینو میں سب سے اوپر ہے۔- اگر آپ اپنی دستاویز میں میکرو داخل کرتے ہیں تو ، آپ بھی کلک کرسکتے ہیں ورڈ سانچہ میکرو کو معاونت کرتا ہے.
-

منتخب کریں ریکارڈ. یہ بٹن ونڈو کے نیچے دائیں طرف ہے اور آپ کو ٹیمپلیٹ کو محفوظ کرنے کی سہولت دیتا ہے۔- اگر آپ چاہتے ہیں تو ، آپ دوسرے دستاویزات پر ٹیمپلیٹ کا اطلاق کرسکیں گے۔
طریقہ 6 میک پر ٹیمپلیٹ بنائیں
-

مائیکرو سافٹ ورڈ کھولیں۔ ایپلیکیشن کو کھولنے کے لئے ، گہرے نیلے رنگ کے پس منظر میں سفید "W" آئیکن پر ڈبل کلک کریں۔- کسی موجودہ دستاویز سے ٹیمپلیٹ بنانے کے لئے ، زیربحث دستاویز پر ڈبل کلک کریں اور فوری طور پر "اپنے دستاویز میں ترمیم کریں" مرحلے پر آگے بڑھیں۔
-

ٹیب پر جائیں نیا. ٹیب نیا ہوم پیج کے اوپر بائیں طرف ہے۔- اگر ہوم پیج نہیں ہے تو ، ٹیب پر جائیں فائل پھر کلک کریں ایک سانچے سے نیا.
-

ماڈل منتخب کریں خالی دستاویز. یہ کسی سفید باکس کی طرح لگتا ہے اور آپ کو ورڈ کی ایک نئی دستاویز بنانے دیتا ہے۔ -

اپنی دستاویز میں ترمیم کریں۔ آپ کی ترتیب میں تبدیلی (مثال کے طور پر ، فاصلہ ، ای سائز یا فونٹ) آپ کے ماڈل پر لاگو ہوں گی۔- اگر آپ کسی موجودہ دستاویز سے ٹیمپلیٹ بناتے ہیں تو شاید اسے تبدیل کرنے کی ضرورت نہیں ہوگی۔
-

پر کلک کریں فائل. یہ آپشن صفحہ کے اوپری بائیں طرف واقع ہے۔ -

منتخب کریں ٹیمپلیٹ کے بطور محفوظ کریں. آپشن ٹیمپلیٹ کے بطور محفوظ کریں ڈراپ ڈاؤن مینو میں ہے فائل. -

اپنے ماڈل کے لئے ایک نام درج کریں۔ وہ ماڈل ٹائپ کریں جس کو آپ اپنا ماڈل بتانا چاہتے ہیں۔ -

مینو نیچے کھینچیں فائل کی شکل. یہ ونڈو کے نیچے ہے اور ڈراپ ڈاؤن مینو کھولتا ہے۔ -

پر کلک کریں مائیکروسافٹ ورڈ ٹیمپلیٹ . یہ اختیار ڈراپ ڈاؤن مینو میں ہے اور اس کے بعد ".dotx" توسیع ہوتی ہے۔- منتخب کریں مائیکروسافٹ ورڈ ٹیمپلیٹ جو میکروز کی حمایت کرتا ہے اگر آپ اپنی دستاویز میں میکرو رکھتے ہیں۔
-

پر کلک کریں ریکارڈ. یہ ونڈو کے نیچے دیئے گئے نیلے رنگ کا بٹن ہے۔ اپنے ٹیمپلیٹ کو بچانے کے لئے اس پر کلک کریں۔- اگر آپ چاہیں تو آپ دوسرے دستاویزات پر ٹیمپلیٹ لاگو کرسکتے ہیں۔

- رسائل یا بروشر تیار کرنے کے ل bro ٹیمپلیٹس خاص طور پر مفید ہیں۔
- آپ کو ماڈلز کی ادائیگی کرنے کی ضرورت نہیں ہے۔