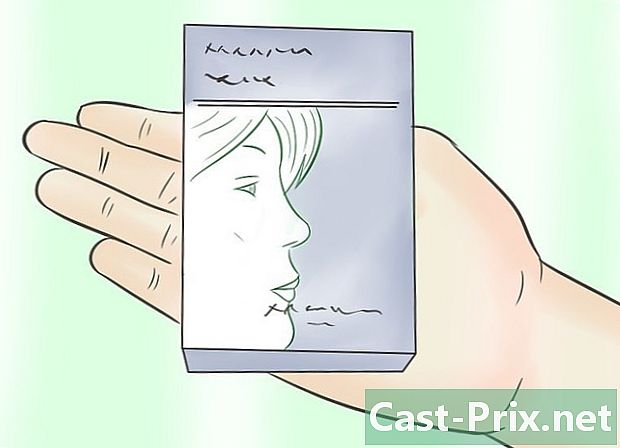ایکسل 2007 کو کس طرح استعمال کریں
مصنف:
Peter Berry
تخلیق کی تاریخ:
20 اگست 2021
تازہ کاری کی تاریخ:
1 جولائی 2024

مواد
ایک وکی ہے ، جس کا مطلب ہے کہ بہت سے مضامین متعدد مصنفین نے لکھے ہیں۔ اس مضمون کو بنانے کے ل volunte ، رضاکار مصنفین نے ترمیم اور بہتری میں حصہ لیا۔مائیکروسافٹ ایکسل اسپریڈ شیٹ ہے جو مائیکرو سافٹ آفس میں شامل ہے۔ ایکسل 2007 میں پچھلے ورژن سے مختلف انٹرفیس ہے اور اس میں موافقت کے لئے کچھ وقت درکار ہے۔ چاہے یہ پہلی بار آپ مائیکروسافٹ ایکسل 2007 یا ایکسل اسپریڈشیٹ کو عام طور پر استعمال کر رہے ہو ، ایک سادہ اسپریڈشیٹ تشکیل دے کر اور ان اختیارات کے مختلف مینوز پر نظرثانی کرکے ان کا استعمال کرنے کا طریقہ سیکھیں۔
مراحل
-

مائیکرو سافٹ آفس 2007 کی خصوصیات سے اپنے آپ کو واقف کرو۔ ایکسل 2007 کو استعمال کرنے کے بارے میں مزید معلومات حاصل کرنے سے قبل فائلوں کو رجسٹر اور کھولنے ، مدد کے افعال ، پرنٹ اور آفس کے دیگر عام کاموں کا طریقہ سیکھیں۔ -

کسی سیل پر بائیں طرف دبائیں۔ سیل میں مطلوبہ نمبر درج کریں۔ کسی دوسرے سیل پر کلک کریں یا ختم کرنے کے لئے انٹر دبائیں۔ -

خلیوں کو وسیع تر یا لمبا بنائیں۔ کالموں یا قطاروں کے درمیان لائن پر کلک کریں اور ماؤس کا بائیں بٹن دبائیں جب تک کہ پوائنٹر ایک تیر نہ بن جائے۔ کالم یا قطار کو وسیع تر بنانے کے لئے گھسیٹیں۔ تمام کالمز یا قطار کو وسیع تر بنانے کے لئے ، اوپر بائیں طرف والے مربع پر کلک کریں (تمام خلیوں کو اجاگر کیا جائے گا)۔ تبدیلیاں پوری ورک بک میں لاگو کرنے کیلئے کالم یا قطار کی چوڑائی یا لمبائی کو ایڈجسٹ کریں۔ -

انتخاب کرنے کا طریقہ سیکھیں۔ خلیوں کے گروپ میں تبدیلیوں کو لاگو کرنے کے لئے ، ورک بک میں پہلے سیل پر بائیں طرف دبائیں۔ ماؤس کا بٹن دبائیں اور کرسر کو آخری سیل میں گھسیٹیں جس کو آپ منتخب کرنا چاہتے ہیں۔ سبھی خلیوں کو اجاگر کیا جائے گا اور آپ ایک ہی وقت میں سب پر تبدیلی لاگو کرسکتے ہیں۔ -

خلیوں کی ظاہری شکل تبدیل کریں۔ ٹاپ سیل پر بائیں طرف دبائیں اور ورک بک میں موجود تمام سیلز کو منتخب کرنے کے لئے سلائیڈر کو گھسیٹیں۔ ٹیب پر جائیں استقبال اسکرین کے اوپری حصے پر اور کلک کریں سٹائل. اختیارات میں سے سیل اور فونٹ کا رنگ منتخب کریں۔ پورے انتخاب کے لئے اسٹائل اور فونٹ کا سائز تبدیل کریں۔ پہلے سے طے شدہ فونٹ کے نیچے ، نیچے والے تیر پر کلک کریں۔ ایک نیا فونٹ منتخب کریں اور فونٹ سائز کے لئے بھی ایسا ہی کریں۔ -

سیکشن میں سے ایک آپشن منتخب کریں سیدھ. سیل ڈیٹا کو مرکز یا سیدھ میں لانے کے لئے ، سیکشن میں سے کسی ایک آپشن پر کلک کریں سیدھ. میں سے انتخاب کریں خود بخود لائن پر واپس جائیں تاکہ تمام اعداد و شمار کو سیل میں ڈالیں اور خود بخود ان کا سائز تبدیل کریں۔ -

سیل کی شکل تبدیل کریں۔ سیکشن پر جائیں تعداد کی سیل فارمیٹ کو ای ، نمبر ، وقت ، یا دوسرے آپشن میں تبدیل کرنا۔ مزید ترمیم کے ل ((مثال کے طور پر وقت کی شکل یا اعشاری پوائنٹس کی تعداد کو تبدیل کرنا) ، منتخب کریں دوسرے ڈیجیٹل فارمیٹس نیچے مینو میں کے تحت زمرے، ایک انتخاب کریں اور عنوان کے تحت اختیارات میں ترمیم کریں قسم. -

سیل میں ایک تصویر شامل کریں۔ مینو کا استعمال کریں اندراج ورک بک میں کسی سیل میں ایک تصویر ، شکل ، چارٹ ، یا کسی اور شے کو شامل کرنے کیلئے۔ اگر آپ کسی ویب سائٹ ، کوئی دوسرا باندھنے والا یا کسی اور دستاویز کا لنک داخل کرنا چاہتے ہیں تو آپشن استعمال کریں کنکشنز. -

اپنی ورک بک کی ترتیب کو تبدیل کریں۔ مینو پر بائیں طرف دبائیں لے آؤٹ حاشیوں کو ایڈجسٹ کرنے ، صفحہ وقفے شامل کرنے ، یا پورٹریٹ سے زمین کی تزئین کی پیج کی واقفیت کو تبدیل کرنے کیلئے۔ سیکشن میں اسپریڈشیٹ کے اختیارات، آپ یہ طے کرسکتے ہیں کہ ڈسپلے کرتے یا پرنٹنگ کرتے وقت گرڈ لائنز (ہر خلیے کے چاروں طرف کی لکیریں) کیسے ظاہر ہوتی ہیں۔ -

مختلف فارمولوں کے ساتھ تجربہ کریں۔ ٹیب پر جائیں فارمولوںآئیکون پر کلک کریں ایف ایکس ایک تقریب داخل کرنے کے لئے. افعال کی ایک فہرست ظاہر ہوگی ، ہر ایک لنک کے ساتھ جو آپ کو منتخب کردہ فنکشن کے بارے میں مزید معلومات فراہم کرے گا۔ کسی کالم میں تیزی سے نمبروں کو شامل کرنے کے لئے ، شامل کیے جانے والے سیلوں کو اجاگر کریں اور کلک کریں خودکار رقم. آپ یہ فارمولا متعدد کالموں پر بھی لاگو کرسکتے ہیں۔ مجموعے کے تحت سیل میں نمائش کی جائے گی۔ -

ڈیٹا کو ترتیب دیں یا فلٹر کریں۔ ٹیب میں کے اعداد و شمار، آپ سیل پر کلک کرکے اور پھر منتخب کرکے کسی انتخاب کو فلٹر کرسکتے ہیں فلٹر. اوپر والے سیل میں ظاہر ہونے والے ڈراپ ڈاؤن مینو میں ، باکس کو غیر نشان سے ہٹا دیں سبھی کو منتخب کریں اور فلٹر کرنے کے لئے نمبر یا ڈیٹا پر کلک کریں۔ صرف اس قدر والے خلیوں کو دکھایا جائے گا۔ ترتیب دینے کے لئے ، کالم پر کلک کریں اور منتخب کریں چھانٹیں. آپشن چیک کریں انتخاب کو وسعت دیں ورک بک میں سارے ڈیٹا کو اسی طرح ترتیب دیں تاکہ پہلے کالم کی طرح ہو۔