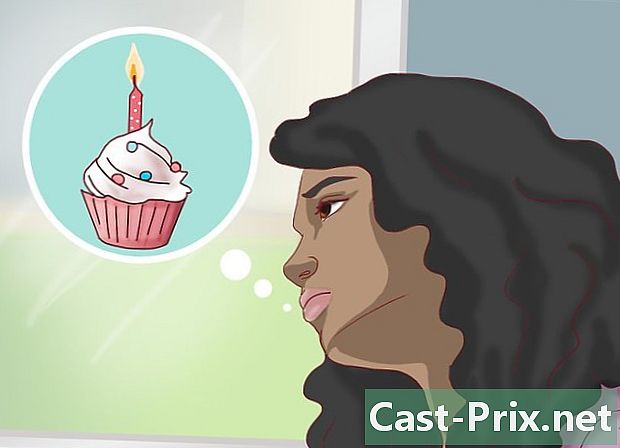مائیکرو سافٹ ایکسل سے اخراجات کو کیسے ٹریک کریں
مصنف:
Randy Alexander
تخلیق کی تاریخ:
24 اپریل 2021
تازہ کاری کی تاریخ:
1 جولائی 2024

مواد
اس مضمون میں: اپنی خود کی ورکشیٹ ریفرنسز کو ایکسلٹر بنانے کے سانچے کے ساتھ کام کرنا
بہت سی کمپنیاں عام طور پر کچھ محکموں یا معاشرے کے اخراجات کا سراغ لگانے کے لئے مائیکروسافٹ ایکسل کا استعمال کرتی ہیں۔ چونکہ ایکسل اکثر ونڈوز سے لیس پرسنل کمپیوٹرز کے ذریعہ پہنچایا جاتا ہے ، اگر آپ کے گھر میں ایکسل ہوتا ہے تو ، آپ اسے اپنے بلوں کو ٹریک کرنے کے ل use بھی استعمال کرسکتے ہیں۔ مائیکرو سافٹ سائٹ پر اس کے اخراجات کا پتہ لگانے کے لئے بہت سارے ٹیمپلیٹس دستیاب ہیں ، لیکن دوسری سائٹوں اور ایکسل کے حالیہ ورژن میں بھی پہلے سے نصب شدہ ٹیمپلیٹس کے ساتھ اپنے اخراجات کو جانچنے کے لئے ایک ٹیمپلیٹ شامل ہے۔ اسی نتیجہ کو حاصل کرنے کے ل You آپ ایکسل پر اپنا اپنا سانچہ بھی تشکیل دے سکتے ہیں۔
مراحل
طریقہ 1 ایکسل کے سانچے کے ساتھ کام کریں
-

پہلے سے نصب کردہ ٹیمپلیٹ کا انتخاب کریں۔ ایکسل کے حالیہ ورژن میں ایک ٹیمپلیٹ شامل ہے جو دوسرے حالات میں استعمال ہونے والے دوسرے ماڈلز کے ساتھ اخراجات کا پتہ لگاتا ہے۔ آپ ایکسل کے ذریعہ اپنے رسیدوں کو ٹریک کرنے کیلئے ان تک رسائی حاصل کرسکتے ہیں۔- ایکسل 2003 میں ، منتخب کریں نیا → فائل. منتخب کریں کمپیوٹر پر ٹاسک پین میں نئی نوٹ بک ماڈلز کے ساتھ ڈائیلاگ باکس لانے کے ل.
- ایکسل 2007 میں ، منتخب کریں نیا → فائل. یہ کھڑکی کو سامنے لائے گا نئی نوٹ بک. منتخب کریں نصب ٹیمپلیٹس بائیں پین میں ٹیمپلیٹ مینو میں۔ میں سے انتخاب کریں ذاتی ماہانہ بجٹ روبرک میں نصب ٹیمپلیٹس سینٹر پینل سے اور کلک کریں تخلیق.
- ایکسل 2010 میں ، کلک کریں فائل → نیا. میں سے انتخاب کریں نمونے کے ماڈل دستیاب ٹیمپلیٹس پینل کے اوپری حصے میں ، اور منتخب کریں ذاتی ماہانہ بجٹ اس ونڈو میں جو دبانے سے تصدیق کرنے سے پہلے ظاہر ہوتا ہے تخلیق.
-

ایک آن لائن ٹیمپلیٹ کا انتخاب کریں۔ اگر مائیکرو سافٹ کے ذریعہ فراہم کردہ ڈیفالٹ ذاتی بجٹ کے سانچے میں دلچسپی نہیں ہے تو ، آپ کو ایک آن لائن بھی مل سکتا ہے۔ آپ کسی تیسری پارٹی کی سائٹ سے ڈاؤن لوڈ کرسکتے ہیں یا مائیکرو سافٹ سائٹ پر جانے کے لئے آپ ایکسل کے ذریعے جا سکتے ہیں۔- ایکسل 2003 کے ل you ، آپ کسی ایسے ٹیمپلیٹ کا انتخاب کرسکتے ہیں جو آپ کو مائیکروسافٹ آفس لائبریری سے https://templates.office.com پر بہترین موزوں ہے۔ پھر لانگ لیٹ منتخب کریں ایکسل ایسا ماڈل ڈھونڈنا جو آپ کی دلچسپی ہو۔
- ایکسل 2007 میں ، منتخب کریں بجٹ مائیکروسافٹ آفس سیکشن میں "نئی نوٹ بک" ڈائیلاگ باکس میں۔ ماڈل لائبریری سے رابطہ قائم کرنے کے ل You آپ کے پاس ورکنگ انٹرنیٹ کنکشن ہونا ضروری ہے۔
- ایکسل 2010 میں ، منتخب کریں بجٹ دستیاب ٹیمپلیٹس پینل کے "Office.com" سیکشن میں۔ اس سے رابطہ قائم کرنے کے ل You آپ کے پاس ورکنگ انٹرنیٹ کنکشن بھی ہونا ضروری ہے۔
-

مناسب خلیوں میں معلومات درج کریں۔ صحیح معلومات کا انحصار اس ماڈل پر ہوتا ہے جس کے آپ استعمال کرتے ہیں۔ -

اسپریڈشیٹ کو محفوظ کریں۔ آپ یا تو وہ نام استعمال کرسکتے ہیں جو ٹیمپلیٹ نے اسپریڈشیٹ کے لئے منتخب کیا ہے یا آپ اسے تبدیل کرنے کے ل something کوئی ایسی چیز ڈھونڈ سکتے ہیں جسے آپ زیادہ آسانی سے یاد رکھیں گے۔ آپ کا نام اور موجودہ سال فائل میں شامل کرنے کے لئے یہ کافی ہوسکتا ہے۔
طریقہ 2 اپنی اسپریڈشیٹ کو خود ڈیزائن کریں
-

ایکسل کھولیں۔ -

سیل A1 میں شیٹ کا نام درج کریں۔ ایک ایسا نام استعمال کریں جس کا مطلب آپ کے لئے کچھ ہو ، جیسے "ذاتی بجٹ ،" "اخراجات سے باخبر رہنے" ، یا اسی طرح کی کوئی چیز۔ جب آپ نام لکھتے ہیں تو حوالوں کے نشانات مت لگائیں ، وہ صرف اس بات کی نشاندہی کرنے کے لئے موجود ہیں کہ وہ مثال ہیں۔ -

دوسری قطار میں کالموں کا عنوان درج کریں۔ یہاں کچھ عنوانات کی تجاویز (ترتیب میں) ہیں۔ تاریخ, فائدہ اٹھانے والوں میں, نوٹ کو, اخراجات, آمدنی اور توازن. یہ عنوانات A2 سے G2 سیل میں داخل کریں۔ طویل عنوانات کو ایڈجسٹ کرنے کے ل You آپ کو چوڑائی کو ایڈجسٹ کرنے کی ضرورت ہوسکتی ہے۔- ایک بار جب آپ اسپریڈشیٹ اور ہیڈر کے عنوان کو نافذ کردیتے ہیں تو ، فنکشن کا استعمال کریں قطار منجمد کریں تاکہ جب آپ اسکرین سکرول کرتے ہیں تو کالم کے عنوانات والی قطار اوپر اور نیچے جاتی ہے۔ یہ آپشن مینو میں ہے قول ایکسل 2003 میں اور اس سے قبل اور اختیار میں ونڈو مینو سے قول ایکسل 2007 اور 2010 میں۔
-

تیسری صف میں پہلے اخراجات درج کریں۔ -

جی 3 میں بیلنس کا فارمولا درج کریں۔ چونکہ یہ بیلنس کے لئے پہلی داخل ہے ، لہذا یہ اخراجات اور محصولات کے درمیان فرق کا نتیجہ بننے جارہی ہے۔ اسے قائم کرنے کا طریقہ انحصار کرتا ہے کہ آپ کیا حاصل کرنا چاہتے ہیں: اخراجات یا جو رقم آپ نے چھوڑی ہے۔- اگر آپ اسپریڈشیٹ کو بنیادی طور پر اپنے اخراجات تلاش کرنے کے لئے ترتیب دیتے ہیں تو ، توازن کا فارمولا "= E3-F3" ہوگا ، جہاں E3 وہ سیل ہے جس میں اخراجات ہوتے ہیں اور F3 جس میں آمدنی ہوتی ہے۔ اگر آپ اس قسم کے فارمولے کا استعمال کرتے ہیں تو ، کل اخراجات ایک مثبت تعداد بن جائیں گے اور سمجھنے میں آسانی ہوگی۔
- اگر آپ نے یہ معلوم کرنے کے لئے اسپریڈشیٹ سیٹ کی ہے کہ آپ نے کتنا پیسہ بچایا ہے تو ، توازن کا فارمولا "= F3-E3" ہوگا۔ اگر آپ اس حل پر عمل کرتے ہیں تو ، شیٹ آپ کو ایک مثبت تعداد دکھائے گی جب آپ کے پاس کیش آؤٹ سے زیادہ کیش موجود ہوگا ، لیکن منفی جب آپ کے پاس کیش بیک سے زیادہ آؤٹ ہو۔
-

چوتھی صف میں اپنا دوسرا خرچ درج کریں۔ -

جی 4 میں بیلنس فارمولا درج کریں۔ چونکہ آپ چاہتے ہیں کہ یہ نیا خرچہ پچھلے اخراجات کو مدنظر رکھے ، لہذا آپ کو اخراجات اور مندرجہ بالا صف میں حاصل ہونے والی آمدنی کے درمیان فرق کا نتیجہ جوڑنا ہوگا۔- اگر آپ نے یہ معلوم کرنے کے لئے اسپریڈشیٹ مرتب کی ہے کہ آپ کتنا خرچ کر رہے ہیں تو ، توازن کا فارمولا "= G3 + (E4-F4)" ہوگا ، جہاں G3 وہ خلیہ ہے جس میں پچھلے توازن پر مشتمل ہے ، E4 جس میں اخراجات ہوتے ہیں ، اور F4 جس میں شامل ہے جس میں آمدنی ہوتی ہے۔
- اگر آپ نے یہ معلوم کرنے کے لئے اسپریڈشیٹ مرتب کی ہے کہ آپ نے کتنا پیسہ بچایا ہے تو ، توازن کا فارمولا "= G3 + (F4-E4)" ہونا چاہئے۔
- خلیوں کے آس پاس قوسین جو اخراجات اور آمدنی کے درمیان فرق کی نمائندگی کرتی ہیں وہ لازمی نہیں ہیں ، وہ صرف اس فارمولے کو سمجھنے کے لئے آسان بنانے کے لئے موجود ہیں۔
- اگر آپ چاہتے ہیں کہ جب تک مکمل اندراج داخل نہ ہوجائے تب تک بیلنس والا سیل خالی ہی رہے ، اگر آپ تاریخ سیل میں کوئی اعداد و شمار نہیں رکھتے ہیں تو قدر کی نمائش کو روکنے کے لئے آپ فارمولے میں "IF" استعمال کرسکتے ہیں۔ اگر آپ اپنے اخراجات کا سراغ لگانے کے لئے ایک شیٹ چاہتے ہیں یا = IF (A4 = ""، "" ، G3 +) اس معاملے میں = IF (A4 = ""، "" ، G3 + (E4-F4)) استعمال کرنے کا فارمولا یہ ہے۔ (F4-E4)) اگر آپ جاننا چاہتے ہیں کہ آپ نے کتنا پیسہ بچایا ہے۔ آپ ان خلیوں کے ارد گرد قوسین چھوڑ سکتے ہیں جو اخراجات اور محصولات کی نمائندگی کرتے ہیں ، لیکن "IF" کے بعد قوسین نہیں۔
-

بیلنس فارمولہ کو کالم جی میں کاپی کریں۔ سیل G3 پر دائیں کلک کریں اور منتخب کریں کاپی ظاہر ہونے والے مینو میں ، اور پھر سلائیڈر کو نیچے سیلوں کو منتخب کرنے کیلئے گھسیٹیں۔ انتخاب میں دائیں کلک کریں اور منتخب کریں چسپاں آپ کے منتخب کردہ خلیوں میں فارمولہ چسپاں کرنے والے مینو میں ظاہر ہوتا ہے۔ ایکسل 2010 میں ، آپ ان میں سے کسی ایک کا انتخاب کرسکتے ہیں چسپاں یا فارمولا چسپاں کریں مینو میں اس فارمولے میں موجودہ صف کے اخراجات ، آمدنی اور تاریخ (اگر آپ بتاتے ہیں) اور اوپر کی طرف سے آنے والی قطار کے حساب سے متوازن ہونے کی نشاندہی کرنے کے ل automatically خود بخود نئے خلیوں کے حوالوں کے مطابق ڈھال لیں گے۔ -

اسپریڈشیٹ کو محفوظ کریں۔ اسے ایک نام دو جس کی مثال آپ آسانی سے یاد رکھیں گے اخراجات سے باخبر رہنے کے. xls یا ذاتی بجٹ. xls. جیسا کہ ماڈل پر مبنی شیٹ کی طرح ، آپ اپنا نام اور موجودہ سال شامل کرسکتے ہیں۔ فائل کی توسیع کو ٹائپ نہ کریں ، ایکسل آپ کے ل load لوڈ ہوگا۔- ایکسل 2003 اور بعد میں فائل کو پرانے ".xls" فارمیٹ میں محفوظ کریں گے ، جبکہ ایکسل 2007 اور 2010 اسے نئے ".xslx" XML- پر مبنی شکل میں محفوظ کریں گے ، لیکن اگر آپ چاہیں تو پھر بھی ".xls" فارمیٹ استعمال کرسکتے ہیں۔ اگر آپ کے پاس متعدد کمپیوٹرز ہیں اور آپ اس اسپریڈشیٹ کو ان دونوں پر رکھنا چاہتے ہیں تو ، اگر ان میں سے کسی کے پاس ایکسل 2003 یا اس سے قبل یا نیا فارمیٹ ہے تو وہی فارمیٹ استعمال کریں اگر ان سب کے پاس ایکسل 2007 یا بعد میں ہے۔