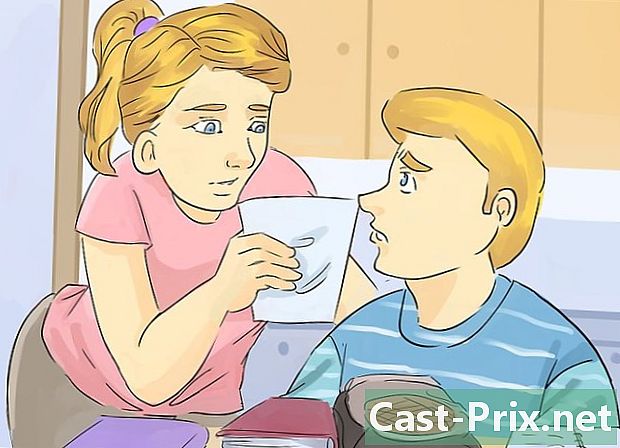اپنے ٹی وی پر نیٹ فلکس کیسے دیکھیں
مصنف:
Laura McKinney
تخلیق کی تاریخ:
5 اپریل 2021
تازہ کاری کی تاریخ:
26 جون 2024

مواد
- مراحل
- طریقہ 1 لیپ ٹاپ کا استعمال کرنا
- اسمارٹ ٹی وی پر طریقہ 2
- طریقہ 3 Chromecast پر
- طریقہ 4 ایپل ٹی وی پر
- طریقہ 5 ایک روکو پر
- طریقہ 6 ویڈیو گیم کنسول پر
نیٹ فلکس اب انٹرنیٹ پر اسٹریمنگ ویڈیو پیش کرتا ہے ، جو میل آرڈر مووی کرائے کی خدمت سے بھی زیادہ آسان ہے جس نے اسے مشہور کیا۔ کہا جاتا ہے فوری طور پر دیکھو، یہ خدمت صارفین کو فوری طور پر آن لائن فلموں کے بڑے انتخاب تک رسائی حاصل کرنے کی اجازت دیتی ہے۔ آپ اپنے ٹی وی پر نیٹ فلکس فلمیں ایک سے زیادہ طریقوں سے دیکھ سکتے ہیں اور اگر آپ کے پاس مناسب ٹی وی ہے تو ، آپ کو کسی اور چیز کی ضرورت بھی نہیں ہوگی۔
مراحل
طریقہ 1 لیپ ٹاپ کا استعمال کرنا
-

اپنے لیپ ٹاپ کی آؤٹ پٹ پورٹس کی شناخت کریں۔ اگر آپ اپنے لیپ ٹاپ کو اپنے ٹی وی سے منسلک کرنا چاہتے ہیں تو ، آپ کو اپنے کمپیوٹر میں موجود بندرگاہوں کی اقسام جاننے کی ضرورت ہے۔ اس سے آپ کو یہ جاننے میں مدد ملے گی کہ کنکشن ممکن ہے یا نہیں ، اور ساتھ ہی ساتھ آپ کیبلز کا بھی تعین کریں گے جس کی آپ کو ضرورت ہوگی۔- زیادہ تر نئے لیپ ٹاپ میں آلہ کے پچھلے یا سمت میں HDMI پورٹ ہوتا ہے۔ کسی کمپیوٹر کو ٹی وی سے منسلک کرنے کے لئے یہ سب سے زیادہ آسان بندرگاہ ہے ، جب تک کہ مؤخر الذکر بھی HDMI بندرگاہ سے لیس ہو۔ صرف ایک HDMI کیبل کی ضرورت ہے۔
- آپ کے کمپیوٹر کا پچھلا حصہ DVI آؤٹ پٹ سے لیس ہوسکتا ہے۔ یہ پرانے اسکرین پورٹ کی طرح نظر آتا ہے ، جس کی دائیں جانب لائن یا "+" ہوتی ہے۔ اگر آپ کے ٹی وی میں بھی DVI پورٹ ہے تو ، آپ DVI سے DVI کیبل استعمال کرسکتے ہیں۔ اگر یہ معاملہ نہیں ہے تو ، آپ کو ایک ایسے اڈیپٹر کی ضرورت ہوگی جو DVI کو HDMI میں تبدیل کرے۔ آپ کو ایک علیحدہ آڈیو کیبل کی بھی ضرورت ہوگی۔
- اگر آپ کے کمپیوٹر میں نیلی ویجی اے پورٹ ہے تو آپ اسے اپنے ٹی وی پر وی جی اے پورٹ سے مربوط کرسکتے ہیں۔ بیشتر حالیہ ٹی وی میں وی جی اے پورٹ نہیں ہے۔ وی جی اے کنکشن دھندلی ہوئی تصاویر تیار کرتا ہے ، خاص طور پر جدید ترین ایچ ڈی ٹی وی پر۔ آپ کو ایک علیحدہ آڈیو کیبل کی بھی ضرورت ہوگی۔
- اگر آپ میک بوک استعمال کر رہے ہیں تو ، شاید آپ کو ایچ ڈی ایم آئی ٹی وی سے رابطہ کرنے کے ل an اڈاپٹر کی ضرورت ہوگی۔ زیادہ تر میک بُکس کے پاس تھنڈربولٹ پورٹ ہوتا ہے جسے آپ HDMI سگنل میں تبدیل کرسکتے ہیں۔
-

اپنے کمپیوٹر کے آؤٹ پٹ پورٹ کو اپنے ٹی وی پر ان پٹ پورٹ سے مربوط کریں۔ ایک بار جب آپ بنانے کا بہترین کنکشن طے کرلیں تو اپنے ٹی وی کے کسی مفت پورٹ سے جڑیں۔- اگر آپ DVI یا DGA کے ذریعے جڑتے ہیں تو ، آپ کو کمپیوٹر سے آغاز کرنا چاہئے اور ٹی وی بند ہے۔ اگر آپ HDMI کنکشن استعمال کرتے ہیں تو ، یہ کوئی مسئلہ نہیں ہے۔
-

اپنے کمپیوٹر کے ہیڈ فون جیک کو ٹی وی کے آڈیو ان پٹ سے مربوط کریں (اگر ضروری ہو تو)۔ اگر آپ DVI یا VGA کنکشن استعمال کر رہے ہیں تو ، آپ کو اپنے کمپیوٹر سے آڈیو بازیافت کرنے اور اسے ٹی وی کو بھیجنے کے ل a ایک علیحدہ آڈیو کیبل کی ضرورت ہوگی۔ آپ کے ٹی وی پر آڈیو ان پٹ پورٹ کا ایک ہی نام DVI یا VGA پورٹ ہے جس سے آپ نے کمپیوٹر سے رابطہ قائم کیا ہے۔ آپ کو ایک ایسی کیبل کی ضرورت ہے جو کمپیوٹر کے ہیڈ فون آؤٹ پٹ سے منفرد آڈیو سگنل حاصل کرے اور اسے ٹی وی کے سٹیریو پورٹ پر بھیجے۔ -

اپنا ٹی وی آن کریں اور صحیح ان پٹ منتخب کریں۔ ان پٹ منتخب کریں جہاں آپ کا کمپیوٹر منسلک ہے۔ -

اپنے کمپیوٹر کو آن کریں۔ آپ کے کمپیوٹر کی ترتیبات پر منحصر ہے ، جب آپ ونڈوز پر لاگ ان ہوتے ہیں تو آپ شبیہہ خود بخود ظاہر ہوتے دیکھ سکتے ہیں۔ -

اپنے کمپیوٹر کا مرکزی ڈسپلے تبدیل کریں۔ اگر آپ کو اپنے ٹی وی پر تصویر نظر نہیں آتی ہے تو ، آپ کمپیوٹر سے اس کی سکرین ٹی وی پر ظاہر کرنے کے لئے کہہ سکتے ہیں۔- ونڈوز. پریس . جیت+P اور منتخب کریں ڈپلیکیٹ یا صرف دوسری اسکرین. آپ کو اپنی کمپیوٹر اسکرین کو ٹی وی پر ظاہر ہوتے ہوئے دیکھنا چاہئے۔ اگر آپ اسے نہیں دیکھتے ہیں تو ، چیک کریں کہ آپ نے درست اندراج منتخب کیا ہے۔
- میک. ایپل مینو پر کلک کریں اور منتخب کریں سسٹم کی ترجیحات. آپشن پر کلک کریں دیکھنے، پھر لانگلیٹ پر رزق. باکس کو چیک کریں آئینہ ڈسپلے آپ کے میک بک کی اسکرین کو ٹی وی پر نقل کرنے کے ل.۔
-

اپنے ٹی وی کو آلہ کی طرح ترتیب دیں جو آواز بجاتا ہے۔ آڈیو آؤٹ پٹ کو خود بخود ٹی وی اسپیکر کی طرف جانا چاہئے ، لیکن آپ کو دستی طور پر تبدیلی کرنے کی ضرورت پڑسکتی ہے۔- ونڈوز. بٹن پر دائیں کلک کریں اسپیکر ٹاسک بار سے اور منتخب کریں پڑھنے والے آلے. دستیاب ٹی وی کی فہرست سے اپنے ٹی وی کو منتخب کریں اور کلک کریں بطور ڈیفالٹ سیٹ کریں.
- میک. کا مینو کھولیں سسٹم کی ترجیحات اور منتخب کریں آواز. ٹیب پر کلک کریں نتائج اور منتخب کریں HDMI دستیاب نتائج کی فہرست میں۔
-

نیٹ فلکس ویب سائٹ پر لاگ ان کریں۔ ایک بار جب تمام رابطے صحیح طریقے سے ہوجائیں تو ، آپ اپنے براؤزر پر نیٹ فلکس لوڈ کرسکتے ہیں۔ سلسلہ بندی کی لائبریری تک رسائی کے ل to اپنے نیٹ فلکس اکاؤنٹ میں لاگ ان کریں۔ آپ کے پاس ایسا سبسکرپشن ہونا ضروری ہے جس میں اسٹریمنگ ویڈیو شامل ہو۔ -

آپ جس ویڈیو کو دیکھنا چاہتے ہیں اسے پڑھنا شروع کریں۔ اسے پڑھنے کے ل library نیٹ فلکس لائبریری کی کسی ویڈیو پر کلک کریں۔ اگر سب کچھ ٹھیک طرح سے جڑا ہوا ہے تو ، آپ کو آواز کے ساتھ اسے اپنے ٹی وی پر دیکھنے کے قابل ہونا چاہئے۔
اسمارٹ ٹی وی پر طریقہ 2
-

اگر آپ کا TV سمارٹ ٹی وی ہے تو اس کا تعین کریں۔ سمارٹ ٹی وی ہوم نیٹ ورک سے منسلک ہوتے ہیں اور نیٹ فلکس جیسے اسٹریمنگ ایپلی کیشنز چلا سکتے ہیں۔ اپنے ٹی وی کا دستی یا اس کے مینو کو چیک کریں کہ آیا آپ کے پاس اسمارٹ ٹی وی ہے جس میں چلنے والی ایپلی کیشنز چلانے کے اہل ہیں۔ آپ کا ریموٹ کنٹرول سمارٹ ٹی وی ایپلیکیشنس کو لانچ کرنے کے لئے ایک بٹن سے لیس ہوسکتا ہے۔- آپ کے ٹی وی پر اسٹیکر میں نیٹ فلکس جیسے اسٹریمنگ سروس لوگوز ہوسکتے ہیں ، جو آپ کو یہ بتاتے ہیں کہ آیا آپ کا ٹی وی اسمارٹ ٹی وی ہے۔
- اگر آپ کو جاننے میں پریشانی ہو تو آپ اپنے ٹی وی کے ماڈل نمبر کی بنیاد پر ویب پر سرچ کرسکتے ہیں۔
-

اپنے اسمارٹ ٹی وی کو اپنے گھر کے نیٹ ورک سے مربوط کریں۔ اپنے سمارٹ ٹی وی ایپ میں نیٹ فلکس مواد کو متحرک کرنے کے ل. ، آپ کو اپنے گھریلو نیٹ ورک سے مربوط ہونا چاہئے۔ آپ کے ٹی وی پر منحصر ہے ، آگے بڑھنے کے دو راستے ہیں۔- ایتھرنیٹ. کچھ سمارٹ ٹی ویز میں ایتھرنیٹ پورٹس ہیں جو انہیں براہ راست روٹر سے منسلک کرنے کی اجازت دیتی ہیں۔ اپنے نیٹ ورک سے ٹی وی کو مربوط کرنے کے لئے ایتھرنیٹ کیبل کو اپنے روٹر اور ٹی وی پورٹ میں آسانی سے پلگ ان کریں۔
- وائی فائی۔ بہت سارے حالیہ سمارٹ ٹی وی وائرلیس اڈاپٹر سے لیس ہیں جو نیٹ ورک سے رابطہ قائم کرنے کے لئے وائی فائی کا استعمال کرسکتے ہیں۔ آپ کو ٹی وی کا وائی فائی اڈاپٹر استعمال کرنے کیلئے وائرلیس روٹر کی ضرورت ہے۔ مینو کھولیں نیٹ ورک اپنے ٹی وی پر ، پھر اپنے گھر کا نیٹ ورک منتخب کریں۔ اگر آپ کا نیٹ ورک محفوظ ہے تو آپ کو اپنا پاس ورڈ درج کرنا ہوگا۔ یہ عمل ایک ٹی وی سے دوسرے ٹی وی میں تھوڑا سا مختلف ہوسکتا ہے۔
-

اپنے سمارٹ ٹی وی کی ایپلی کیشنز کھولیں۔ زیادہ تر سمارٹ ٹی وی ریموٹ کنٹرول میں ایک بٹن ہوتا ہے جو ایپلی کیشنز کی فہرست کھول دیتا ہے۔ یہ بٹن اکثر لوگو کی شکل میں ہوتا ہے یا اس میں ٹی وی برانڈ کا نام ہوتا ہے۔ آپ کو اپنے ٹی وی کا ریموٹ کنٹرول استعمال کرنا چاہئے نہ کہ عالمگیر ریموٹ کنٹرول۔- سیمسنگ. بٹن ایک سارنگ کیوب کی طرح لگتا ہے۔
- LG. بٹن تلاش کریں میری ایپس.
- سونی. بٹن دبائیں انٹرنیٹ ایپلی کیشنز یا Netflix کے.
- پیناسونک. بٹن دبائیں ایپلی کیشنز.
- Vizio. لوگو دبائیں Vizio یا بٹن Netflix کے.
-

نیٹ فلکس ایپلی کیشن کو منتخب کریں۔ یہ عمل آپ کے ٹی وی پر منحصر ہوتا ہے۔ کچھ ٹی ویوں کے ریموٹ کنٹرول میں ایک مخصوص نیٹ فلکس بٹن بھی ہوسکتا ہے۔- اگر آپ نیٹ فلکس ایپ نہیں ڈھونڈ سکتے ہیں تو ، آپ کو اسے اپنے اسمارٹ ٹی وی ایپ اسٹور سے ڈاؤن لوڈ کرنے کی ضرورت پڑسکتی ہے۔
- محرومی ایپلی کیشنز تک رسائی کے ل to آپ کو اپنے ٹی وی سافٹ ویئر کو اپ ڈیٹ کرنے کی ضرورت پڑسکتی ہے۔ یہ عمل ٹی وی کے لحاظ سے مختلف ہوتا ہے ، لیکن عام طور پر آپ کو فائل کمپیوٹر پر ڈاؤن لوڈ کرنا ہوگی ، اسے USB ڈرائیو میں کاپی کرنا ہوگی ، اور پھر اسے ٹی وی پر لوڈ کرنا ہوگا۔ تفصیلی ہدایات کے ل your اپنے ٹی وی کے انسٹرکشن دستی سے مشورہ کریں۔
-

اپنے نیٹ فلکس اکاؤنٹ میں لاگ ان کریں۔ ایک بار جب آپ ایپ کھولتے ہیں تو آپ سے اپنے نیٹ فلکس اکاؤنٹ میں سائن ان کرنے کو کہا جاتا ہے۔ اپنی سندیں درج کریں اور اگر آپ کے پاس آپشن موجود ہو تو اپنا پروفائل منتخب کریں۔ تمام اسمارٹ ٹی وی نیٹ فلکس پروفائل سسٹم کی حمایت نہیں کرتے ہیں۔- آپ کے پاس نیٹ فلکس سبسکرپشن ہونا ضروری ہے جس میں اسٹریمنگ ویڈیو شامل ہے۔ صرف ڈی وی ڈی پر سبسکرپشن آپ کو اپنے ٹی وی پر نیٹ فلکس ایپ استعمال کرنے کی اجازت نہیں دے گی۔ اپنے نیٹ فلکس اکاؤنٹ کو تبدیل کرنے کا طریقہ چیک کریں تاکہ آپ جان سکیں کہ کس رکنیت کا انتخاب کرنا ہے۔ اسٹریمنگ ویڈیو والے کسی بھی رکنیت سے آپ کو سمارٹ ٹی وی کیلئے ایپ استعمال کرنے کی اجازت ہوگی۔
-

اپنے ریموٹ کنٹرول کا استعمال کرتے ہوئے ایپلی کیشن کے ذریعے تشریف لے جائیں۔ آپ کا ریموٹ کنٹرول آپ کو نیٹ فلکس انٹرفیس پر جانے کی اجازت دے گا۔ آپ جس ویڈیو کو دیکھنا چاہتے ہیں اسے تلاش کرنے کے لئے ٹی وی پر تیر کا استعمال کریں ، پھر بٹن دبائیں منتخب یا درج اسے شروع کرنے کیلئے ریموٹ کنٹرول۔
طریقہ 3 Chromecast پر
-

اگر آپ کے پاس Android یا آئی فون ہے تو ، Chromecast کا استعمال کریں۔ گوگل کروم کاسٹ آپ کے ٹی وی پر ویڈیو اسٹریم کرنے کا ایک سستا ترین طریقہ ہے ، لیکن آپ کو Android یا iOS آلہ کی ضرورت ہے۔ روایتی ریموٹ کنٹرول کو استعمال کرنے کے بجائے ، Chromecast آپ کے Android یا iOS آلہ کو منتخب کرنے کے لئے استعمال کرتا ہے جسے آپ دیکھنا چاہتے ہیں۔- اگر آپ اپنے ویڈیوز کو منتخب کرنے کے لئے روایتی ریموٹ کنٹرول استعمال کرنا پسند کرتے ہیں تو ، روکو پر اگلا سیکشن دیکھیں۔
- Chromecast صرف HDMI پورٹ سے لیس ٹی وی پر کام کرسکتا ہے۔ عام طور پر ، تمام ایچ ڈی ٹی وی کے پاس کم از کم ایک ایچ ڈی ایم آئی پورٹ ہوتا ہے۔
- ویڈیو اسٹریمنگ کے ل Chrome Chromecast کو انٹرنیٹ سے رابطہ قائم کرنے کے ل You آپ کے پاس وائرلیس نیٹ ورک ہونا ضروری ہے۔
-

Chromecast کو اپنے TV کی HDMI کیبل سے مربوط کریں۔ Chromecast ایک چھوٹی سی کلید ہے جو آسانی سے HDMI پورٹ سے منسلک ہوتی ہے۔ اگر آپ داخل نہیں کرسکتے ہیں تو ، آپ شامل شدہ توسیع کی ہڈی استعمال کرسکتے ہیں۔ -

Chromecast کو کسی طاقت کے منبع سے مربوط کریں۔ Chromecast میں ایک USB پاور کیبل شامل ہے جسے آپ اپنے TV پر دیوار اڈاپٹر یا USB پورٹ میں پلگ کرسکتے ہیں۔ کچھ USB ٹی وی پورٹس Chromecast کو آن کرنے کیلئے اتنی طاقت فراہم نہیں کرتے ہیں اور آپ کو دیوار اڈاپٹر استعمال کرنے کی ضرورت ہوگی۔ -

ٹی وی آن کریں اور اپنے Chromecast کا ان پٹ منتخب کریں۔ HDMI پورٹ کا نام چیک کریں جس میں آپ نے Chromecast داخل کیا ہے اور ٹی وی چینل کو اس پٹ پر سیٹ کیا ہے۔ آپ کو Chromecast سیٹ اپ اسکرین دیکھنی چاہئے۔ اگر آپ کو کچھ نظر نہیں آتا ہے تو ، یقینی بنائیں کہ Chromecast میں کافی طاقت ہے۔ -

اپنے Android یا آئی فون پر Chromecast ایپ ڈاؤن لوڈ کریں۔ یہ مفت گوگل ایپ آپ کو اپنا Chromecast ترتیب دینے دے گی تاکہ یہ آپ کے وائرلیس نیٹ ورک سے رابطہ قائم کرسکے۔ -

Chromecast ایپ لانچ کریں اور ٹیب دبائیں فلٹرنگ کا سامان. آپ کا نیا Chromecast کچھ ہی لمحوں کے بعد اس ٹیب میں ظاہر ہوگا۔ اگر آپ آئی فون استعمال کررہے ہیں تو ، سیٹ اپ کے عمل کو آسان بنانے کے لئے اپنا بلوٹوتھ چالو کریں۔ لوڈ ، اتارنا Android صارفین آسانی سے دبائیں peripherals کے اور نیا Chromecast دیکھیں۔ -

دبائیں ترتیب، پھر پھر سے ترتیب. Chromecast سیٹ اپ کا عمل شروع ہوگا۔ ایک بار جب آپ اپنا Chromecast مرتب اور مربوط ہوجاتے ہیں تو آپ کو اس عمل کو دہرانے کی ضرورت نہیں ہوگی۔ -

دبائیں میں کوڈ دیکھ رہا ہوں اگر آپ کے آلے اور ٹی وی پر کوڈ ملتے ہیں۔ اگر یہ نیٹ ورک بہت مصروف ہے تو یہ اہم ہے۔ -

اپنے Chromecast کو ایک نام دیں (اختیاری)۔ اگر آپ گھر میں ایک سے زیادہ Chromecast رکھتے ہیں تو یہ کارآمد ہے۔ مثال کے طور پر ، آپ اسے "سیلون" یا "چمبری" کہہ سکتے ہیں۔ -

وہ وائرلیس نیٹ ورک منتخب کریں جس سے آپ اپنے Chromecast کو مربوط کرنا چاہتے ہیں۔ آپ سے پاس ورڈ داخل کرنے کے لئے کہا جائے گا۔ آپ کا Chromecast معلومات ریکارڈ کرے گا اور جب بھی اس کے فعال ہوجاتا ہے اس نیٹ ورک سے خود بخود رابطہ ہوجاتا ہے۔ -

اپنے Chromecast کو اپ ڈیٹ ہونے کے لئے ضروری ہو تو انتظار کریں۔ وقتا فوقتا Chromecast کیلئے تازہ کارییں دستیاب رہتی ہیں ، جو خود بخود ڈاؤن لوڈ ہوتی ہیں۔ اسے ڈاؤن لوڈ کرنے میں کچھ منٹ لگ سکتے ہیں۔ -

اپنے Android یا آئی فون کے لئے نیٹ فلکس ایپ ڈاؤن لوڈ کریں۔ آپ اپنے سمارٹ فون کیلئے ویڈیوز تلاش کرنے اور آواز کو کنٹرول کرنے کیلئے نیٹ فلکس ایپ کا استعمال کریں گے۔ آپ ایپ کو گوگل پلے اسٹور سے یا اینڈروئیڈ ایپ اسٹور سے مفت ڈاؤن لوڈ کرسکتے ہیں۔ -

ایپ کھولیں اور اپنے نیٹ فلکس اکاؤنٹ میں سائن ان کریں۔ اگر آپ کے اس اکاؤنٹ پر متعدد پروفائلز ہیں تو ، جس کو آپ استعمال کرنا چاہتے ہیں اسے منتخب کریں۔ -

Chromecast بٹن کو تھپتھپائیں اور اپنا Chromecast منتخب کریں۔ یہ بٹن اوپر دائیں کونے میں ہے ، جب ظاہر ہوتا ہے کہ آپ اسی نیٹ ورک سے جڑے ہوئے ہیں جیسے Chromecast۔ کچھ لمحوں کے بعد ، آپ کو اپنے ٹی وی پر نیٹ فلکس کی اسکرین ظاہر ہوتی نظر آئے گی۔ -

آپ جس ویڈیو کو دیکھنا چاہتے ہیں اسے ڈھونڈیں۔ لائبریری کو براؤز کرنے یا کسی مخصوص عنوان کی تلاش کے ل your اپنے اسمارٹ فون پر نیٹ فلکس ایپ کا استعمال کریں۔ -

ویڈیو کو ٹی وی پر چلانے کے ل Tap ٹیپ کریں۔ ویڈیو آپ کے ٹی وی پر اس وقت تک ظاہر ہوسکتی ہے جب تک کہ ایپ آپ کے Chromecast سے منسلک نہیں ہے۔ -

نیٹ فلکس ایپ سے پلے بیک کنٹرول کریں۔ آپ ویڈیو کو روک سکتے ہیں اور نیٹ فلکس ایپ سے فاسٹ فارورڈ کرسکتے ہیں۔ ٹی وی پر ویڈیو دیکھنا جاری رکھنے کے ل You آپ کو اپنے اسمارٹ فون پر نیٹ فلکس کو کھلا رکھنے کی ضرورت نہیں ہے۔ آپ کو اپنے اطلاعات کے پینل سے پلے بیک کنٹرول کرنے کے قابل ہونا چاہئے۔ -

جیسے ہی آپ اپنے ٹی وی پر ویڈیو دیکھنا چاہتے ہو نیٹ فلکس ایپ کا استعمال کریں۔ ایک بار جب آپ کا کروم کاسٹ سیٹ اپ ہوجاتا ہے ، تو آپ کو اپنے ہر تصور کے لئے ان تمام مراحل کو دہرانے کی ضرورت نہیں ہوتی ہے۔ بس اپنا ٹی وی آن کریں ، Chromecast اندراج پر سوئچ کریں ، اور پھر اپنے فون پر نیٹ فکس ایپ لوڈ کریں۔
طریقہ 4 ایپل ٹی وی پر
-

اگر آپ کے پاس آئی فون ہے تو ایپل ٹی وی کا استعمال کریں۔ اگر آپ کے پاس پہلے سے ہی آئی فون اور ایپل آئی ڈی ہے تو ایل ایپل ٹی وی کو ترتیب دینا بہت آسان ہے۔ ٹی وی ایپ اشیاء کو منتخب کرنے کے لئے خصوصی ریموٹ کنٹرول سے لیس ہے۔- نیٹ فلکس پہلی نسل ایپل ٹی وی پر دستیاب نہیں ہے۔
-

اپنے ایپل ٹی وی کو HDMI کنکشن کے ذریعے اپنے ٹی وی سے مربوط کریں۔ تازہ ترین ایپل ٹی وی استعمال کرنے کے ل You آپ کو اپنے ٹی وی پر HDMI پورٹ کی ضرورت ہے۔- ایپل ٹی وی کو کسی طاقت کے منبع سے بھی مربوط کریں۔ اسے کام کرنے کی ضرورت ہے۔
-

ایپل ٹی وی سے وابستہ ان پٹ پر ٹی وی کے چینل کو سیٹ کریں۔ اپنے ان پٹ کو منتخب کرنے کے لئے جس ان پٹ کو منتخب کرنے کی ضرورت ہے اس کے لئے اپنے ٹی وی کے ایچ ڈی ایم آئی پورٹ کا نام دیکھیں۔ اگر آپ صحیح ان پٹ پر ہیں تو ، آپ کو اپنے ٹی وی پر ایپل ٹی وی سیٹ اپ اسکرین دیکھنا چاہئے۔ -

اپنے آئی فون پر بلوٹوتھ آن کریں۔ ایل ایپل ٹی وی آپ کے آئی فون سے رابطہ قائم کرسکے گا اور نیٹ ورک کنکشن کی ضروری ترتیبات کو لوڈ کرسکے گا۔ آپ اپنی سکرین کے نیچے گھسیٹ کر اور بلوٹوتھ بٹن دبانے سے بلوٹوتھ کو قابل بناتے ہیں۔ -

اپنے فون کو اپنے ایپل ٹی وی کے قریب لائیں۔ کی اسکرین خودکار ترتیب کچھ لمحوں کے بعد نمودار ہونا چاہئے۔ -

اپنے آئی فون پر اپنی ایپل آئی ڈی اور پاس ورڈ درج کریں۔ یہ پوچھا جائے گا جب کی سکرین خودکار ترتیب ظاہر ہوتے ہیں. -

تشکیل مکمل کرنے کے لئے ہدایات پر عمل کریں۔ آپ کا آئی فون آپ کے ایپل ٹی وی کو کنکشن کی ضروری معلومات بھیجے گا ، تاکہ ایپل ٹی وی نیٹ ورک اور آپ کے ایپل آئی ڈی سے رابطہ قائم کرسکے۔ اپنے ایپل ٹی وی کو ترتیب دینے میں کچھ منٹ لگ سکتے ہیں۔ -

نیٹ فلکس ایپلی کیشن کو منتخب کرنے اور اسے لانچ کرنے کے لئے اپنے ایپل ٹی وی کا ریموٹ کنٹرول استعمال کریں۔ آپ کو یہ آخری درخواستوں کی فہرست کے اوپری حصے میں ملنا چاہئے۔ -

اپنے نیٹ فلکس اکاؤنٹ میں لاگ ان کریں۔ اپنا ای میل پتہ اور پاس ورڈ داخل کرنے کیلئے ریموٹ کنٹرول کا استعمال کریں۔ یہ آپ کو اپنے نیٹ فلکس اکاؤنٹ سے مربوط کرے گا اور آپ جس پروفائل کو استعمال کرنا چاہتے ہو اسے منتخب کرسکتے ہیں۔ -

ویڈیوز تلاش کرنے اور چلانے کیلئے ریموٹ کنٹرول کا استعمال کریں۔ آپ کسی مخصوص عنوان کو تلاش کرنے کے لئے لائبریری کو تلاش کرسکتے ہیں یا سرچ بار کا استعمال کرسکتے ہیں۔ آپ نیٹ فلکس پر ویڈیوز کے پلے بیک کو کنٹرول کرنے کے لئے ریموٹ کنٹرول کے بٹنوں کا استعمال کرسکتے ہیں۔
طریقہ 5 ایک روکو پر
-

اپنے روکو کو اپنے ٹی وی کے ایچ ڈی ایم آئی پورٹ سے مربوط کریں۔ روکو کو HDMI کنکشن کے ذریعہ ٹی وی سے منسلک کرنا ضروری ہے۔ تقریبا ہر HDTV کے پاس کم از کم ایک HDMI پورٹ ہوتا ہے۔ -

روکو کو کسی طاقت کے منبع سے مربوط کریں۔ روکو کو مربوط کرنے کے لئے شامل پاور کیبل کا استعمال کریں۔- ریموٹ کنٹرول میں بیٹریاں رکھنا بھی یاد رکھیں۔
-

ایتھرنیٹ کیبل (اختیاری) سے جڑیں۔ روکو باکس کو راؤٹر سے براہ راست ایتھرنیٹ کنکشن کے ذریعے مربوط کرنے کی اجازت دیتا ہے۔ اس سے بہتر اسٹریمنگ کوالٹی کی سہولت ملتی ہے ، خاص کر اگر آپ کے وائرلیس نیٹ ورک کا سگنل کمزور ہے۔ اگر آپ کے پاس ایتھرنیٹ کنکشن استعمال کرنے کا آپشن نہیں ہے تو ، آپ پھر بھی وائرلیس کنکشن استعمال کرسکتے ہیں۔ -

اپنے ٹی وی کو آن کریں اور متعلقہ Roku اندراج منتخب کریں۔ اگر آپ نہیں جانتے کہ کون سا ان پٹ منتخب کرنا ہے تو ، HDMI پورٹ کا نام دیکھیں جس سے آپ نے Roku سے رابطہ کیا تھا۔ -

اپنی زبان منتخب کریں پہلی بار رکوع کو ترتیب دیتے وقت آپ کو زبان منتخب کرنے کی ضرورت ہے۔ -

روکو کو اپنے نیٹ ورک سے جوڑیں۔ آپ کو یہ منتخب کرنے کے لئے کہا جائے گا کہ آپ اپنے گھر کے نیٹ ورک سے کس طرح جڑنا چاہتے ہیں۔ اگر آپ ایتھرنیٹ کنکشن استعمال کررہے ہیں تو منتخب کریں وائرڈ (ایتھرنیٹ). اگر آپ وائی فائی کے ذریعے رابطہ قائم کرنا چاہتے ہیں تو منتخب کریں وائرلیس (Wi-Fi)، اور اپنے نیٹ ورک لاگ ان کی اسناد درج کریں۔ -

رکو کی تازہ کاریوں کے ختم ہونے کا انتظار کریں۔ ایک بار جب آپ نیٹ ورک سے جڑ جاتے ہیں تو ، تازہ کارییں دستیاب ہوسکتی ہیں۔ روکو کو استعمال کرنے سے پہلے اپ ڈیٹ پر عمل کرنا ضروری ہے۔ اس میں صرف چند منٹ لگیں گے۔ -

اپنے روکو کو اپنے روکا اکاؤنٹ سے ملائیں۔ ایک کوڈ ظاہر ہوگا ، آپ کو درج کرنا ہوگا roku.com/link. اگر آپ کے پاس پہلے سے نہیں ہے تو آپ کو اپنا روکو اکاؤنٹ استعمال کرنے یا مفت میں ایک بنانے کی ضرورت ہوگی۔ آپ کا اکاؤنٹ اکاؤنٹ آپ کو مواد خریدنے کی اجازت دے گا ، اگر آپ یہ طریقہ استعمال کرتے ہیں تو ضروری ہے۔ -

اپنے روکو پر نیٹ فلکس ایپ کھولیں۔ نیٹ فلکس ایپ کو منتخب کرنے اور کھولنے کیلئے اپنے ریموٹ کنٹرول کا استعمال کریں۔ -

اپنے نیٹ فلکس اکاؤنٹ میں لاگ ان کریں۔ جب آپ پہلی بار ایپلی کیشن لوڈ کرتے ہیں تو آپ سے اپنے نیٹ فلکس کی اسناد داخل کرنے کو کہا جائے گا۔ اپنے نیٹ فلکس اکاؤنٹ میں لاگ ان کریں اور جو پروفائل آپ استعمال کرنا چاہتے ہیں اسے منتخب کریں۔ -

نیٹ فلکس ویڈیوز تلاش کریں اور دیکھیں۔ نیٹ فلکس ویڈیوز تلاش کرنے اور دیکھنے کے لئے اپنے ریموٹ کا استعمال کریں۔ اس کے بعد آپ ویڈیو کے پلے بیک کو کنٹرول کرنے کیلئے ریموٹ کنٹرول کا استعمال کرسکتے ہیں۔
طریقہ 6 ویڈیو گیم کنسول پر
-

اپنا کنسول آن کریں جو نیٹ فلکس کے ساتھ مطابقت رکھتا ہو۔ آپ نیٹفلیکس کو متعدد ویڈیو گیم کنسولز پر دیکھ سکتے ہیں ، جو مفید ثابت ہوسکتے ہیں اگر آپ ویڈیو اسٹریمنگ ڈیوائس خریدنے کا ارادہ نہیں رکھتے ہیں۔ یہ ویڈیو گیم کنسولز ہیں جو نیٹ فلکس کے ساتھ ہم آہنگ ہیں۔- پلے اسٹیشن 4
- پلے اسٹیشن 3
- lXbox ایک
- lXbox 360
- Wii U
- Wii
-

نیٹ فلکس ایپ انسٹال کریں۔ عمل اس کنسول پر منحصر ہے جو آپ استعمال کررہے ہیں۔- پلے اسٹیشن 4 پر ، نیٹ فلکس اطلاق سیکشن میں پایا جاسکتا ہے ٹی وی اور ویڈیو مین مینو سے اگر آپ اسے نہیں ڈھونڈ سکتے ہیں تو ، آپ اسے پلے اسٹیشن اسٹور سے ڈاؤن لوڈ کرسکتے ہیں۔
- پلے اسٹیشن 3 پر ، آپ مینو میں نیٹ فلکس ایپلی کیشن حاصل کرسکتے ہیں ٹی وی / ویڈیو خدمات ایکس ایم بی۔ اس آپشن کو منتخب کرنے سے آپ ایپلی کیشن ڈاؤن لوڈ کرسکیں گے۔ اگر آپ اسے نہیں ڈھونڈ سکتے ہیں تو ، آپ پھر بھی ایپ کو پلے اسٹیشن اسٹور سے ڈاؤن لوڈ کرسکتے ہیں۔
- ایکس بکس کنسولز پر ، آپ کو نیٹ فلکس ایپلی کیشن کو ڈاؤن لوڈ کرنے کی ضرورت ہے اطلاقات .
- ایک Wii U پر ، آپ کو نینٹینڈو شاپ سے نیٹ فلکس ایپ ڈاؤن لوڈ کرنے کی ضرورت ہے۔
- ایک Wii پر ، آپ کو Wii شاپ سے نیٹ فلکس ایپ ڈاؤن لوڈ کرنے کی ضرورت ہے۔
-

نیٹ فلکس ایپ لانچ اور لاگ ان کریں۔ جب آپ پہلی بار نیٹ فلکس ایپ لانچ کرتے ہیں تو آپ سے اپنے نیٹ فلکس اکاؤنٹ سے سائن ان کرنے کو کہا جاتا ہے۔ اپنے اسناد داخل کریں اور وہ پروفائل منتخب کریں جسے آپ استعمال کرنا چاہتے ہیں۔ تمام کنسولز نیٹ فلکس پروفائلز کی فعالیت کی حمایت نہیں کرتے ہیں۔- آپ کو نیٹ فلکس اکاؤنٹ کی ضرورت ہے جس میں اسٹریمنگ ویڈیو شامل ہے۔ اپنے سب سکریپشن کو تبدیل کرنے کے طریقہ کار کے بارے میں مزید معلومات کے ل your اپنے نیٹ فلکس اکاؤنٹ کو تبدیل کرنے کا طریقہ چیک کریں۔
-

آپ جس ویڈیو کو دیکھنا چاہتے ہیں اسے منتخب کرنے کے لئے جوائس اسٹک کا استعمال کریں۔ ایک بار جب آپ سائن ان ہوجاتے ہیں تو ، آپ اپنے ریموٹ کنٹرول کو نیٹ فلکس لائبریری کو براؤز کرنے یا کسی مخصوص عنوان کی تلاش کے ل use استعمال کرسکتے ہیں۔ ایک بار جب آپ ویڈیو شروع کردیتے ہیں تو ، آپ ویڈیو کو روکنے یا فاسٹ فارورڈ کرنے کے لئے جوائس اسٹک بٹنوں کا استعمال کرسکتے ہیں۔