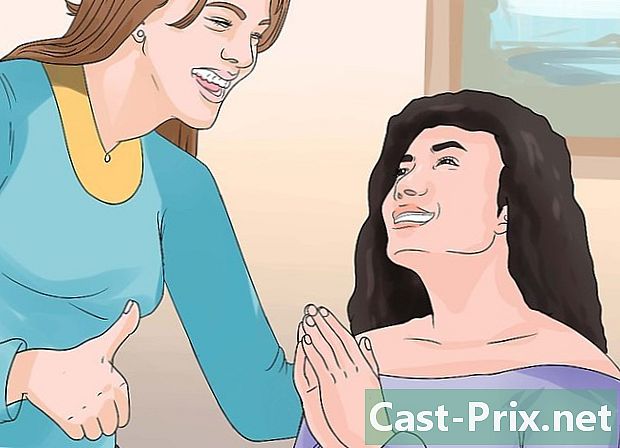پاس ورڈ سے اپنی فائلوں کی حفاظت کیسے کریں
مصنف:
Roger Morrison
تخلیق کی تاریخ:
18 ستمبر 2021
تازہ کاری کی تاریخ:
1 جولائی 2024

مواد
اس مضمون میں: ونڈوزپر فولڈر کی حفاظت کرنا مضمون کے میکسمری پر فولڈر کی حفاظت کرنا
ونڈوز کمپیوٹر یا میک پر پاس ورڈ والے فولڈر کی حفاظت کا طریقہ سیکھیں۔
مراحل
طریقہ 1 ونڈوز پر کسی فولڈر کی حفاظت کریں
- اسٹارٹ مینو کھولیں . یہ آئکن اسکرین کے نچلے بائیں کونے میں ہے۔ آپ کلید کو دب بھی سکتے ہیں ⊞ جیت اسٹارٹ مینو کو کھولنے کے ل.
-
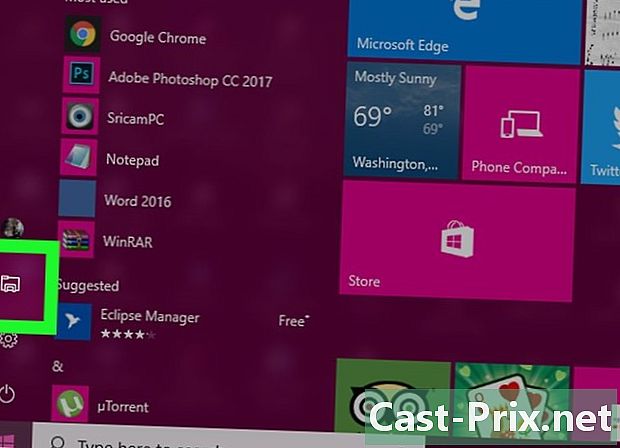
پر کلک کریں
. یہ اختیار اسٹارٹ ونڈو کے نیچے بائیں طرف واقع ہے۔ فائل ایکسپلورر کھل جائے گا۔ -

وہ فولڈر منتخب کریں جس کی آپ حفاظت کرنا چاہتے ہیں۔ فائل ایکسپلورر کے بائیں کالم میں جس فولڈر کی حفاظت کرنا چاہتے ہو اسے منتخب کریں۔ -
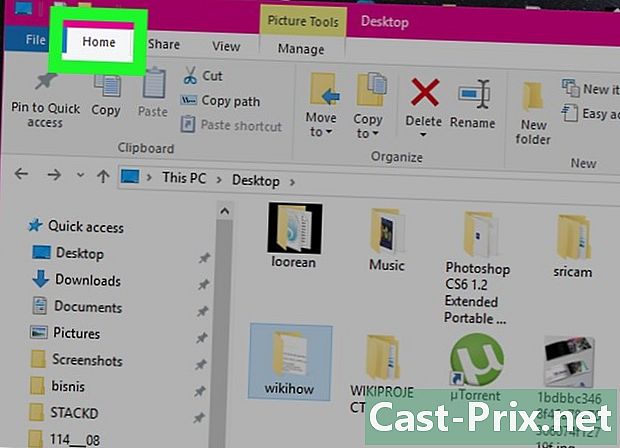
ہوم ٹیب پر کلک کریں۔ یہ مینو بار کے سب سے اوپر بائیں طرف ہے۔ -
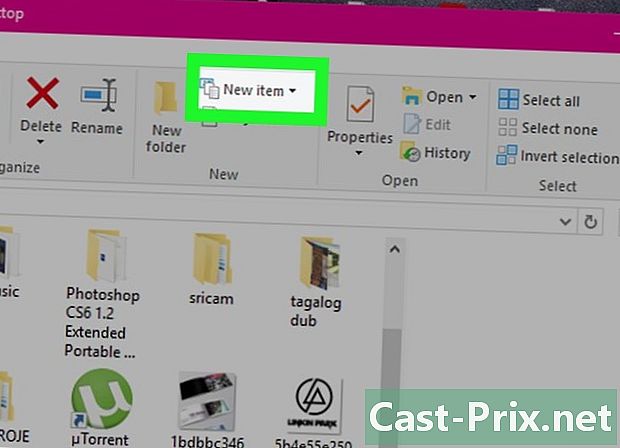
پر کلک کریں نیا آئٹم. یہ آپشن ہوم ٹول بار کے دائیں جانب واقع ہے ، جو خود فائل ایکسپلورر ونڈو کے اوپری حصے میں ہے۔ -
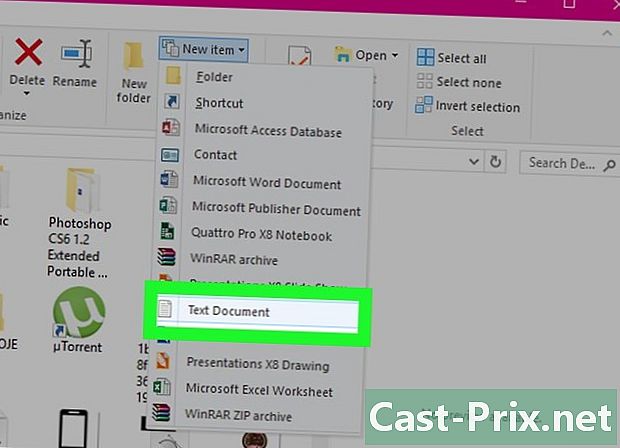
پر کلک کریں دستاویز ای. پھر ، دبائیں اندراج. آپ نے جو فولڈر کھولا ہے اس میں ایک نئی دستاویز ظاہر ہوگی۔ -
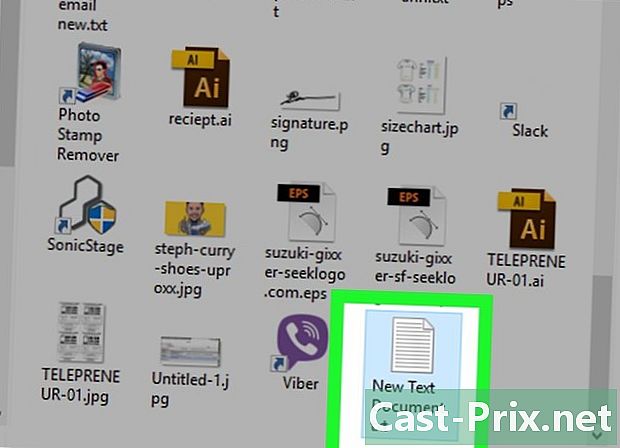
اپنی دستاویز پر ڈبل کلک کریں۔ اپنی دستاویز پر ڈبل کلک کریں اور اسے کھولنے کے ل.۔ -
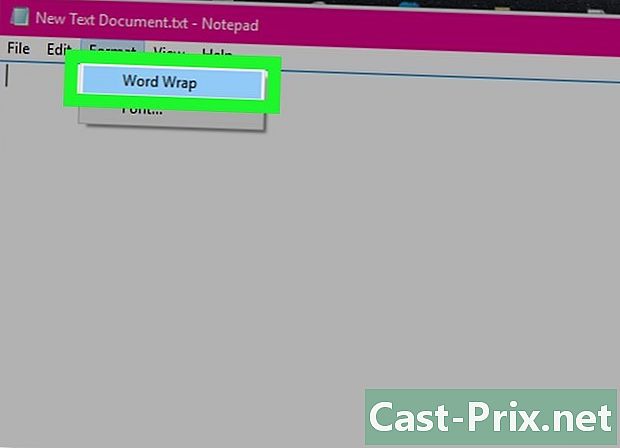
پر کلک کریں شکل. پھر ، یہ یقینی بنانے کے لئے کہ آؤٹراپ چیک کریں کہ فولڈر کو لاک کرنے کے لئے استعمال شدہ کوڈ صحیح طور پر فارمیٹ ہوا ہے۔

- اگر لائن میں خودکار واپسی پہلے ہی جانچ پڑتال کی گئی ہے ، آپ اس قدم کو چھوڑ سکتے ہیں۔
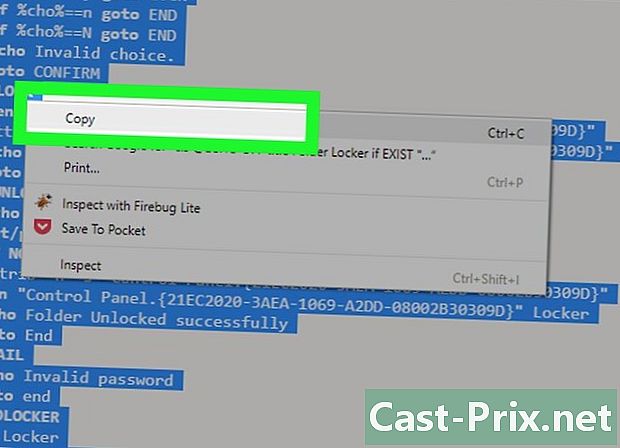
clsECHO OFF عنوان فولڈر لاکر موجود ہے اگر موجود "کنٹرول پینل۔ " بازیافت فولک لاک ہوگیا انلاک فولڈر سیٹ / پی "پاس =>" اگر نہیں تو٪ پاس٪ == آپ کا پاس ورڈ یہاں ہے - کنٹرول پینل کو ناکام بنانے کے لئے پاس ورڈ درج کریں گونج۔ EC 21EC2020-3AEA-1069-A2DD-08002B30309D ren "رین "کنٹرول پینل۔ EC 21EC2020-3AEA-1069-A2DD-08002B30309D L" لاکر گونج فولڈر کامیابی کے ساتھ غیر مقفل ہوا ہے اختتام: فیل گونج غلط پاس ورڈ کو ختم کرنا: MDLOCKER md لاکر ایکو لاکر کامیابی کے ساتھ تشکیل دے دیا گیا اختتام: اختتام پوری اسکرپٹ کو اجاگر کریں ، دائیں کلک کریں اور منتخب کریں کاپی.
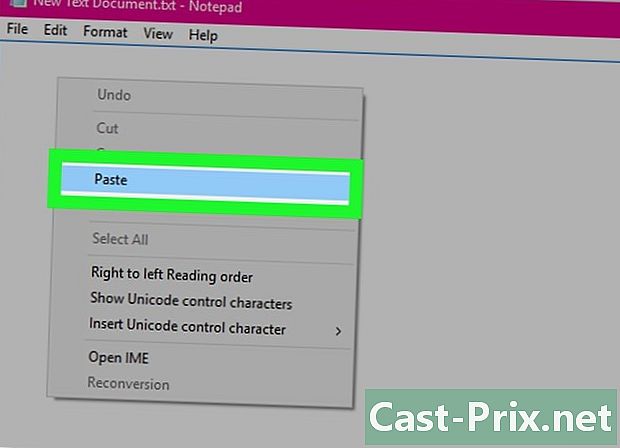
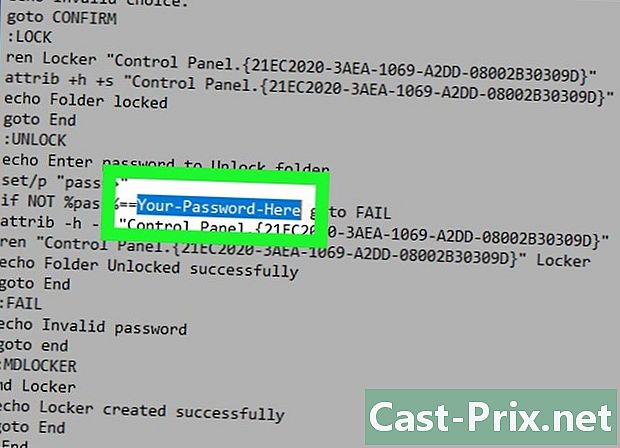
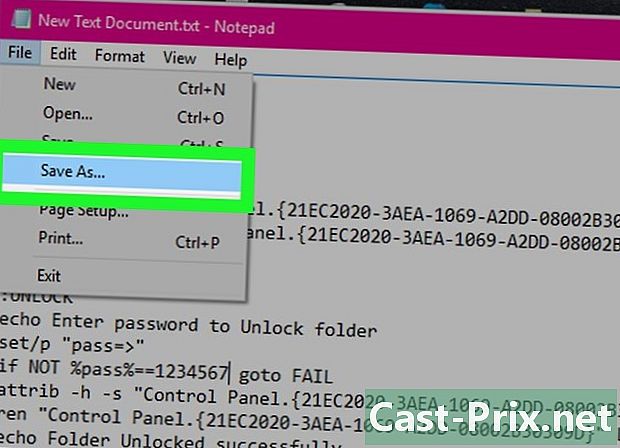
- پر کلک کریں فائل.
- پر کلک کریں بطور محفوظ کریں.
- باکس پر کلک کریں قسم اور منتخب کریں تمام فائلیں.
- "فائل کا نام" فیلڈ میں "فولڈرلاکر.بیٹ" ٹائپ کریں۔
- پر کلک کریں ریکارڈ.
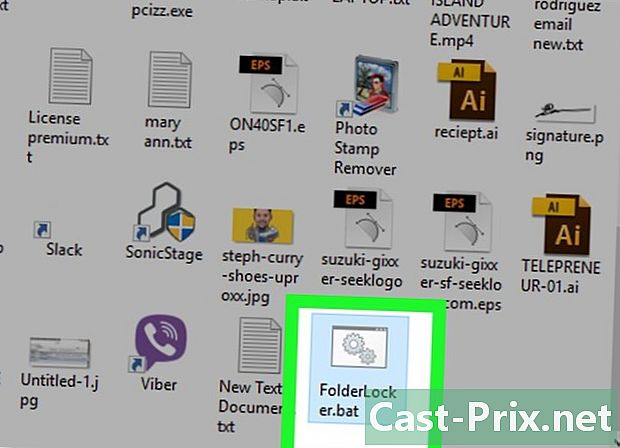
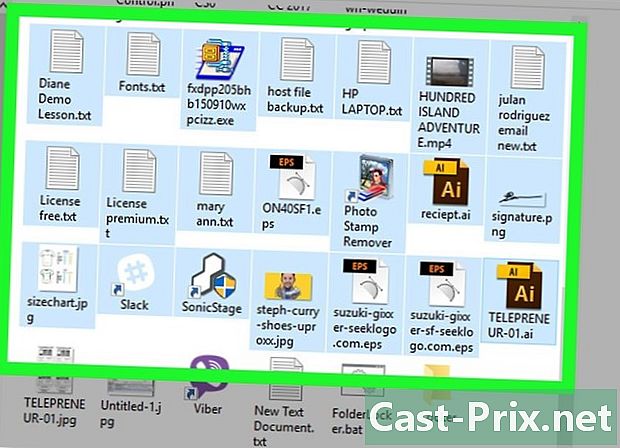
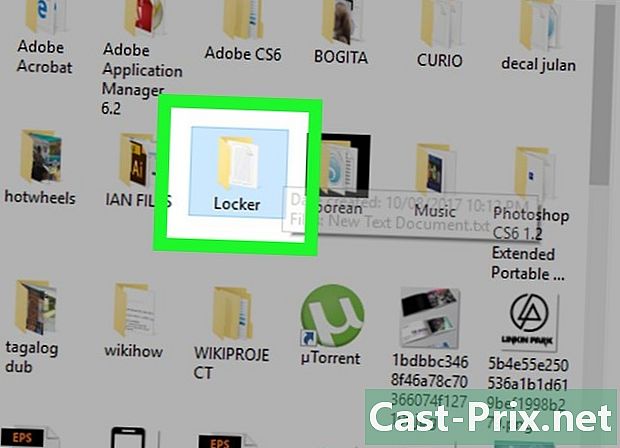
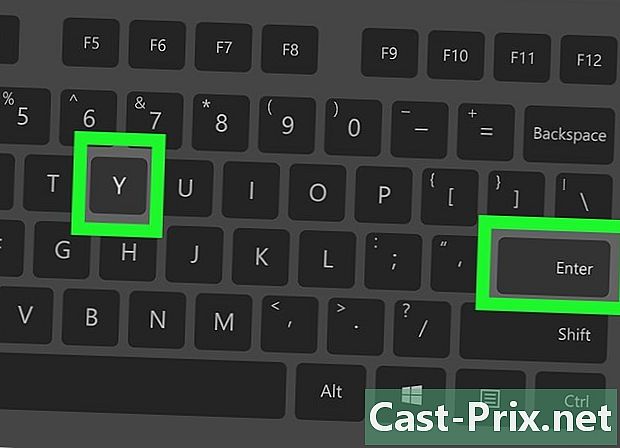
- مقفل فولڈر تک رسائی حاصل کرنے کے لئے ، پر دوبارہ ڈبل کلک کریں FolderLocker اور کونولیل ونڈو میں اپنا پاس ورڈ درج کریں۔
طریقہ 2 میک پر کسی فولڈر کی حفاظت کریں
-
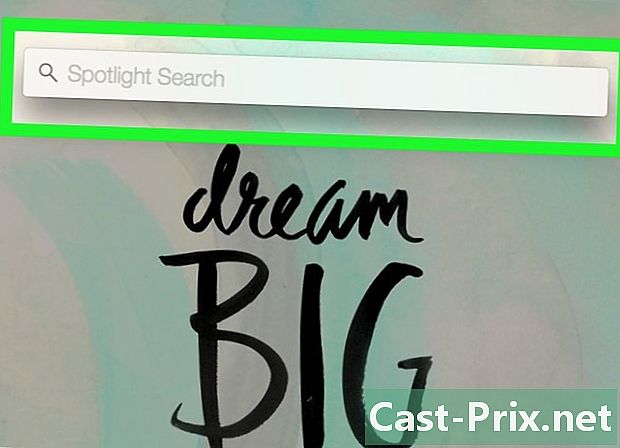
اسپاٹ لائٹ کھولیں
. یہ اسکرین کے اوپری دائیں کونے میں ہے۔ -
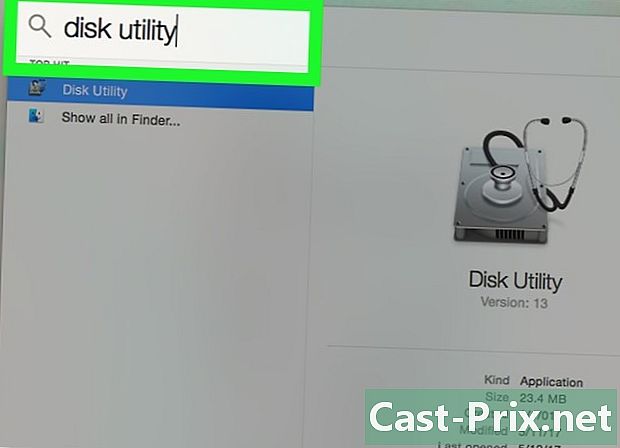
قسم ڈسک کی افادیت. پھر ، کلید دبائیں واپسی. ڈسک یوٹیلیٹی ایپلیکیشن کھل جائے گی۔ -
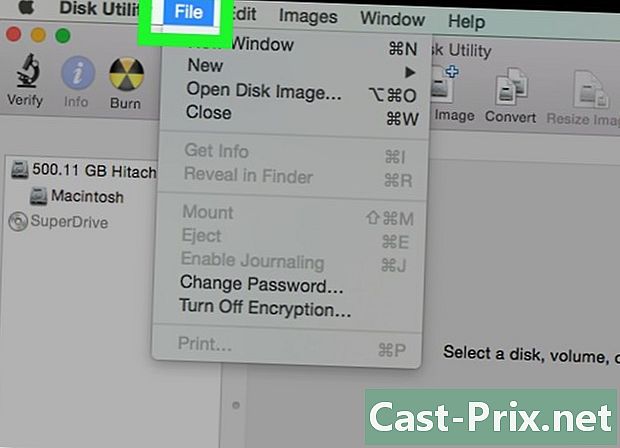
پر کلک کریں فائل. یہ مینو میک اسکرین کے اوپری بائیں طرف واقع ہے۔ -
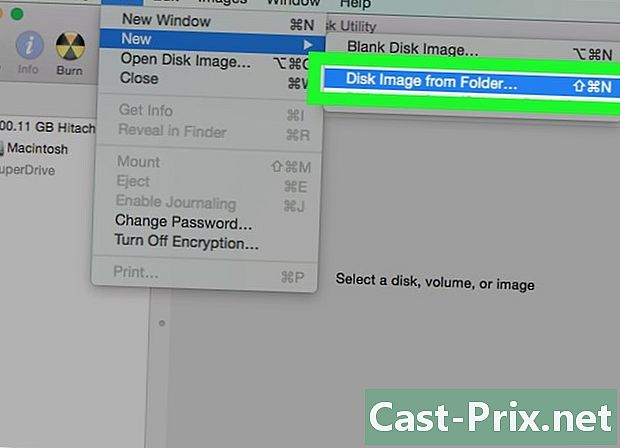
منتخب کریں نئی تصویر. پھر ، کسی فولڈر کی تصویر پر کلک کریں۔ ایک تلاش ونڈو کھل جائے گی۔- کچھ پرانے میکوں پر ، اس اختیار کو "فولڈر کی ڈسک امیج" کا نام دیا جاسکتا ہے۔
-
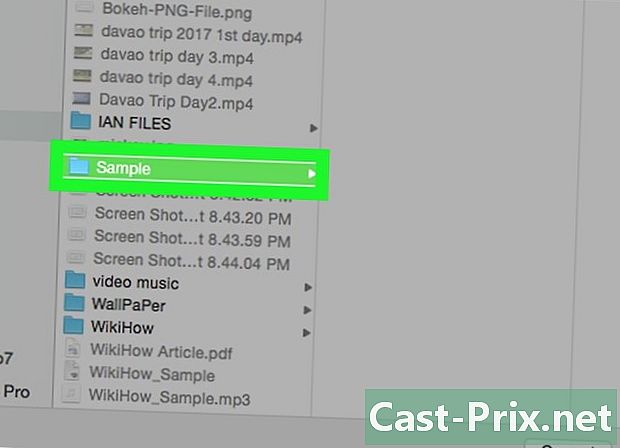
ایک فولڈر منتخب کریں۔ پاس ورڈ کے ذریعہ آپ جس فولڈر کی حفاظت کرنا چاہتے ہیں اسے منتخب کریں اور کھولیں پر کلک کریں۔ کونولیل ونڈو کے سب سے اوپر والے باکس پر کلک کریں ، فولڈر کے مقام پر (مثال کے طور پر) پر کلک کریں دفتر) ، فولڈر پر کلک کریں اور پھر کلک کریں کھولیں. -
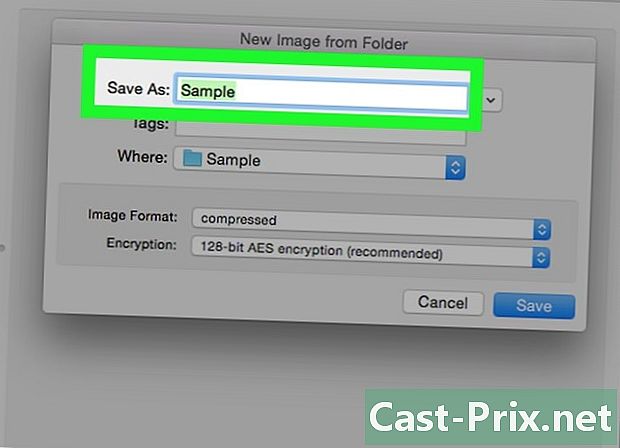
اپنی فائل کا نام دیں۔ "محفوظ کریں" فیلڈ میں جاکر اپنے فولڈر کا نام رکھیں۔ -
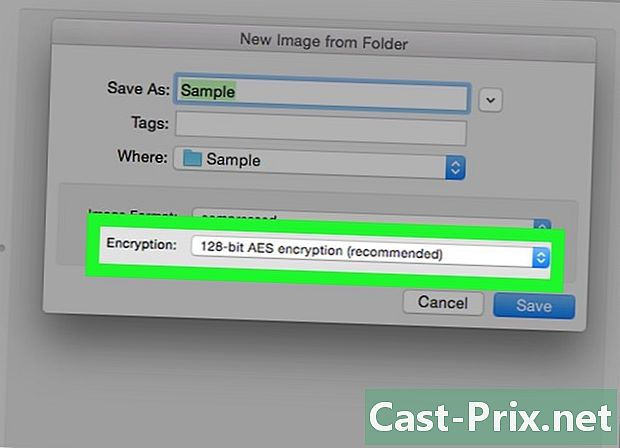
ڈراپ ڈاؤن مینو پر کلک کریں خفیہ کاری. ڈراپ ڈاؤن مینو پر کلک کریں خفیہ کاری اور 128 بٹ AES انکرپشن کو منتخب کریں۔ -
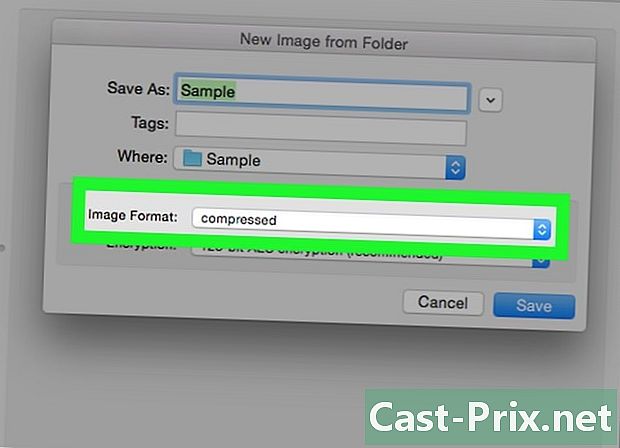
ڈراپ ڈاؤن مینو پر کلک کریں تصویر کی شکل. -
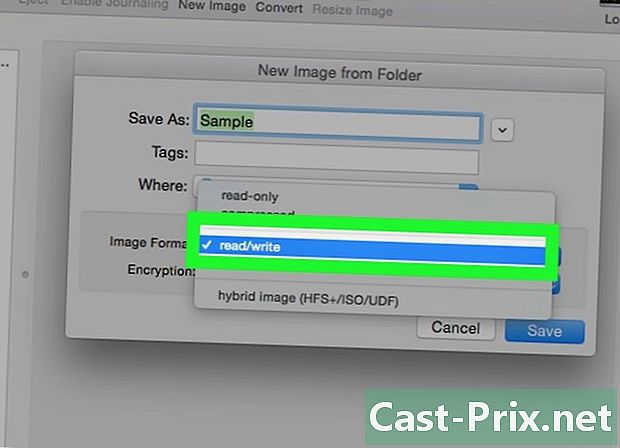
پر کلک کریں پڑھنا / لکھنا. یہ آپشن آپ کو اپنے انکرپٹڈ فولڈر میں فائلیں شامل کرنے اور بعد میں حذف کرنے کی اجازت دے گا۔ -
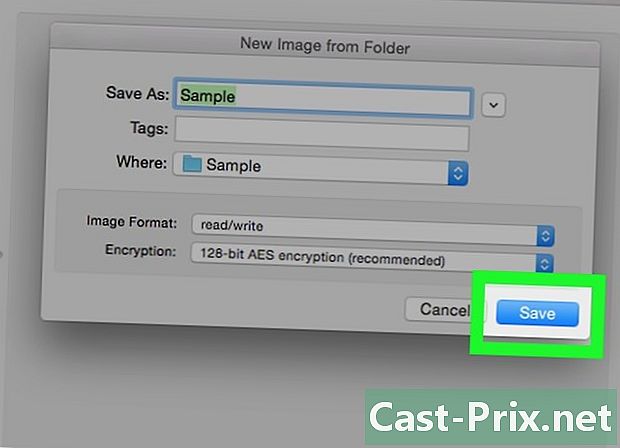
پر کلک کریں ریکارڈ. یہ بٹن ونڈو کے نیچے دائیں طرف ہے۔ -
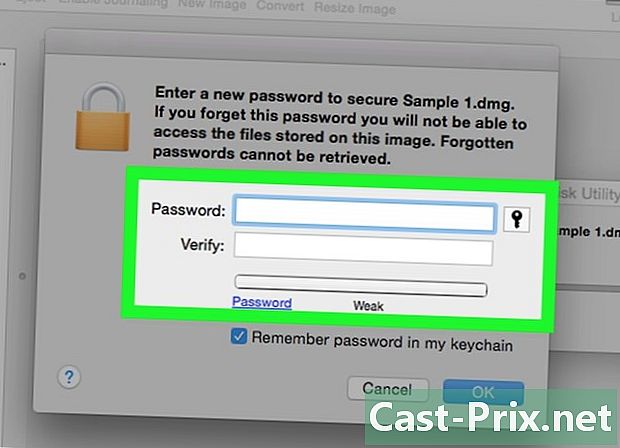
پاس ورڈ بنائیں۔ پاس ورڈ بنائیں اور منتخب کریں پر کلک کریں۔ "پاس ورڈ" فیلڈ میں آپ جو فائل پاس ورڈ استعمال کرنا چاہتے ہو اسے داخل کریں۔ اس کی تصدیق کے ل it اسے دوبارہ "تصدیق" فیلڈ میں داخل کریں۔ پر کلک کریں منتخب پاس ورڈ سیٹ کرنے کے لئے- پاس ورڈز کا میچ ہونا ضروری ہے۔
-
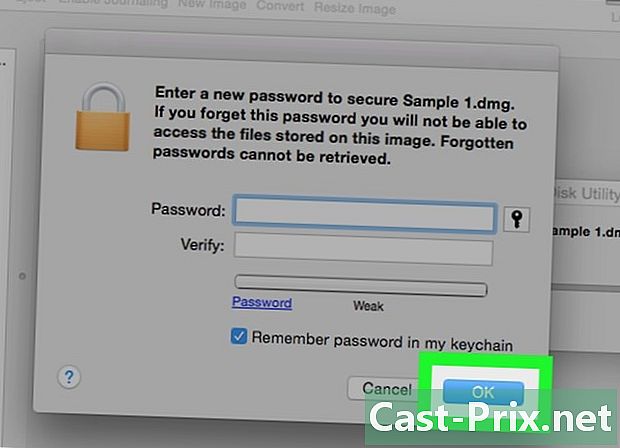
پر کلک کریں ریکارڈ. یہ ونڈو کے نیچے دیئے گئے نیلے رنگ کا بٹن ہے۔ اصل فولڈر کی ایک خفیہ کردہ کاپی تیار کی جائے گی۔- اگر آپ نے اپنی تصویر کو اصلی فولڈر جیسا ہی نام دیا ہے تو ، کلک کریں تبدیل جب فولڈر کو تبدیل کرنے کا اشارہ کیا جائے۔
-
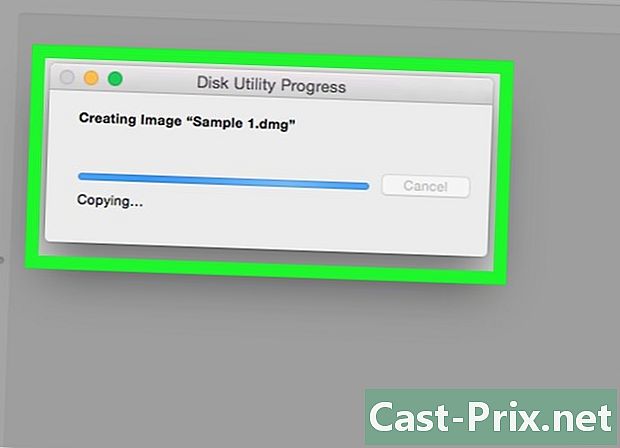
پر کلک کریں ٹھیک ہے جب آپ کو مدعو کیا جاتا ہے۔ آپ کا پاس ورڈ سے محفوظ فولڈر تشکیل دیا گیا ہے اور وہ ".dmg" فائل کی طرح نمودار ہوگا۔- اگر آپ چاہتے ہیں تو ، آپ پاس ورڈ سے محفوظ فولڈر بنانے کے لئے استعمال ہونے والے اصل فولڈر کو حذف کرسکتے ہیں۔ آپ کی فائلیں ابھی آپ نے تخلیق کردہ ".dmg" میں محفوظ ہیں۔
-
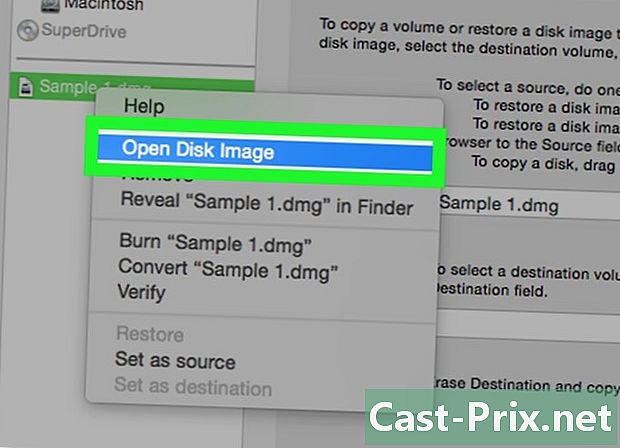
پاس ورڈ کے ذریعے محفوظ فولڈر کھولیں۔ نئی بنائی گئی ".dmg" فائل پر ڈبل کلک کریں۔ ایک پاس ورڈ کی ضرورت ہوگی۔ -
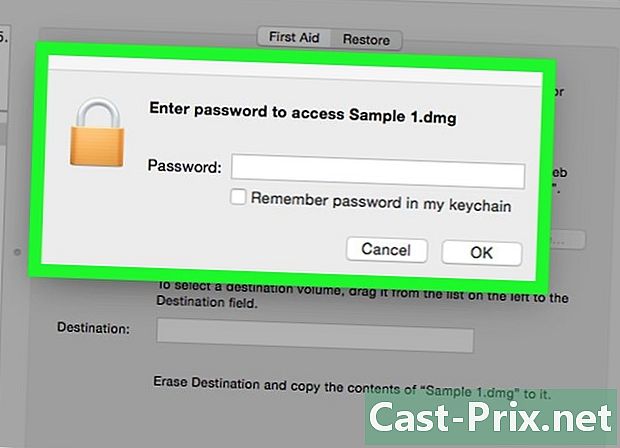
پاس ورڈ درج کریں جو آپ نے تیار کیا ہے۔ جو پاس ورڈ آپ نے بنایا ہے اسے داخل کریں ، اور پھر کلک کریں ٹھیک ہے. آپ کا فولڈر ڈیسک ٹاپ پر لگے ہوئے ورچوئل ڈسک کی طرح کھل جائے گا۔ غیر مقفل ہونے کے بعد ، یہ آپ کی تمام فائلوں کے ساتھ ونڈو دکھائے گا۔ -
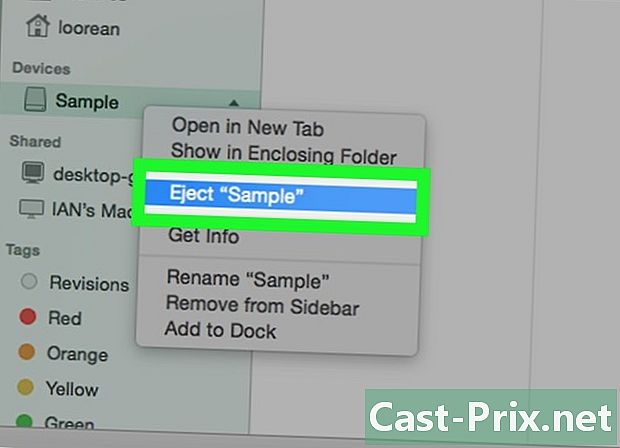
فولڈر لاک کریں۔ ختم ہونے پر ، ڈسک کو "باہر نکال کر" فولڈر کو دوبارہ مندرجہ ذیل طریقوں میں سے ایک سے لاک کریں۔- ڈرائیو آئیکن پر کلک کریں اور ھیںچیں کوڑے دان میں ڈالیں ،
- آئکن پر دائیں کلک کریں اور منتخب کریں نکالنا (آپ کی فائل کا نام),
- تلاش ونڈو کے بائیں طرف فولڈر کے نام کے ساتھ اگلے بٹن پر کلک کریں۔

- آپ ان فولڈرز کا غیر محفوظ بیک اپ بنائیں جس کا آپ پاس ورڈ سے لاک کرنا چاہتے ہیں۔ اس مقصد کے لئے بیرونی ہارڈ ڈسک یا آن لائن اسٹوریج کی جگہ استعمال کریں۔
- اگر آپ اپنے فولڈر کا پاس ورڈ بھول جاتے ہیں تو ، شاید آپ کو اب اس میں موجود فائلوں تک رسائی حاصل نہیں ہوگی۔