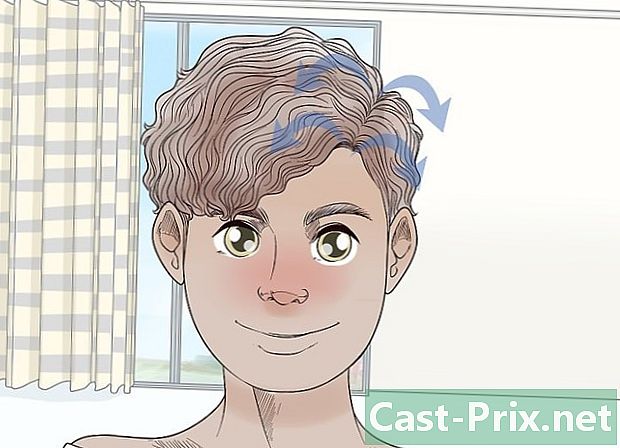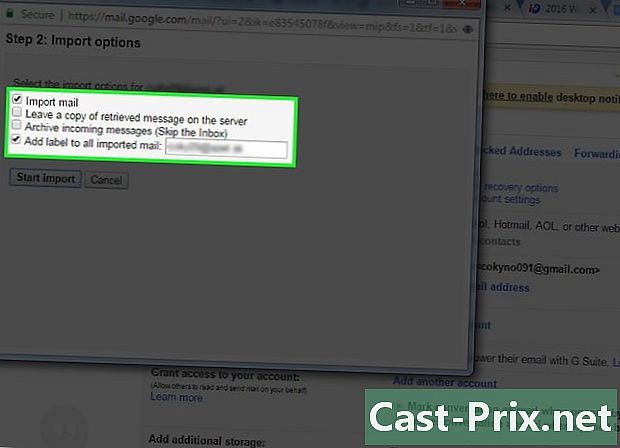iMovie کا استعمال کیسے کریں
مصنف:
Monica Porter
تخلیق کی تاریخ:
20 مارچ 2021
تازہ کاری کی تاریخ:
1 جولائی 2024

مواد
- مراحل
- حصہ 1 درآمد کی ترتیب
- حصہ 2 ایک نیا پروجیکٹ بنائیں
- حصہ 3 iMovie پروجیکٹ میں ایک ویڈیو شامل کریں
- حصہ 4 فوٹو شامل کریں
- حصہ 5 اپنے منصوبے کی تکمیل
- حصہ 6 عنوانات کو شامل کرنا
- حصہ 7 فلم کو حتمی شکل دیں
ایپل کے آئی لائف سویٹ کا ایک حصہ ، آئی مووی ایک حیرت انگیز طور پر ورسٹائل ہے لیکن استعمال میں آسان فلم سازی ایپ ہے جو آپ کی ذاتی ویڈیوز کو خوبصورت پروڈکشن میں بدل دیتی ہے۔ ٹولز اور اثرات بہت اچھے ہیں ، خصوصیت سے بھرپور اور حسب ضرورت ہیں کہ آپ اپنے ذوق کے مطابق پروڈکشن کرسکیں۔
مراحل
حصہ 1 درآمد کی ترتیب
-

iMovie شروع کریں۔ اگر یہ ڈاک (ڈائریکٹ ایکسیس بار) میں نہیں ہے تو ، آپ اسے اپنے "ایپلیکیشنز" فولڈر میں ڈھونڈ سکتے ہیں یا اسپاٹ لائٹ سے اسے تلاش کرسکتے ہیں۔ -

اپنا ویڈیو اپ لوڈ کریں iMovie کے ساتھ فلم بنانے کے ل، ، آپ کو پہلے ویڈیو اپنے کیمرے سے اپنے کمپیوٹر پر درآمد کرنی ہوگی۔ زیادہ تر ڈیوائسز براہ راست آلہ سے منسلک USB یا فائر فائر کیبلز ، یا فلیش میموری کارڈ جیسے سیکیور ڈیجیٹل (SD) یا کومپیکٹ فلاش (CF) کارڈز ، کسی USB فلیش ڈرائیو کے ذریعہ منسلک کرکے اس عمل کو کافی آسان بناتے ہیں۔ کارڈ. آپ آئی فون یا آئی پیڈ سے عام 30 پن پورٹ کے ذریعے یا تھنڈربولٹ کنیکٹر کے ذریعہ فلمیں بھی درآمد کرسکتے ہیں۔- مناسب کیبل کو اپنے کیمرے سے جوڑیں۔ آپ کے کیمکارڈر کے ساتھ آنے والی کیبل کا استعمال کرتے ہوئے ، کیمرہ سے چھوٹے سرے اور اس کے بڑے سرے کو اپنے کمپیوٹر سے مربوط کریں۔
- اپنے کیمرا کو آن کریں اور اسے "پلے بائی کیبل" کے موڈ میں رکھیں۔ اس فنکشن کے مختلف نام ہیں جو آپ استعمال کر رہے ہو اس آلے کے میک اپ اور ماڈل پر منحصر ہیں۔ اسے "پی سی" کہا جاسکتا ہے۔
- اپنی فلم کی تصویر کی تعریف منتخب کریں۔ اگر آپ ہائی ڈیفینیشن ویڈیو "ایچ ڈی" کی شوٹنگ کر رہے ہیں تو ، درآمد ونڈو میں "وسیع" یا "عددی" منتخب کریں۔ اگر یہ خود بخود نہیں کھلتی ہے تو ، "فائل" مینو میں "کیمرا سے درآمد کریں" کو منتخب کریں۔
-

iMovie میں آپ کیا درآمد کرنا چاہتے ہیں اس کا انتخاب کریں۔ درآمد ونڈو آپ کو اپنے کیمرے پر دستیاب کلپس دکھائے گی۔ (جب بھی آپ اپنے کیمرے کو روکیں اور شروع کریں ، آپ ایک نیا کلپ بنائیں گے)۔آپ تمام دستیاب کلپس کو درآمد کرنے کا انتخاب کرسکتے ہیں یا ان کلپس پر کلک کرسکتے ہیں جو آپ ان کو منتخب کرنے کے لئے درآمد نہیں کرنا چاہتے ہیں ، اور پھر "چیک آئٹمز درآمد کریں" پر کلک کرسکتے ہیں۔- اگر آپ ٹیپ کیمکارڈر استعمال کررہے ہیں تو ، آپ کیمکورڈر اسکرین پر ہر چیز کو درآمد کرسکتے ہیں ، یا آگے یا پسماندہ جاسکتے ہیں اور جس خاص فلم کی ترتیب کو درآمد کرنا چاہتے ہیں اسے تلاش کرسکتے ہیں ، پھر "پلے" اور "پلے" بٹنوں کا استعمال کریں۔ درآمد شروع کرنے اور روکنے کے ل stop روکیں۔
-

اپنے ویڈیوز ریکارڈ کریں۔ یقینی بنائیں کہ آپ بہت زیادہ میموری والی جگہ کے ساتھ انتخاب کریں: ویڈیو فائلیں ، خاص طور پر ایچ ڈی فائلیں ، کافی بڑی ہوسکتی ہیں۔ شروع کرنے سے پہلے آپ خلا سے باہر نہیں جانا چاہتے ہیں! -

درآمد شدہ ویڈیوز کو ترتیب دیں۔- پہلی بار جب آپ اپنے کیمرے سے ویڈیو درآمد کرتے ہیں تو ، آپ کی "ایونٹ لائبریری" میں کوئی موجودہ واقعہ موجود نہیں ہوگا۔
- نیا واقعہ تخلیق کرنے کے لئے ، "نیا واقعہ بنائیں" فیلڈ میں نام لکھیں۔
- اگر آپ متعدد دنوں میں ریکارڈ شدہ ویڈیو درآمد کررہے ہیں تو ، آپ iMovie کو "نئے واقعات میں تقسیم کے دن" منتخب کرکے ایک دن میں ایک نئی شے تیار کرسکتے ہیں۔
- موجودہ ویڈیو میں نیا ویڈیو شامل کرنے کے لئے (ایک ویڈیو جس سے پہلے آپ iMovie میں درآمد کرتے تھے) ، "موجودہ ایونٹ میں شامل کریں" کو منتخب کریں۔ کونول کے مینو میں نئے پروگرام کا نام تبدیل کریں۔
-

زلزلے سے چھٹکارا پائیں! "درآمد کے بعد ، تجزیہ کریں" کے مینو میں سے "استحکام" اختیار منتخب کریں۔ iMovie آپ کی تصاویر کا تجزیہ کرے گا اور کسی بھی کیمرے کے شیک کو ہموار کرے گا (جیسا کہ فلم "دی بلیئر ڈائن پروجیکٹ" کی طرح ، جسے آپ کو یاد ہوگا)۔- "تجزیہ" مینو میں دوسرا آپشن اپنے تسلسل کے لوگوں کو تلاش کرنا ہے۔ جب آئی مووی انسانی پیشرفتوں کا پتہ لگاتا ہے تو ، اس فلم میں مارکر رکھتا ہے۔
- "استحکام" اور "لوگوں کی تلاش" کے اختیارات میں کچھ وقت لگ سکتا ہے۔
-

ویڈیو کو بہتر بنائیں۔ اگر آپ ہائی ڈیفینیشن (ایچ ڈی) ویڈیو درآمد کررہے ہیں تو ، "ویڈیو کو بہتر بنائیں" مینو میں مووی کے لئے ایک سائز منتخب کریں۔ جب تمام ترتیبات کی وضاحت ہو جاتی ہے ، تو ٹھیک بٹن پر کلک کریں اور موقوف کریں۔ در حقیقت ، ویڈیو کی پروسیسنگ میں چند منٹ سے لے کر ایک گھنٹہ تک کا وقت لگ سکتا ہے۔
حصہ 2 ایک نیا پروجیکٹ بنائیں
-

ایک تھیم منتخب کریں۔ پہلے ، "فائل" مینو میں ، "نیا پروجیکٹ ..." منتخب کریں یا "کمانڈ" اور "این" کیز دبائیں۔ اس سے منصوبے کا بنیادی ڈھانچہ تشکیل پائے گا۔ ایک بار بننے کے بعد ، آپ اپنی فلم میں ایک تھیم شامل کرسکتے ہیں۔ iMovie بہت سے انوکھے اور دلچسپ موضوعات کے ساتھ پہلے سے بھری ہوئی ہے جو آپ کی فلم کو ایک پرکشش اور غیر معمولی پریزنٹیشن دینے میں مدد کرتا ہے۔ یہاں ایک البم تھیم سے ہالی ووڈ کے بلاک بسٹر تھیم تک ہر ایک کے لئے کچھ نہ کچھ ہے۔ اختیارات دیکھیں اور اپنی پسند کے انتخاب کریں یا "کوئی تھیم نہیں" منتخب کریں ، اگر آپ خود اپنا تھیم استعمال کرنا چاہتے ہیں تو "تخلیق کریں" کے بٹن پر کلک کریں۔ -

اپنے پراجیکٹ کو پراپرٹیز تفویض کریں۔ مواد شامل کرنے سے پہلے ، آپ کو اس کی آخری جگہ کی وضاحت کرنی ہوگی۔- تھیمز کی فہرست کے آگے ، "نام:" فیلڈ کو بھر کر اپنے پروجیکٹ کو نام دیں۔
- اپنی فلم کے لئے ایک تصویری شکل منتخب کریں۔ پہلو تناسب اونچائی اور چوڑائی کے درمیان تعلقات کو بیان کرنے والا ایک جہت ہے۔ مثال کے طور پر ، آئی فون 5 سے پہلے آئی پیڈ اور آئی فونز ، معیاری ٹی وی اسکرینز ، اور پرانی کمپیوٹر اسکرینوں میں 4: 3 پہلو تناسب ہے۔ حالیہ ٹی وی اور مانیٹر وائڈ سکرین 16: 9 استعمال کرتے ہیں .
- اپنے ویڈیو کے لئے ایک فریم ریٹ منتخب کریں۔ ویڈیو کی شوٹنگ کے وقت وہی فریم ریٹ منتخب کریں۔ امریکہ میں زیادہ تر ویڈیو کیمرے "این ٹی ایس سی 30 فریم فی سیکنڈ (ایف پی ایس)" میں استعمال کرتے ہیں ، جبکہ یورپی کیمرے عام طور پر ہر ایک 25 ایف پی ایس پر "پال" یا "سیکم (فرانس)" استعمال کرتے ہیں۔ اگر آپ کا کیمرا 24 ایف پی ایس کو سپورٹ کرتا ہے اور یہ وہ شکل ہے جس کی شوٹنگ کے لئے آپ استعمال کرتے ہیں تو اس اختیار کا انتخاب کریں۔
-

خودکار منتقلی شامل کریں۔ جب آپ دو تسلسل میں شامل ہوجاتے ہیں تو ، آپ کو ایک سے دوسرے میں جانے کے متعدد طریقے ہوتے ہیں۔ آپ ہمیشہ مخصوص منتقلی کا انتخاب کرنے کے لئے آئیومووی کو تشکیل دے سکتے ہیں ، لیکن جانتے ہیں کہ آپ ، کسی بھی وقت ، وضاحتی منتقلی کو تبدیل کرسکتے ہیں۔- پروجیکٹ کے تھیمز خودبخود کراسفڈس (ایک کلپ اور اگلے کلپ کے مابین ترقی پسند دھندلا پن) اور دیگر ٹرانزیشنز شامل کردیتے ہیں ، لیکن اگر آپ چاہیں تو آپ اس اختیار کو غیر منتخب کرسکتے ہیں۔
-

"بنائیں" پر کلک کریں۔ جب آپ اپنے پروجیکٹ کو ترتیب دینے سے فارغ ہوجاتے ہیں تو ، پروجیکٹ براؤزر ونڈو میں نیا خالی پروجیکٹ کھولنے کے لئے "تخلیق کریں" کے بٹن پر کلک کریں۔
حصہ 3 iMovie پروجیکٹ میں ایک ویڈیو شامل کریں
-

وہ کلپس منتخب کریں جن میں آپ شامل کرنا چاہتے ہیں۔ ایک بار جب آپ کسی نئے پروجیکٹ کی تعریف کرلیتے ہیں ، تو آپ اس میں ویڈیو کلپس شامل کرسکتے ہیں۔ آپ نے جو کلپس درآمد کیں وہ پروجیکٹ لائبریری اور آپ کے پیش نظارہ اسکرین کے نیچے "واقعہ لائبریری" کے حصے میں درج ہیں۔- اگر آپ نے یہ سیکشن شروع کرنے سے پہلے iMovie کو بند کردیا ہے تو ، iMovie کو لانچ کریں ، اور پھر آپ نے جس پروجیکٹ کا نام پہلے بنایا تھا اس پر ڈبل کلک کریں۔
- اگر آپ منصوبے تبدیل کرنا چاہتے ہیں تو ، "پروجیکٹ لائبریری" کے بٹن پر کلک کریں اور فہرست میں سے ایک کا انتخاب کریں۔
-

مطلوبہ پروگرام منتخب کریں۔ "واقعہ کتب خانہ" میں ، دستیاب تمام واقعات کی فہرست آویزاں ہوگی۔ اس پر ایک بار کلک کرکے ، جس ایونٹ کے ساتھ آپ کام کرنا چاہتے ہیں اسے منتخب کریں۔- اگر آپ واقعات کی فہرست نہیں دیکھتے ہیں تو ، iMovie ونڈو کے نچلے بائیں کونے میں دیکھیں۔
-

پہلا کلپ شامل کریں۔ ایونٹ کی لائبریری میں مووی سٹرپس سے کلپ یا ویڈیو فریموں کی ایک حد منتخب کریں۔- پورے کلپ کو منتخب کرنے کے ل the ، شفٹ کی کو دباکر رکھیں ، پھر کلپ پر ایک بار دبائیں تاکہ اس کا رنگ پیلے رنگ میں ہو۔
- کسی کلپ کے کسی خاص ٹریک یا باب کو منتخب کرنے کے ل interest ، دلچسپی کے کلپ کے آغاز پر جائیں ، ماؤس کے بٹن یا ٹریک پیڈ کو تھامتے ہوئے اس پر کلک کریں ، اور سلائیڈر کو گھسیٹ کر تمام کو منتخب کریں۔ مطلوبہ تصاویر منتخب کردہ تصاویر کو پیلے رنگ میں تیار کیا گیا ہے۔
- اسکرین کے اوپری بائیں کونے میں اپنے ویڈیو سلیکشن کو پروجیکٹ براؤزر میں کھینچ کر لائیں۔ سبز رنگ کی ایک عمودی لکیر ، جس میں آپ سب سے اوپر "کلپ" رکھ سکتے ہو ، سبز رنگ میں شامل (+) شامل کریں۔
-

اپنے تمام ویڈیوز شامل کریں۔ ہر ایک کلپ یا کسی کلپ کے کچھ حصے کو اپنی پسند کے مطابق پروجیکٹ کے براؤزر میں کھینچیں۔ آپ کلپس کو ترتیب سے رکھ سکتے ہیں یا انہیں دو دیگر کلپس کے درمیان داخل کرسکتے ہیں۔
حصہ 4 فوٹو شامل کریں
-

اپنی تصاویر کو اسکین کریں (یا انہیں اپنے کیمرے سے امپورٹ کریں)۔ آئی او مووی میں ، آپ محض فلموں کے علاوہ بھی کچھ شامل کرسکتے ہیں اور اسٹیل تصاویر شامل کرکے اپنی فلم کو دستاویزی فلموں کی ہوا دے سکتے ہیں۔ چاہے اسکین ہو یا ڈیجیٹل کیمرے کے ساتھ لیا جائے ، عمل یکساں ہے۔ -

فوٹو براؤزر کھولیں۔ ویڈیو کلپس کے اوپر ، اسکرین کے نیچے دائیں جانب واقع کیمرا آئیکن پر کلک کریں۔ فوٹو براؤزر اسکرین کے دائیں جانب ظاہر ہوگا اور آپ کو اپنے iPhoto لائبریری میں موجود تمام فائلوں کو منتخب کرنے کی اجازت ہوگی۔- اگر آپ نے اپنی تصاویر کو iPhoto میں درآمد نہیں کیا ہے تو ، آپ ابھی کر سکتے ہیں ، اور پھر صرف ان تصاویر کو دیکھنے کے لئے "آخری درآمد" کے بٹن پر کلک کریں۔ بصورت دیگر ، آپ انہیں اپنی ہارڈ ڈرائیو پر کہیں سے بھی گھسیٹ سکتے ہیں۔ اپنی تمام تصاویر کو ایک فولڈر میں رکھنا بہتر ہے۔
-

اپنی تصویر کو مطلوبہ جگہ پر گھسیٹیں۔ اگر آپ اسے کلپ سے پہلے یا اس کے بعد کھینچتے ہیں تو ، یہاں ایک سبز رنگ کی عمودی لکیر ہوگی جس سے یہ ظاہر ہوتا ہے کہ آپ تصویر کو محفوظ طریقے سے رکھ سکتے ہیں۔- اگر لائن سرخ ہے تو ، آپ تصویر کو کسی موجودہ کلپ کے بیچ رکھ رہے ہیں۔ آپ سے پوچھا جائے گا کہ کیا آپ موجودہ کلپ کو تبدیل کرنا چاہتے ہیں ، کلپ میں شبیہہ داخل کریں یا آپریشن منسوخ کریں۔
-

اپنی تصاویر کو تخلیقی انداز میں استعمال کریں۔ آپ ایکئین سین تسلسل میں اسٹیل تصاویر داخل کرسکتے ہیں۔ مثال کے طور پر ، ایک جمپنگ سرفر کی ویڈیو میں ، سرفر کی ایک تصویر کو مڈ ہاپ ہوا میں نکالیں ، پھر اسے اصلی ویڈیو میں واپس کریں۔- آپ اسٹیل امیج کی مدت کو ایڈجسٹ کرسکتے ہیں ، تاکہ حتمی نتائج کچھ اس طرح ہوں: چھلانگ شروع ہوتی ہے ، سرفر بیلنس کھونے لگتا ہے ، تصویر جم جاتی ہے! کلپ سرفر پر مرکوز ہے ، اور سامعین کو ایک لمحہ فراہم کرنے کا احساس دلاتا ہے کہ کیا ہوگا ، پھر ویڈیو دوبارہ شروع ہوتی ہے! چھلانگ ختم ہوتی ہے اور سرفر متاثر کن زوال پذیر ہوتا ہے۔ بالکل اسی طرح جیسے ہم نے توقع کی تھی۔ آپ سرفر کی ایک اور تصویر کے ساتھ ، مسکراتے ہوئے ، اس کا چہرہ برف سے بھرا ہوا ہوسکتے ہیں۔
حصہ 5 اپنے منصوبے کی تکمیل
-

اپنے ویڈیو کو آراستہ کریں۔ ایک بار جب آپ سب کچھ ترتیب دے دیتے ہیں تو ، آپ اپنی فلم میں عناصر شامل کرسکتے ہیں تاکہ واقعی اسے خصوصی بنایا جاسکے۔ آپ تھیمز (یا ترمیم) استعمال کرسکتے ہیں ، ٹرانزیشن ، میوزک اور ٹائٹل شامل کرسکتے ہیں۔ -

پروجیکٹ کا تھیم شامل کریں۔ اگر آپ شروع میں کسی تھیم کا انتخاب نہیں کرتے تھے تو ، اب آپ اسے شامل کرسکتے ہیں۔ "فائل" مینو میں ، "پروجیکٹ تھیم ..." منتخب کریں یا بیک وقت "شفٹ" ، "کمانڈ" اور "جے" چابیاں دبائیں۔ -

ایک تھیم منتخب کریں۔ اپنی پسند کے ایک تمبنےل کو ڈھونڈیں (آپ ان پر کلک کرکے ان کا پیش نظارہ کرسکتے ہیں) اور خود بخود ٹرانزیشن کو شامل کرنا ہے یا نہیں اس کا انتخاب کریں۔- جب آپ تھیم منتخب کرتے ہیں تو ، آپ کو 30 سیکنڈ کا ویڈیو نظر آئے گا تاکہ آپ جان لیں کہ کیا توقع کرنا ہے۔
- اگر آپ iMovie میں نئے ہیں تو ، خودکار ٹرانزیشن اور ٹائٹلز آپشن کا استعمال کریں۔ اس سے آپ کو یہ اندازہ لگانے میں مدد ملے گی کہ وہ کیسے کام کرتے ہیں اور آپ انہیں بعد میں ہمیشہ تبدیل یا ترمیم کرسکتے ہیں۔
- "خود کار طریقے سے ٹرانزیشن اور عنوانات شامل کریں" کے باکس کو منتخب یا غیر منتخب کرکے اپنی پسند کا انتخاب کریں۔
-

ٹھیک ہے پر کلک کریں۔ آئو مووی آپ کے پروجیکٹ پر کام کرے گا ، آخر میں تسلسل اور عنوان کے مابین ٹرانزیشن کو شامل کرے گا۔ -

اپنی اپنی ٹرانزیشن شامل کریں۔ آپ iMovie ٹول بار پر "ٹرانزیشن" براؤزر کھول کر کلپس کے درمیان ٹرانزیشن شامل کرسکتے ہیں۔- مطلوبہ منتقلی کو منتخب کریں ، اور پھر اسے دو کلپس کے بیچ کھینچیں۔ iMovie خود بخود منتقلی کو سنبھال لے گا۔ آپ اپنی فلم میں ٹرانزیشن آئیکن پر ڈبل کلک کرکے اور کونول مینو میں سے ایک نیا منتخب کرکے آسانی سے منتقلی کو تبدیل کرسکتے ہیں۔
-

موسیقی شامل کریں۔ میوزک کے بغیر فلم ایک "سلائیڈ شو" ہے۔ پہلے ہی اس وقت جب سلائڈ شو چھٹیوں کی تصاویر دیکھنے کا واحد راستہ تھا ، کسی کو بھی ان کو دیکھنے کے لئے گھنٹوں بیٹھنا پسند نہیں تھا اور اب یہ اور بھی سچ ہے کہ پیش کش کرنا اتنا آسان ہے۔ زندہ. -

آئی ٹیونز ٹول بار پر "صوتی اثرات اور موسیقی" کے بٹن (میوزک نوٹز کا آئیکن) پر کلک کریں۔ براؤزر آپ کی فوٹو لائبریری سے آپ کے آئی ٹیونز لائبریری کے ساتھ ساتھ گیراج بینڈ فولڈر اور آئی لائف ساؤنڈ ایفیکٹس فولڈر میں بھی سوئچ کرے گا۔- اپنی میوزک لسٹ میں اسکرول کریں جب تک کہ آپ اس گانے کو نہیں ڈھونڈیں جس کو آپ شامل کرنا چاہتے ہیں۔ جب آپ کو کوئی مناسب انتخاب مل جاتا ہے تو ، گانے پر کلک کریں اور اسے پراجیکٹ کے براؤزر میں ویڈیو کلپس کے اختتام تک کھینچیں۔ اسے کسی خاص کلپ پر نہ گھسیٹیں۔ جب آپ سبز عمودی لکیر دیکھتے ہیں ، تو ماؤس کو جاری کریں اور ویڈیوکلپ فلم میں رکھی جائے گی۔
- ویڈیو کلپس کے پس منظر کو میوزک کلپ کی مدت کے لئے ہرے رنگ کے سایہ دار کیا جائے گا ، جو آپ کی فلم کے پہلے کلپ سے شروع ہوگا اور میوزک کے اختتام پر اختتام پذیر ہوگا۔ نوٹ کریں کہ آپ کے انتخاب پر انحصار کرتے ہوئے ، موسیقی آپ کے ویڈیو کلپ کے اختتام سے پہلے ہی ختم ہوسکتی ہے یا آپ کے ویڈیو سے آگے جا سکتی ہے۔ اگر موسیقی بہت کم ہے تو ، آپ ہمیشہ پروجیکٹ کے اختتام پر ایک اور آڈیو کلپ شامل کرسکتے ہیں۔ اگر یہ بہت لمبا ہے تو ، آپ اسے پگھل سکتے ہیں۔
-

صوتی اثرات شامل کریں۔ "میوزک اور صوتی اثرات" براؤزر میں ، صوتی اثرات کا فولڈر موجود ہے۔ اس پر کلک کریں اور فلم میں رکھنے کے لئے صوتی اثر کا انتخاب کریں۔ مثال کے طور پر ، اگر آپ کے پاس چلنے کا ایک سلسلہ ہے ، تو آپ فلم میں قدم جوڑ سکتے ہیں ، چاہے آپ کے پاس بیک گراؤنڈ میوزک ہی کیوں نہ ہو! ایسا کرنے کیلئے ، صوتی اثر کو پہلے فریم میں گھسیٹیں جس میں آپ چاہتے ہیں کہ یہ ظاہر ہو۔ اگر یہ بہت چھوٹا ہے تو ، دوسرا صوتی اثر شامل کریں اور اگر یہ بہت لمبا ہے تو ، اسے کاٹ دیں اور اپنی مرضی سے پگھلیں۔ (نیچے ملاحظہ کریں) -

آڈیو خصوصیات کو ایڈجسٹ کریں۔ اگر موسیقی یا صوتی اثرات بہت لمبے ، بہت اونچے ، یا آپ اسٹوڈیو اثرات شامل کرنا چاہتے ہیں تو ، 'ایکشن' کونول مینو پر کلک کریں (گرین آڈیو کلپ کے اوپری بائیں میں گیئر آئیکن) ، پھر کلک کریں۔ "آڈیو ترتیبات" پر۔ اپنی فلم دیکھیں جب تک "انسپکٹر" ونڈو کھلی ہے ، آپ کی مووی منتخب صوتی ترتیبوں کو ختم کرے گی ، جس سے ان آڈیو ٹکڑوں میں صوتی اثرات جیسے پیرامیٹرز کو ایڈجسٹ کرنا آسان ہوجائے گا تاکہ وہ نہ تو بہت تیز ہوں اور نہ ہی بہت کمزور ہوں۔ .- اسی "انسپکٹر" ونڈو میں ، آپ اپنی مرضی کے مطابق ، حجم کو ایڈجسٹ کرسکتے ہیں ، مدھم ہو سکتے ہیں یا باہر ، مساوات (ای کیو) یا مزید ایڈجسٹمنٹ کرسکتے ہیں۔
- "حجم" آپشن منتخب کردہ آڈیو ٹریک کے حجم کو ایڈجسٹ کرتا ہے۔
- "توجہ" آپشن دیگر تمام آڈیو ٹریکوں کا حجم کم کرتا ہے۔ اگر آپ کے پاس کسی کے پاس بیک گراؤنڈ میوزک پر بات کرنے کا کلپ موجود ہے تو یہ کارآمد ہے۔ "توجہ" پس منظر کی موسیقی کا حجم کم کردیتا ہے ، تاکہ آواز کو زیادہ واضح طور پر سنا جاسکے۔
- "فیڈ ان / فیڈ آؤٹ" آپشن کی مدد سے آپ کو مقررہ وقت کے لئے کسی آواز کی آمد اور آؤٹ پٹ نرم ہوجاتا ہے۔ جس پر آپ ترمیم کرنا چاہتے ہیں اس پر کلک کریں ، پھر ہر ایک کی مدت مقرر کرنے کے لئے سلائیڈروں کو گھسیٹیں۔
- "پس منظر کے شور کو کم کریں" کا آپشن "شور" کم کرنے کی اجازت دیتا ہے۔ یہ آوازوں کو زیادہ فہم بنانے کے لئے کارآمد ہے ، گردش ، بھیڑ وغیرہ میں۔ اگر آپ اسے بہت زیادہ استعمال کرتے ہیں تو ، آپ پس منظر کی آوازوں کو مکمل طور پر ختم کرسکتے ہیں۔
- "EQ" اختیار آپ کے سٹیریو پر برابر کے برابر ہے اور آواز کی ٹونل خصوصیات کو ایڈجسٹ کرتا ہے۔
- "نارملائز شاٹ حجم" کا آپشن کلپ میں تیز ترین آواز کو مسخ کیے بغیر زیادہ سے زیادہ مضبوط بنا دیتا ہے ، جو کلپ میں موجود دیگر تمام آوازوں کو بھی تقویت دیتا ہے (جب تک کہ آواز سب سے زیادہ نہ ہو مضبوط پہلے سے ہی زیادہ سے زیادہ ہے ، اس معاملے میں ، آواز پر اس کا کوئی قابل ذکر اثر نہیں پڑے گا)۔ آپ نارملائزیشن کے بٹن کے نیچے "نارملائزیشن کو حذف کریں" کے بٹن پر کلک کرکے کی جانے والی نارملائزیشن کو حذف کرسکتے ہیں۔
-

آڈیو اثرات شامل کریں۔ "آڈیو انسپکٹر" ونڈو کے اوپری حصے میں ، "کلپ" کے بٹن پر کلک کریں ، پھر کونول مینو میں "آڈیو اثر" پر کلک کریں۔- ان پر کرسر رکھ کر تکرار ، باز گشت اور سطح کے اثرات سنیں (پر کلک نہ کریں)؛ اپنی پسند پر کلک کریں اور رکھنا چاہتے ہیں۔
- جب آپ اپنی تمام ترتیبات سے مطمئن ہوں تو اپنی پسند کو بچانے کے لئے ٹھیک ہے پر کلک کریں۔
حصہ 6 عنوانات کو شامل کرنا
-

اپنی فلم میں ای شامل کریں آپ فلم میں کہیں بھی اور کریڈٹ کے شروع یا اختتام پر ای شامل کرسکتے ہیں۔ -

دائیں بائیں iMovie ٹول بار پر "T" آئیکن پر کلک کرکے "ٹائٹل براؤزر" کھولیں۔ علاج کے مختلف اختیارات کا ایک سلسلہ نمودار ہوتا ہے۔ انہیں اپنی مووی میں شامل کرنے کے لئے ، اس پر کلک کریں اور ان میں سے ایک کو کلپ میں گھسیٹیں۔ -

ای درج کریں۔ ضرورت کے مطابق عارضی ای کو اپنے الفاظ سے تبدیل کریں۔ فونٹ تبدیل کرنے کے لئے ، "فونٹس دکھائیں" مینو پر کلک کریں۔ فہرست میں سے ایک دستیاب کا انتخاب کریں یا ونڈو کے نیچے بائیں طرف واقع "فونٹ نمونہ نظام" پر کلک کریں اور دستیاب فونٹس میں سے انتخاب کریں۔ بیس نمونے میں رنگ کے 9 اختیارات ہیں ، لیکن آپ اپنے رنگوں کو رنگ کے انتخاب کرسکتے ہیں جو آپ کو پسند ہے سسٹم کے فونٹ پینل میں۔ -

عنوان کی لمبائی تبدیل کریں۔ پروجیکٹ نیویگیٹر میں عنوان ترتیب کو منتخب کریں اور ای کے ایک طرف پر کلک کرکے اور مطلوبہ سمت میں ماؤس کو گھسیٹ کر اس کی لمبائی کو مطلوبہ سائز میں ایڈجسٹ کریں۔- "ٹائٹل انسپکٹر" دیکھنے کے لئے ، عنوان ترتیب پر ڈبل کلک کریں۔
-

ایک عمومی شامل کریں اگر آپ نے پہلے سے طے شدہ تھیم استعمال نہیں کیا ہے تو ، آپ اپنی فلم کے اختتام پر "کریڈٹ کا اسکرول" کے عنوان کو گھسیٹ کر ایک عام کو شامل کرسکتے ہیں اور مناسب ای سے بھر سکتے ہیں۔
حصہ 7 فلم کو حتمی شکل دیں
-

"فائل" مینو میں ، "پروجیکٹ کو حتمی شکل" منتخب کریں۔ iMovie آپ کے منصوبے کی تعمیر کرے گی ، جس میں تمام ٹرانزیشن ، اثرات ، عنوانات اور ترتیبات کی وضاحت کی گئی ہے۔ آپ کی فلم کی لمبائی اور پیچیدگی پر انحصار کرتے ہوئے ، اس میں ایک یا دو گھنٹے لگ سکتے ہیں ، جب تک کہ آپ کی مووی تیار نہیں ہوجاتی ہے ، وقفہ کریں!- جب آپ کام کرلیں تو ، آپ کی مووی چلانے ، سی ڈی ، ڈی وی ڈی کو جلانے یا براہ راست جانے کیلئے تیار ہوجائے گی ، مثال کے طور پر یوٹیوب پر۔ مبارک ہو!