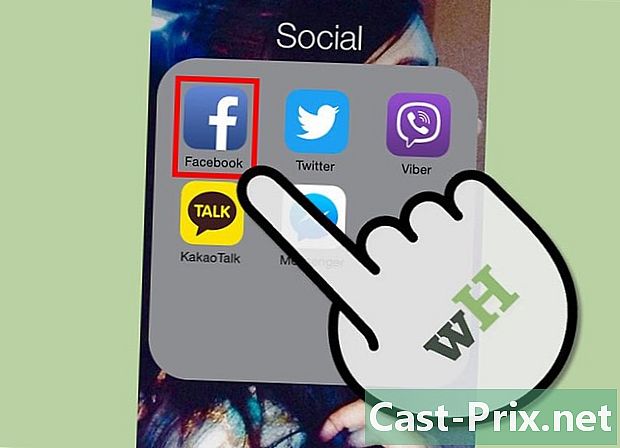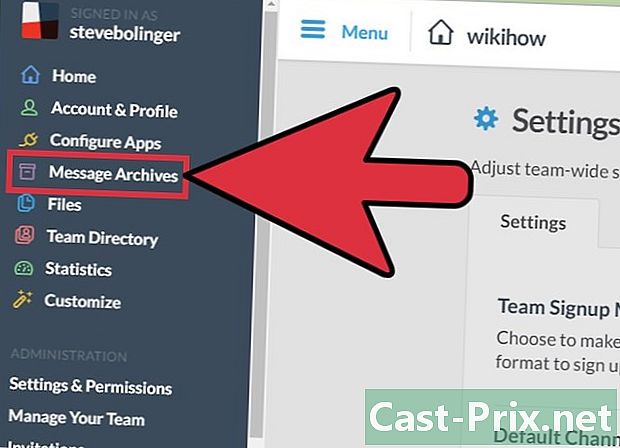گوگل ڈرائیو کا استعمال کیسے کریں
مصنف:
John Stephens
تخلیق کی تاریخ:
26 جنوری 2021
تازہ کاری کی تاریخ:
1 جولائی 2024
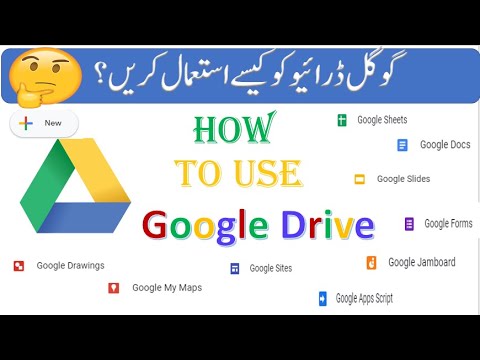
مواد
- مراحل
- حصہ 1 ڈرائیو سے رابطہ کریں
- حصہ 2 کسی کمپیوٹر سے فائلیں درآمد کریں
- حصہ 3 ایک موبائل سے فائلیں درآمد کریں
- حصہ 4 کمپیوٹر پر فائلیں بنانا
- حصہ 5 موبائل پر فائلیں بنانا
- حصہ 6 کسی کمپیوٹر پر فائلوں کا اشتراک کرنا
- حصہ 7 موبائل پر فائلیں شیئر کریں
گوگل ڈرائیو آپ کو دستاویزات کو اسٹور اور شیئر کرنے دیتا ہے۔ یہ کمپیوٹر اور موبائل پلیٹ فارم پر دستیاب ہے ، لیکن اسے استعمال کرنے کیلئے آپ کے پاس گوگل اکاؤنٹ ہونا ضروری ہے۔
مراحل
حصہ 1 ڈرائیو سے رابطہ کریں
- گوگل ڈرائیو کھولیں۔ اپنے پسندیدہ براؤزر سے گوگل ڈرائیو سائٹ دیکھیں۔
- موبائل پر ، گوگل ڈرائیو ایپ آئیکن کو تھپتھپائیں جو پیلے ، سبز اور نیلے رنگ کے مثلث کی طرح دکھائی دیتی ہے۔ اگر آپ کے موبائل پر ابھی تک گوگل ڈرائیو نہیں ہے تو ، آپ اسے اپنے آئی فون یا اینڈروئیڈ پر مفت ڈاؤن لوڈ کرسکتے ہیں۔
-

پر کلک کریں گوگل ڈرائیو پر جائیں. صفحے کے وسط میں یہ نیلے رنگ کا بٹن ہے۔ لاگ ان پیج کو کھولنے کے لئے اس پر کلک کریں۔- موبائل پر ، دبائیں رابطہ کریں اسکرین کے نچلے حصے میں۔
- اگر آپ پہلے ہی گوگل ڈرائیو میں سائن ان ہو چکے ہیں تو یہ مرحلہ اور اگلا چھوڑیں۔
-

اپنے اکاؤنٹ کی تفصیلات درج کریں۔ جب اشارہ کیا جائے تو ، وہ پتہ اور پاس ورڈ ٹائپ کریں جسے آپ اپنے Google اکاؤنٹ میں سائن ان کرنے کے لئے استعمال کرتے ہیں۔- موبائل پر ، اشارہ کرنے پر آپ کو گوگل اکاؤنٹ منتخب کرنے کی ضرورت پڑسکتی ہے۔
-

اپنے گوگل ڈرائیو کے ہوم پیج کا جائزہ لیں۔ آپ کو صفحے کے بائیں ہاتھ کے کالم اور درمیان میں ایک بڑی خالی جگہ دیکھنا ہوگی۔- موبائل پر ، آپ کو نشان کے ساتھ ایک خالی جگہ نظر آئے گی + اسکرین کے نیچے سفید اور آئکن ☰ اوپر بائیں طرف
- گوگل ڈرائیو پر اپ لوڈ کردہ تمام آئٹمز کسی دوسرے پلیٹ فارم پر دستیاب ہوں گے جو گوگل ڈرائیو کو سپورٹ کرتا ہے۔
حصہ 2 کسی کمپیوٹر سے فائلیں درآمد کریں
-

پر کلک کریں نیا. صفحے کے اوپری بائیں طرف یہ نیلے رنگ کا بٹن ہے۔ ڈراپ ڈاؤن مینو ظاہر کرنے کے لئے اس پر کلک کریں۔ -

منتخب کریں ایک فائل اپ لوڈ کریں. یہ آپشن ڈراپ ڈاؤن مینو میں ہے نیا اور آپ کو ایک فائل ایکسپلورر ونڈو (ونڈوز پر) یا فائنڈر (میک پر) کھولنے کی اجازت دیتا ہے۔ -

ایک فائل کا انتخاب کریں۔ جس فائل کو آپ درآمد کرنا چاہتے ہو اس پر کلک کریں۔ اگر آپ متعدد فائلیں درآمد کرنا چاہتے ہیں تو ، کلید دبائیں کے لئے Ctrl (ونڈوز پر) یا کے حکم (میک پر) جب آپ فائلوں کو منتخب کرنے کے لئے ان پر کلک کرتے ہیں۔- آپ کو پہلے ونڈو کے بائیں جانب پین میں اسٹوریج فولڈر منتخب کرنے کی ضرورت ہوگی۔
-

پر کلک کریں کھولیں. یہ بٹن ونڈو کے نیچے دائیں طرف ہے۔ فائلیں گوگل ڈرائیو میں درآمد کی جائیں گی۔ -

منتقلی ختم ہونے کا انتظار کریں۔ اس عمل کی لمبائی درآمد شدہ فائلوں کے سائز اور آپ کے انٹرنیٹ کنیکشن پر منحصر ہے۔ بس یہ یقینی بنائیں کہ گوگل ڈرائیو کا صفحہ کھلا رہتا ہے۔- ایک بار منتقلی مکمل ہوجانے کے بعد ، آپ کو سفید نشان کا نشان نظر آئے گا - صفحہ کے دائیں باکس میں فائل کے دائیں طرف۔
حصہ 3 ایک موبائل سے فائلیں درآمد کریں
-

دبائیں +. یہ بٹن اسکرین کے نیچے دائیں طرف واقع ہے اور آپ کو کونول مینو ظاہر کرنے کی اجازت دیتا ہے۔ -

منتخب کریں درآمد. آپ کونول کے مینو میں یہ اختیار دیکھیں گے۔ -

دبائیں تصاویر اور ویڈیوز. یہ آپشن مینو کے نیچے ہے۔- آپ کو اینڈروئیڈ پر براہ راست فوٹو پیج پر ری ڈائریکٹ کیا جاسکتا ہے۔
-

ایک مقام منتخب کریں۔ جس البم یا فولڈر سے آپ فائل درآمد کرنا چاہتے ہیں اسے ٹچ کریں۔ -

ایک فائل کا انتخاب کریں۔ کسی تصویر ، ویڈیو یا دستاویز کو منتخب کرنے کیلئے اسے تھپتھپائیں۔ اگر آپ ایک سے زیادہ فائلیں درآمد کرنا چاہتے ہیں تو ، ہر ایک فائل کو ٹیپ کریں جس کو آپ منتخب کرنا چاہتے ہیں۔ -

دبائیں IMPORT. یہ بٹن اسکرین کے اوپری دائیں طرف ہے۔ منتخب فائلیں گوگل ڈرائیو میں درآمد کی جائیں گی۔ -

منتقلی ختم ہونے کا انتظار کریں۔ فائل کے سائز اور آپ کے انٹرنیٹ کنیکشن کے لحاظ سے اس عمل میں کچھ منٹ یا گھنٹے لگ سکتے ہیں۔ منتقلی کے اختتام پر ، بار غائب ہوجائے گا۔- اس وقت کے دوران ایک Wi-Fi روٹر کے قریب رہنا اور گوگل ڈرائیو کا صفحہ کھلا رکھنا ضروری ہے۔
حصہ 4 کمپیوٹر پر فائلیں بنانا
-

پر کلک کریں نیا. ڈرائیو ونڈو کے اوپری بائیں کونے میں یہ نیلے رنگ کا بٹن ہے۔ ایک ڈراپ ڈاؤن مینو ظاہر ہوگا۔ -

دستاویز کی ایک قسم منتخب کریں۔ مندرجہ ذیل اختیارات میں سے ایک پر کلک کریں:- گوگل دستاویزات ورڈ کی طرح ایک نئی خالی دستاویز کھولتی ہے
- گوگل شیٹس ایکسل کی طرح ایک نئی خالی ورک بک کھولتی ہے
- گوگل سلائیڈز پاورپوائنٹ کی طرح ایک نئی خالی دستاویز کھولتا ہے
- آپ بھی منتخب کرسکتے ہیں زیادہ پھر پر کلک کریں گوگل فارم اگر آپ گوگل فارم بنانا چاہتے ہیں
-

اپنے دستاویز کو نام دیں۔ پر کلک کریں بغیر عنوان کے دستاویز صفحے کے اوپری بائیں جانب پھر ای کو اس نام سے تبدیل کریں جو آپ اپنے دستاویز کو دینا چاہتے ہیں۔- جب تک آپ انٹرنیٹ سے جڑے ہوں گے آپ کی تبدیلیاں خود بخود محفوظ ہوجائیں گی۔
-

اپنی دستاویز بنائیں۔ اپنی دستاویز میں ای ، امیجز یا کوئی اور چیز درج کریں اور اس بات کو یقینی بنائیں کہ صفحہ کے اوپری حصے میں "تمام تبدیلیاں ڈرائیو میں محفوظ ہوگئی ہیں" کے جملے کو ظاہر کیا گیا ہے۔ -

دستاویز کا ٹیب بند کریں اور ڈرائیو پر واپس جائیں۔ آپ کی دستاویز ڈرائیو کے ہوم پیج پر محفوظ ہوجائے گی۔
حصہ 5 موبائل پر فائلیں بنانا
-

دبائیں +. یہ بٹن اسکرین کے نیچے دائیں طرف واقع ہے اور آپ کو مینو ظاہر کرنے کی سہولت دیتا ہے۔- اگر آپ موبائل دستاویز بنانا چاہتے ہیں تو آپ کے پاس اپنے فون پر گوگل دستاویزات ، گوگل شیٹس ، یا گوگل سلائیڈ ایپس ہونی چاہئیں۔
-

دستاویز کی ایک قسم منتخب کریں۔ ذیل میں سے ایک آپشن دبائیں۔- گوگل دستاویزات ورڈ کی طرح دستاویز بناتا ہے۔ اگر آپ کے پاس گوگل دستاویزات نہیں ہیں تو ، یہ آپشن گوگل ڈکس ایپ پیج کو کھول دے گا۔
- گوگل شیٹس ایکسل کی طرح دستاویز بناتا ہے۔ اگر آپ کے پاس گوگل شیٹس نہیں ہے تو ، یہ آپشن گوگل شیٹس ایپ پیج کو کھول دے گا۔
- گوگل سلائیڈز پاورپوائنٹ کی طرح دستاویز بناتا ہے۔ اگر آپ کے پاس گوگل سلائیڈز نہیں ہیں تو ، یہ آپشن گوگل سلائیڈز ایپ کو کھول دے گا۔
-

ایک نام درج کریں۔ اشارہ کرنے پر جو نام آپ اپنی دستاویز دینا چاہتے ہیں اسے ٹائپ کریں۔ -

دبائیں بنائیں. یہ بٹن کونول مینو کے نیچے دائیں طرف واقع ہے۔ اپنے دستاویز کا نام تبدیل کرنے اور کھولنے کیلئے ٹیپ کریں۔ -

اپنی دستاویز بنائیں۔ ڈیٹا ، ای اور وہ تمام چیزیں داخل کریں جو آپ اپنی دستاویز میں داخل کرنا چاہتے ہیں۔ -

دبائیں
. یہ بٹن اسکرین کے اوپری بائیں میں واقع ہے اور آپ کو گوگل ڈرائیو میں دستاویز کو محفوظ کرنے کی اجازت دیتا ہے۔
حصہ 6 کسی کمپیوٹر پر فائلوں کا اشتراک کرنا
-

ایک فائل کو منتخب کریں۔ آپ جس فائل کو کسی دوسرے شخص کے ساتھ شیئر کرنا چاہتے ہیں اس پر کلک کریں۔ آپ کو صفحے کے اوپری حصے میں متعدد شبیہیں دکھائی دینی چاہ.۔- دستاویزات یا فائلوں کا اشتراک اس وقت مفید ہے جب سوال میں موجود فائل 25 MB سے زیادہ ہو ، کیونکہ زیادہ تر ٹولز اتنی بڑی فائل بھیجنے کی اجازت نہیں دیتے ہیں۔
-

شیئرنگ آئیکن پر کلک کریں۔ یہ اس شخص کی شبیہہ ہے جس کے پاس "+" ہے۔ آپ کو یہ آئیکن ڈرائیو پیج کے اوپری دائیں طرف مل جائے گا۔ نیا ونڈو کھولنے کے لئے اس پر کلک کریں۔ -

تبدیلی کا آئیکن منتخب کریں
. یہ پنسل آئکون ونڈو کے بالکل دائیں طرف واقع ہے اور ڈراپ ڈاؤن مینو کو دکھاتا ہے۔ -

شیئرنگ کا آپشن منتخب کریں۔ ڈراپ ڈاؤن مینو میں آنے والے کسی بھی آپشن پر کلک کریں۔- تبدیلی : جس شخص کے ساتھ آپ دستاویز کا اشتراک کرتے ہیں وہ اسے ترمیم کرسکتا ہے۔
- تبصرہ : جس شخص کے ساتھ آپ دستاویز کا اشتراک کرتے ہیں وہ اس پر تبصرہ کرسکتا ہے ، لیکن اس میں ترمیم نہیں کرسکتا ہے۔
- پڑھنے : جس شخص کے ساتھ آپ دستاویز کا اشتراک کرتے ہیں وہ اسے دیکھ سکے گا ، لیکن اس پر ترمیم یا تبصرہ نہیں کرسکے گا۔
-

ایک پتہ درج کریں۔ ونڈو کے وسط میں "استعمال کنندہ" فیلڈ میں ، اس شخص کا پتہ ٹائپ کریں جس کے ساتھ آپ دستاویز کو شیئر کرنا چاہتے ہیں۔- آپ بٹن دباکر ایک سے زیادہ پتے درج کرسکتے ہیں
ٹیب ہر پتے کے بعد
- آپ بٹن دباکر ایک سے زیادہ پتے درج کرسکتے ہیں
-

اگر آپ چاہیں تو ایک نوٹ شامل کریں۔ اگر آپ اپنی ہدایات کا ایک سلسلہ یا اس فائل کی مختصر تفصیل شامل کرنا چاہتے ہیں جس کی آپ اشتراک کر رہے ہیں تو ، ای فیلڈ میں ٹائپ کریں۔ ایک نوٹ شامل کریں. -

پر کلک کریں بھیجیں. یہ ونڈو کے نیچے بائیں طرف نیلے رنگ کا بٹن ہے۔ اپنے منتخب کردہ لوگوں کے ساتھ فائل کا اشتراک کرنے کے لئے اس پر کلک کریں۔
حصہ 7 موبائل پر فائلیں شیئر کریں
-

جس دستاویز کو آپ اشتراک کرنا چاہتے ہو اسے ڈھونڈیں۔ اپنی گوگل ڈرائیو کے ذریعہ براؤز کریں جب تک کہ آپ جس دستاویز کو کسی کے ساتھ بانٹنا چاہتے ہو اس کو تلاش نہ کریں۔ -

دبائیں ⋯. یہ بٹن دستاویز کے دائیں طرف ہے اور آپ کو مینو ظاہر کرنے کی اجازت دیتا ہے۔- اینڈروئیڈ پر ، جس دستاویز کو آپ اشتراک کرنا چاہتے ہیں اسے چھونے اور پکڑو۔
-

منتخب کریں رابطے شامل کریں. یہ آپشن مینو میں ہے اور آپ کو ایک نئی ونڈو کھولنے کی اجازت دیتا ہے۔ -

ایک پتہ درج کریں۔ فیلڈ کو تھپتھپائیں لوگ صفحے کے اوپری حصے میں اور ایک پتہ درج کریں۔ -

دبائیں تبدیلی
. یہ پنسل آئکن ای فیلڈ کے دائیں جانب ہے جو پتے کے لئے وقف ہے۔ یہ ایک ڈراپ ڈاؤن مینو کھولتا ہے۔ -

شیئرنگ کا آپشن منتخب کریں۔ دستیاب اختیارات میں سے ایک پر ٹیپ کریں۔- تبدیلی : دستاویز میں اس شخص کے ذریعہ ترمیم کی جاسکتی ہے جس کے ساتھ آپ اسے شئیر کرتے ہو۔
- تبصروں : جس شخص کے ساتھ آپ اس کا اشتراک کرتے ہیں اس کے ذریعہ دستاویز پر تبصرہ کیا جاسکتا ہے (لیکن اس میں ترمیم نہیں کی گئی)۔
- پڑھنے : دستاویز اس شخص کے ذریعہ دیکھی جاسکتی ہے (لیکن اس میں کوئی ترمیم یا تبصرہ نہیں) جس کے ساتھ آپ اس کا اشتراک کرتے ہیں۔
-

ایک داخل کریں۔ اگر آپ اپنی مشترکہ دستاویز میں کسی کو شامل کرنا چاہتے ہیں تو ، ای فیلڈ کو دبائیں اور اپنا درج کریں۔ -

دبائیں بھیجیں
. یہ بٹن اسکرین کے اوپری دائیں حصے میں واقع ہے اور آپ کو اپنے دستاویزات کو اشتراک کرنے کی اجازت دیتا ہے۔

- موبائل پر گوگل ڈرائیو استعمال کرتے وقت اپنے فائلوں کو اپنے ڈیٹا پلان کے ساتھ اپ لوڈ کرنے یا ڈاؤن لوڈ کرنے سے گریز کریں۔ جب بھی ممکن ہو وائی فائی استعمال کریں۔
- آپ اپنے کمپیوٹر پر فائلوں کو اسٹور کرنے کیلئے ایک فولڈر استعمال کرسکتے ہیں جو انٹرنیٹ کنکشن دستیاب ہونے پر خود بخود گوگل ڈرائیو میں درآمد ہوجائے گا۔
- فائلوں کو ڈاؤن لوڈ کرنے سے پہلے گوگل ڈرائیو کا صفحہ یا ایپلیکیشن بند کرنا موجودہ ڈاؤن لوڈز کو منسوخ کردے گا۔