لینکس میں فائل کو کیسے تلاش کریں

مواد
اس مضمون میں: فائلوں میں تلاش کریں اور استعمال کریں «تلاش کریں» تلاش کریں اور مضمون 5 کا خلاصہ
اگر آپ کو معلوم نہیں ہے کہ لینکس مشین میں فائل ڈھونڈنا مشکل ہوسکتا ہے۔ فائلوں کو ڈھونڈنے کا بہترین طریقہ یہ ہے کہ متعدد مختلف ٹرمینل احکامات استعمال کیے جائیں۔ ان کمانڈوں پر عبور حاصل کرنے سے آپ کو اپنی فائلوں پر مکمل کنٹرول حاصل ہوسکتا ہے ، اور وہ دوسرے آپریٹنگ سسٹم کے لئے سادہ سرچ فعالیت سے کہیں زیادہ طاقت ور ہیں۔
مراحل
طریقہ 1 استعمال کریں "تلاش"
-
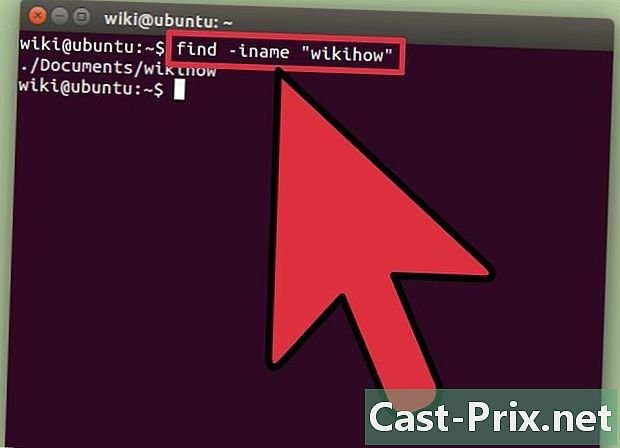
فائل کے نام سے فائل ڈھونڈیں۔ یہ سب سے بنیادی تلاش ہے جو آپ کمانڈ کا استعمال کرکے چلا سکتے ہیں مل. نیچے کی کمانڈ آپ کے استفسار کو موجودہ فولڈر اور کسی بھی سب فولڈر میں تلاش کرے گی۔"فائل کا نام" تلاش کریں
- استعمال -iname کے بجائے -Name اپنی استفسار کے معاملے کو نظر انداز کریں۔ حکم -Name معاملہ حساس ہے۔
-
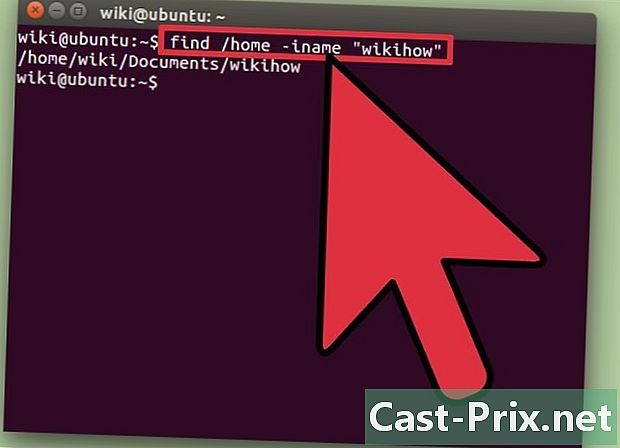
"روٹ" فولڈر میں تلاش شروع کریں۔ اگر آپ اپنے پورے سسٹم کو تلاش کرنا چاہتے ہیں تو ، آپ اس میں ترمیم کنندہ شامل کرسکتے ہیں / آپ کی درخواست پر یہ بتائے گا مل "ڈائریکٹر" فولڈر سے تمام ڈائریکٹریز تلاش کرنا"فائل کا نام" تلاش کریں / نام
- آپ کو تبدیل کرکے مخصوص فولڈر میں تلاش شروع کرسکتے ہیں/ ایک ڈائرکٹری کی راہ سے ، جیسے / ہوم / عوامی تحریک.
- آپ استعمال کرسکتے ہیں a . کے بجائے a / صرف موجودہ فولڈر اور اس کے ذیلی فولڈروں میں تلاش کرنے پر مجبور کرنا۔
-

وائلڈ کارڈ استعمال کریں۔* کسی ایسی چیز کی تلاش کرنے کے لئے جو اس سوال کے ٹکڑے سے مماثل ہے۔ متبادل کردار * کسی ایسی چیز کی تلاش کے ل useful مفید ثابت ہوسکتا ہے جسے آپ پورا نام نہیں جانتے ہو ، یا اگر آپ کسی ایسی چیز کی تلاش کرنا چاہتے ہو جس کی ایک خاص توسیع ہو۔ڈھونڈیں / گھر / پیٹ-نام "* .conf"
- یہ پیٹ کے صارف فولڈر (اور اس کے سب فولڈرز) میں فائلوں کے تمام فائلوں کو لوٹائے گا۔
- آپ اسے کسی بھی ایسی چیز کو تلاش کرنے کے لئے بھی استعمال کرسکتے ہیں جو فائل نام کے کسی حصے سے مماثل ہو۔ مثال کے طور پر ، اگر آپ کے پاس ویکی ہاؤ سے متعلق بہت ساری دستاویزات ہیں تو ، آپ ٹائپ کرکے ایک بار میں ان سب کو تلاش کرسکتے ہیں "* وکی *".
-
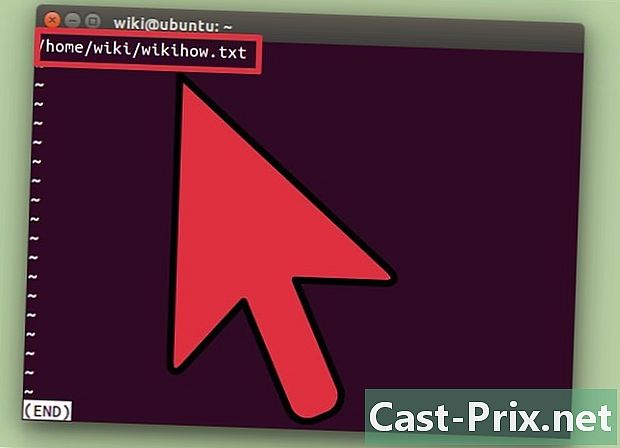
اپنے تلاش کے نتائج کا نظم و نسق آسان بنائیں۔ اگر آپ کو تلاش کے بہت سارے نتائج ملتے ہیں تو ، آپ کو براؤز کرنا مشکل ہوسکتا ہے۔ کردار کا استعمال کریں | "کم" فلٹرنگ سافٹ ویئر کو تلاش کے نتائج بھیجنے کے لئے۔ یہ آپ کو نتائج کے اسکرول اور زیادہ آسانی سے ان کو فلٹر کرنے کی اجازت دیتا ہے۔find / home / pat -iname "* .conf" | اس سے کم
-
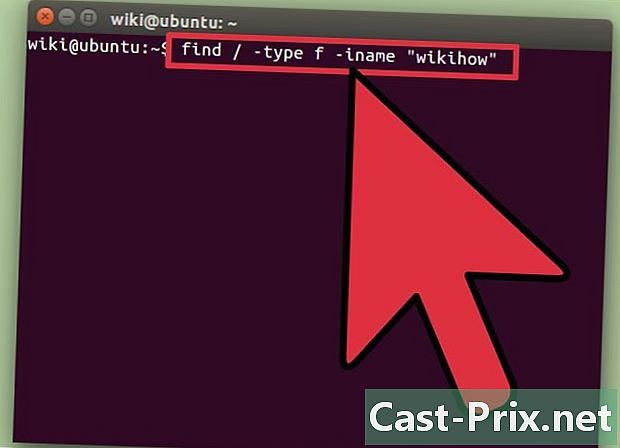
مخصوص قسم کے نتائج تلاش کریں۔ آپ خاص قسم کے نتائج کو واپس کرنے کے ل mod اصلاح کاروں کا استعمال کرسکتے ہیں۔ آپ عام فائلوں کو تلاش کرسکتے ہیں (چ) ، ڈائریکٹریز (ڈی) ، علامتی روابط (L) ، کریکٹر ڈیوائسز (ج) اور مسدود کرنے والے آلات (ب) مناسب ترمیم کار کا استعمال کرتے ہوئے۔/ فائل ٹائپ کریں "فائل کا نام"
-
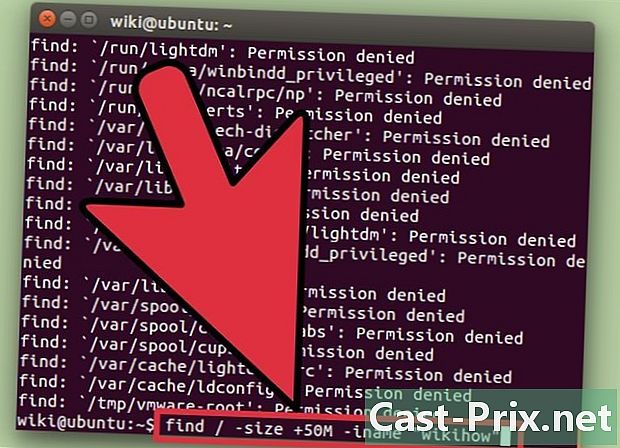
سائز کے لحاظ سے اپنے تلاش کے نتائج کو فلٹر کریں۔ اگر آپ کے پاس متعدد ناموں والی فائلیں ہیں ، لیکن آپ جس چیز کی تلاش کر رہے ہیں اس کا سائز معلوم ہے تو ، آپ ان کے سائز سے اپنے نتائج کو فلٹر کرسکتے ہیں۔+size + 50M -iname "فائل کا نام" تلاش کریں
- اس سے وہ نتائج آئیں گے جو 50 میگا بائٹ یا اس سے زیادہ ہوں گے۔ آپ استعمال کرسکتے ہیں + یا - بڑے یا چھوٹے سائز کی تلاش کرنا۔ بھول جاؤ + یا - بننے والی فائلوں کو تلاش کریں گے بالکل مخصوص سائز
- آپ نمبر دستاویزات کے ذریعہ فلٹر کرسکتے ہیں (ج) ، کلو بائٹس (K) ، میگا بائٹس (M) ، گیگا بائٹس (جی) ، یا 512 بائٹس کے بلاکس میں (ب). نوٹ کریں کہ سائز کا ٹیگ کیس حساس ہے۔
-

سرچ فلٹرز کو جمع کرنے کے لئے بولین آپریٹرز کا استعمال کریں۔ آپ آپریٹرز استعمال کرسکتے ہیں -اور, -یا اور -نہیں مختلف قسم کی تلاش کو ایک میں جوڑنا۔"فوٹو 2015" "تلاش کریں / فوٹو ڈیوائسنس-ٹائپ ایف-سائز + 200 ک-نوٹ نام نہیں" * 2015 * "
- مذکورہ کمانڈ میں "فوٹو اسپیڈ" ڈائرکٹری میں موجود فائلیں ملیں گی جو 200 کلو بائٹ سے بڑی ہیں لیکن ان کے فائل نام میں کہیں بھی "2015" نہیں ہے۔
-

مالک یا اجازت نامے کے ذریعہ فائلیں تلاش کریں۔ اگر آپ کسی مخصوص فائل کو تلاش کرنے کی کوشش کرتے ہیں جس کا مالک ایک مخصوص صارف ہے یا کچھ اجازت نامے والی فائلیں ، تو آپ اپنے سرچ باکس کو تنگ کرسکتے ہیں۔Find / -user pat -iname "filename" find /-گروپ گروپ -نیم "فائل کا نام" تلاش کریں / -پریم 777 -نیم "فائل کا نام"
- مذکورہ بالا مثالوں میں استفسار میں بیان کردہ صارفین ، گروپس ، یا اجازتوں کی تلاش ہوگی۔ آپ ان فائلوں کے نام کی بھی وضاحت نہیں کرسکتے ہیں جن کی آپ تلاش کر رہے ہیں کہ آپ ان تمام فائلوں کو دیکھیں جو درخواست کی گئی قسم سے مماثل ہیں۔ مثال کے طور پر ، 77 / ڈھونڈیں آپ 777 اجازت (کوئی پابندی نہیں) کے ساتھ تمام فائلوں کو واپس کردیں گے۔
-
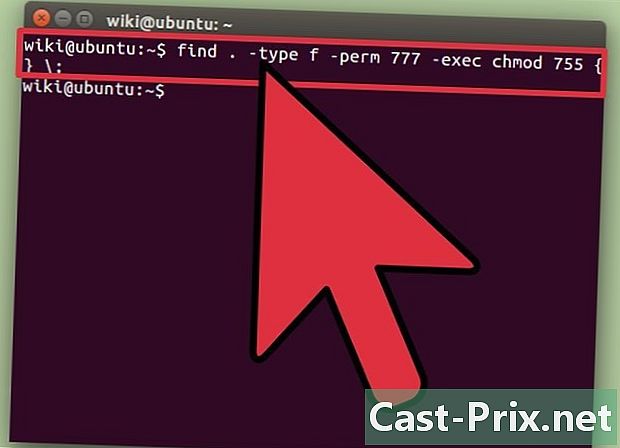
فائلیں ملنے پر کارروائیوں کو انجام دینے کے لئے کمانڈ کو اکٹھا کریں۔ آپ کمانڈ کو اکٹھا کرسکتے ہیں مل دوسرے کمانڈز کے ساتھ تاکہ ان فائلوں پر عمل درآمد کیا جاسکے جو استفسار کے ذریعہ واپس کردی گئیں۔ آرڈر الگ کریں مل دوسرا کمانڈ ٹیگ کے ذریعہ -exec، پھر لائن ختم کریں ؛- اس سے موجودہ فولڈر (اور اس کے سبھی سب فولڈرز) میں ان فائلوں کی تلاش شروع ہوگی جو 777 اجازت نامہ رکھتے ہیں۔ کنسول اس کے بعد کمانڈ استعمال کرے گا۔ CHMOD اجازتوں کو 755 میں تبدیل کرنا۔
طریقہ 2 "تلاش" کا استعمال کریں
-
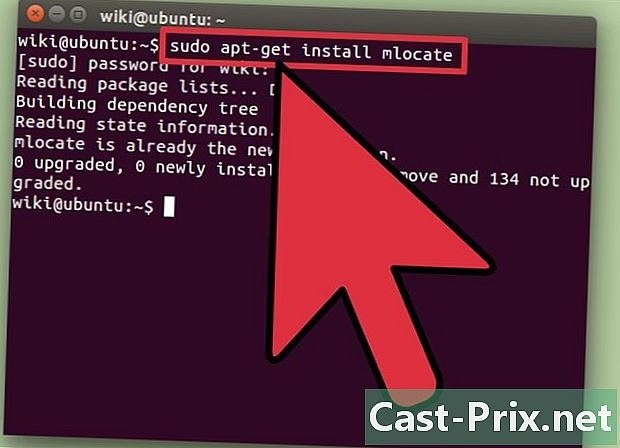
فیچر انسٹال کریں۔تلاش. حکم تلاش عام طور پر اس سے کہیں زیادہ تیز کام کرتا ہے ملکیونکہ یہ آپ کی فائلوں کی ساخت سے ڈیٹا بیس کا استعمال کرکے کام کرتا ہے۔ تمام لینکس کی تقسیم فعالیت کے ساتھ نہیں آتی ہے تلاش اس پر انسٹال ہوا ہے ، لہذا اسے انسٹال کرنے کے لئے درج ذیل کمانڈز ٹائپ کریں:- قسم sudo اپٹ اپ ڈیٹ اور دبائیں اندراج.
- قسم sudo apt-get انسٹال مللوٹ اور دبائیں اندراج. اگر تلاش پہلے ہی نصب ہے ، آپ کو یہ ملے گا mlocon پہلے ہی تازہ ترین ورژن ہے.
-
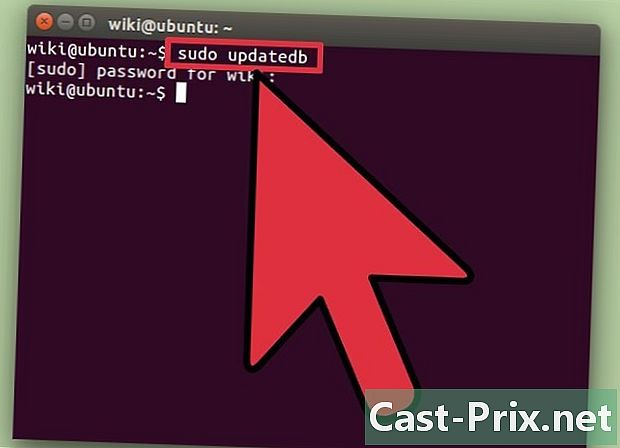
اپنا ڈیٹا بیس اپ ڈیٹ کریں۔تلاش. حکم تلاش اس وقت تک کچھ نہیں ڈھونڈ سکتا جب تک کہ اس کا ڈیٹا بیس بن جائے اور اس کو اپ ڈیٹ نہ کیا جائے۔ یہ روزانہ خود بخود ہوجاتا ہے ، لیکن آپ دستی طور پر بھی ایک تازہ کاری کا آغاز کرسکتے ہیں۔ اگر آپ استعمال شروع کرنا چاہتے ہیں تو آپ کو یہ کرنا پڑے گا تلاش فوری طور پر.- قسم sudo আপডেটb اور دبائیں اندراج.
-
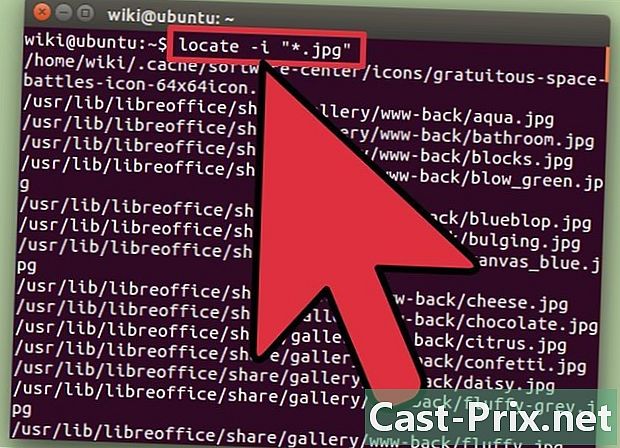
استعمال کریں۔تلاش آسان تلاش کرنے کے لئے. حکم تلاش تیز ہے ، لیکن اس کے پاس کمانڈ کے بطور کوئی آپشن نہیں ہے مل. آپ بنیادی فائل کی تلاش کو کم سے کم اسی طرح لنک کرسکتے ہیں جیسے کمانڈ کے ساتھ مل.-i "* .jpg" تلاش کریں
- یہ کمانڈ توسیع والی فائلوں کو تلاش کرے گا .فوٹو آپ کی ساری مشین پر متبادل کردار * کمانڈ کے ساتھ اسی طرح کام کرتا ہے مل.
- حکم کی بات ہے مل، -i اپنی استفسار کے معاملے کو نظر انداز کریں۔
-

اپنے تلاش کے نتائج تک محدود رکھیں۔ اگر آپ کے سوالات آپ کو انتظام کرنے کے ل many بہت سارے نتائج بھیجتے ہیں تو ، آپ ان اختیارات کا استعمال کرکے ان میں سے کچھ کو ختم کرسکتے ہیں -nجس کے بعد آپ جس نتائج کی نمائش کرنا چاہتے ہیں ان کی تعداد کے بعد۔-n 20 -i "* .jpg" تلاش کریں
- صرف استفسار کے مطابق پہلے 20 نتائج ظاہر ہوں گے۔
- آپ لیسٹو بھی استعمال کرسکتے ہیں | پر نتائج بھیجنے کے لئے اس سے کم انہیں آسانی سے براؤز کرنے کے ل.
طریقہ 3 فائلوں میں ای کی تلاش کریں
-
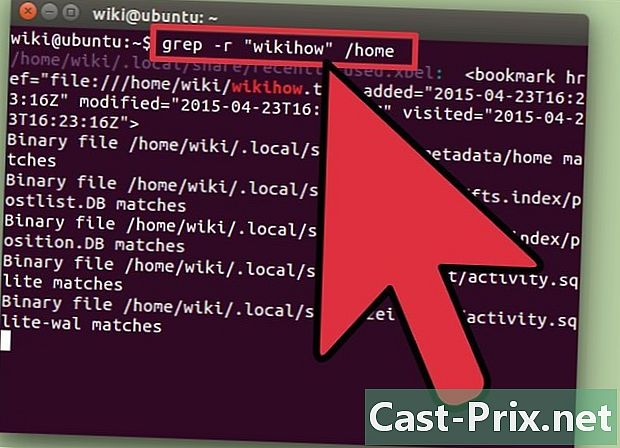
کمانڈ استعمال کریں۔grep کرنے فائلوں میں کردار کی ترتیب تلاش کرنا۔ اگر آپ کسی ایسی فائل کی تلاش کر رہے ہیں جس میں ایک خاص جملے یا حروف کی ترتیب ہو تو آپ کمانڈ استعمال کرسکتے ہیں grep کرنے. کا ایک بنیادی حکم grep کرنے مندرجہ ذیل فارم لیتا ہے:grep -r -i "درخواست" / راستہ / سے / ڈائریکٹری /
- آپشن-r تلاش کو "recursive" پر متعین کرتا ہے ، تلاش کو "recursive" بناتا ہے ، لہذا یہ موجودہ فولڈر اور اس کے تمام ذیلی فولڈر میں استفسار کے حروف کی ترتیب والی کسی بھی فائل کی تلاش کرے گا۔
- آپشن -i اشارہ کرتا ہے کہ استفسار کیس حساس نہیں ہے۔ اگر آپ تلاش کو زبردستی حساس ہونے پر مجبور کرنا چاہتے ہیں تو آپریٹر کو مت لگائیں -i.
-

اضافی ای کو ہٹا دیں۔ جب آپ تلاش کرتے ہیں grep کرنے جیسا کہ اوپر ، آپ فائل کا نام دیکھیں گے جو تلاش کے مطابق ای کے ساتھ ہی روشنی ڈالی جائے گی۔ آپ متعلقہ ای کو چھپا سکتے ہیں اور فائل کے نام اور ان کے راستے درج کرکے شامل کرسکتے ہیں:grep -r -i "درخواست" / راستہ / سے / ڈائریکٹری / | کٹ-ڈی: -ف 1
-
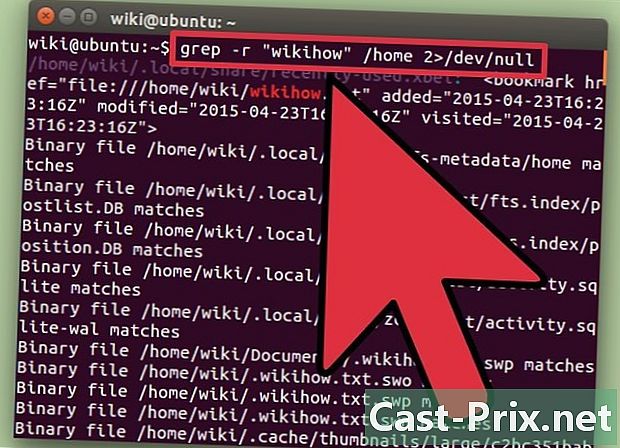
غلطیاں چھپائیں۔ حکم grep کرنے جب مناسب اجازت کے بغیر فولڈرز تک رسائی حاصل کرنے کی کوشش کرتے ہو یا خالی فولڈروں میں لانچ کرنے کی کوشش کرتے وقت غلطی واپس آجائے گی۔ آپ غلطیوں کو / dev / null پر واپس کرسکتے ہیں ، جو انھیں آپ کے آؤٹ پٹ ڈسپلے سے چھپائے گا۔grep -r -i "درخواست" / راستہ / سے / ڈائریکٹری / 2> / دیو / منسوخ کریں

