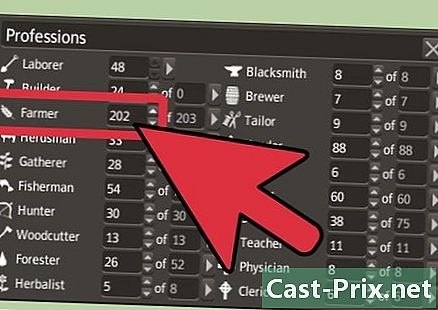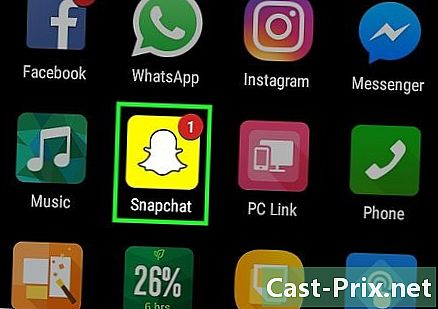Gmail پر مرسلین کے ذریعہ ای میل کو کس طرح ترتیب دیں
مصنف:
Eugene Taylor
تخلیق کی تاریخ:
9 اگست 2021
تازہ کاری کی تاریخ:
10 مئی 2024

مواد
- مراحل
- طریقہ 1 حالیہ مرسلین کے ذریعہ ای میلز کی ترتیب دیں
- طریقہ 2 مرسل کے ذریعہ تلاش کریں
- طریقہ 3 مرسل کے ذریعہ ترتیب دینے کیلئے فلٹرز کا استعمال کریں
- طریقہ 4 تھرڈ پارٹی ایپلی کیشنز کا استعمال کریں
نظریاتی طور پر ، Gmail کو مرسل کے ذریعہ چھانٹنے کے لئے کوئی فلٹر نہیں ہے ، کیونکہ Gmail فلٹرز کے بجائے ای میلز کو تلاش کے ذریعہ ترتیب دیتا ہے۔ بہر حال ، آپ اب بھی اپنے مرسل کو اسٹور اور دیکھ سکتے ہیں۔
اہم نوٹ: یہ طریقے متبادل ہیں۔ Gmail فی الحال مرسل کے ذریعہ اپنے تمام میل باکس کو درجہ بندی کرنے کی اجازت نہیں دیتا ہے۔ آپ پھر بھی کسی خاص مرسل کو دیکھ سکیں گے۔
مراحل
طریقہ 1 حالیہ مرسلین کے ذریعہ ای میلز کی ترتیب دیں
-
اپنے ان باکس میں جائیں۔ اگر ضروری ہو تو اپنے جی میل اکاؤنٹ میں سائن ان کریں اور ٹیب پر کلیک کریں استقبالیہ خانہ. یہ پہلا صفحہ ہونا چاہئے جو آپ اپنے Gmail اکاؤنٹ میں سائن ان کرنے کے بعد ظاہر ہوگا۔- اگر آپ اپنے جی میل اکاؤنٹ کے کسی اور پیج پر ہیں تو ٹیب پر کلیک کریں استقبالیہ خانہ، بائیں طرف کے بینڈ میں.
-
اپنے ماؤس کو بھیجنے والے کے نام پر رکھیں۔ اگر آپ کسی ایسے شخص کے تمام ای میلز تک رسائی حاصل کرنا چاہتے ہیں جس نے حال ہی میں آپ کو بھیجا ہے تو یہ طریقہ کارگر ثابت ہوگا۔ مرسل کی طرف سے ایک ای میل تلاش کریں جس کی خط و کتابت آپ دیکھنا چاہتے ہیں۔ اپنے کرسر کو اس شخص کے نام پر رکھیں اور جب تک متعدد آپشنز والا چھوٹا خانہ ظاہر نہ ہوجائے اسے حرکت میں نہ کریں۔- اس باکس میں مرسل کا نام اور ای-میل ایڈریس ظاہر کرنا چاہئے۔ اس میں کچھ اختیارات بھی شامل ہونے چاہ:۔ رابطہ کریں, دوستوں کوارسال کریں. اس رابطے کے ساتھ ایک Hangout بنائیں, ویڈیو کال شروع کریں، اور اس رابطے کو ای میل بھیجیں.
-
اس باکس میں ، کلک کریں ای میلز. اپنے کرسر کو ای میل کے اختیارات پر منتقل کریں اور اپنے ماؤس کے بائیں بٹن سے اس پر کلک کریں۔ اس سے سوال کے تحت فرد کے ذریعہ بھیجے گئے تمام ای میلز سامنے آئیں گے۔- آپ نے اس شخص کو بھیجے گئے ای میلز بھی ظاہر ہونے چاہئیں۔ یاد رکھیں کہ Gmail میں مرسلین کے ذریعہ ای میلوں کی درجہ بندی کرنے کیلئے فلٹر نہیں ہے۔ مذکورہ بالا طریقہ ایک ہی شخص کے تمام ای میلز کو ظاہر کرنے کا تیز ترین طریقہ ہے۔
طریقہ 2 مرسل کے ذریعہ تلاش کریں
-
سرچ بار میں تیر پر کلک کریں۔ ان باکس میں سب سے اوپر سرچ بار تلاش کریں۔ بار کے دائیں طرف نیچے کی طرف اشارہ کرتے ہوئے بھوری رنگ کے تیر پر بائیں طرف دبائیں۔ اس میں اعلی درجے کی ترتیبات کو سامنے لانا چاہئے۔- اس صفحے پر ، آپ اپنی پسند کی مخصوص معلومات پر مبنی اپنی مرضی کے مطابق سرچ تخلیق کرنے کیلئے ترتیبات کو ایڈجسٹ کرسکتے ہیں۔ ان اختیارات میں شامل ہیں کے, À, اعتراض, الفاظ پر مشتمل ہے, پر مشتمل نہیں ہے، اور ایک منسلکہ پر مشتمل ہے. آپ مخصوص فولڈرز ، تاریخوں اور سائز کی تلاش بھی کرسکتے ہیں۔
-
فیلڈ میں مرسل کا نام ٹائپ کریں کے. فیلڈ پر کلک کریں کے، اور پھر مرسل کا نام یا ای میل پتہ ٹائپ کریں جس کے ل for آپ ای-میل تلاش کررہے ہیں۔ نام اور ای میل پتہ دونوں کام کریں گے۔- جیسے ہی آپ ٹائپ کریں گے ، تجویز کردہ رابطے ای بار کے نیچے ظاہر ہوں گے۔ ایک بار جب آپ دیکھتے ہیں کہ بار میں صحیح رابطہ ظاہر ہوتا ہے ، تو آپ ٹائپنگ روک سکتے ہیں اور اسے منتخب کرنے کے لئے نام پر کلک کرسکتے ہیں۔
-
بٹن پر کلک کریں تلاش کو بہتر کریں. صحیح مرسل کو منتخب کرنے کے بعد ، نیلے رنگ کے بٹن پر کلک کریں تلاش کو بہتر کریں، کھڑکی میں اعلی درجے کی تلاش. تب Gmail آپ کے پسند کے رابطے کے ذریعہ بھیجے گئے تمام پیغامات کی تلاش کرے گا۔ انھیں تلاش کے نتائج کے صفحے پر ظاہر کیا جائے گا۔- بٹن تلاش کو بہتر کریں وہ ہے جس پر ایک چھوٹا میگنفائنگ گلاس ظاہر ہوتا ہے۔
-
بس ٹائپ کریں کے سرچ بار میں۔ اگر آپ کو درست شارٹ کٹس معلوم ہیں ، تو آپ وہی ترتیب زیادہ تیزی سے استعمال کرسکتے ہیں۔ اس کے بجائے آپشن تک رسائی حاصل کریں اعلی درجے کی تلاش، بس ٹائپ کریں منجانب: سرچ بار میں اور سرچ بار کے دائیں طرف چھوٹے میگنفائنگ گلاس پر کلک کریں۔ نوٹ کریں کہ کوٹیشن نمبر ضروری نہیں ہیں۔- مثال کے طور پر ، اپنے دوست سوزان کے تمام ای میلز کو دیکھنے کے لئے ، آپ ٹائپ کرسکتے ہیں: منجانب: (سوزان۔ @ جی میل ڈاٹ کام).
- بٹن پر کلک کرنے کے بعد تلاش کو بہتر کریں یا دوسری طرف درج اپنے کی بورڈ سے ، آپ کو تلاش کے نتائج والے صفحے پر بھیج دیا جائے گا اور اپنی پسند کے سبھی رابطے دیکھیں گے۔
طریقہ 3 مرسل کے ذریعہ ترتیب دینے کیلئے فلٹرز کا استعمال کریں
-
اس شخص کو تلاش کریں جس کے لئے آپ فلٹر بنانا چاہتے ہیں۔ فلٹرز اور لیبل ان باکس کے بالکل نیچے ، اسکرین کے بائیں جانب ایک چھوٹے ٹیب کے ساتھ ای میلز کو نشان زد کرتے ہیں۔ آپ تمام ای میلز لانے کے لئے اس پر کلک کرسکتے ہیں۔ اپنی تلاش مکمل کرنے کے بعد ، آپشن تلاش کریں اس تلاش سے فلٹر بنائیں، اعلی درجے کی تلاش ونڈو کے نیچے دائیں کونے میں واقع ہے۔ اس آپشن پر ایک بار کلک کریں۔- صحیح ای میل پتہ تلاش کرنے کے لئے ، استعمال کریں منجانب: [email protected].
- یہ طریقہ اسکرین کے بائیں طرف کسی ٹیب پر ایک مخصوص ای میل پتے سے تمام ای میلز دکھائے گا۔ یہ تمام ای میلز ایک جگہ پر رکھی جائیں گی۔ تاہم ، یہ آپ کے ان باکس کو ترتیب نہیں دے گا۔
-
آپشن منتخب کریں اس تلاش سے فلٹر بنائیں. آپشن تلاش کریں اس تلاش سے فلٹر بنائیں اعلی درجے کی ترتیبات ونڈو کے نیچے دائیں جانب واقع ہے۔ اس آپشن پر ایک بار کلک کریں۔- کلک کرنے سے آپ کو فلٹر تخلیق کے صفحے پر لے جا. گی۔ اس صفحے پر پیش کردہ مختلف آپشنز آپ کو Gmail کو یہ بتانے کی اجازت دیں گے کہ آپ کو کیا ملا ہے اور آپ اس رابطے سے وصول کریں گے۔
-
ایک لیبل بنائیں۔ آپشن کا پتہ لگائیں لیبل لگائیں. باکس کو چیک کریں ، پھر سلیکشن باکس سے ترتیبات کے دائیں بائیں ایک لیبل منتخب کریں۔ اپنے لیبل کے ل the اختیارات منتخب کرنے کے لئے ، اس خانے پر کلک کریں۔ اگر آپ چاہتے ہیں تو ، آپ موجودہ لیبل کا انتخاب کرسکتے ہیں۔ اگر آپ کے پاس پہلے ہی اس مرسل کو استعمال کرنے کیلئے لیبل موجود نہیں ہے تو ، آپشن پر کلک کریں نیا لیبل.- فیلڈ کے نیچے لیبل کا نام ٹائپ کریں ایک نیا لیبل نام درج کریں، پھر کلک کریں تخلیق. آپ شاید اپنے لیبل کو بھیجنے والے کا نام دینا چاہیں گے۔
-
فلٹر بنائیں۔ لیبل بنانے کے بعد ، نیلے رنگ کے بٹن پر کلک کریں ایک فلٹر بنائیںفلٹر تخلیق ونڈو کے نچلے حصے میں۔ تاہم ، نوٹ کریں ، چیزیں جیسے ہیں چھوڑ دیں ، فلٹر صرف آئندہ والوں پر لاگو ہوگا۔ اگر آپ اپنے فلٹر میں پہلے سے موصول ہونے والی چیزوں کو بھی شامل کرنا چاہتے ہیں تو آپ کو باکس پر نشان لگانا پڑے گا اس فلٹر کو متعلقہ گفتگو پر لاگو کریں.- ایک بار جب آپ فلٹر بناتے ہیں تو ، Gmail اس مرسل کے ای میلز پر فلٹر اور لیبل دونوں کا اطلاق کرے گا۔
-
اپنے ان باکس سے لیبل پر کلک کریں۔ اپنے ان باکس میں واپس جائیں۔ ابھی لیبل کے نام کا پتہ لگائیں جو آپ نے ابھی بائیں سائڈبار میں بنایا ہے اور اس پر بائیں طرف دبائیں۔- اگر آپ خودبخود لیبل نہیں دیکھتے ہیں تو ، آپ کو اس کے زمرے میں تلاش کرنے کی ضرورت پڑسکتی ہے زیادہ.
- جیسے ہی آپ لیبل پر کلک کریں گے ، جی میل منتخب کردہ مرسل کے تمام ای میلز ظاہر کرے گا۔
طریقہ 4 تھرڈ پارٹی ایپلی کیشنز کا استعمال کریں
-
کروم کی توسیع ڈاؤن لوڈ کریں er قسم. یہ تیسری پارٹی کی توسیع آپ کے ای میلز کو خود بخود درجہ بندی کرے گی ، انہیں مختلف ٹیبز میں رکھ کر ، جہاں ان کو مرسلین ترتیب دیں گے۔ اگر یہ تھرڈ پارٹی ایپلی کیشنز ایک خاص حد تک خطرہ رکھتے ہیں (اس بات کی کوئی ضمانت نہیں ہے کہ آپ کی معلومات کو محفوظ نہیں کیا جائے گا) ، زیادہ تر افراد محفوظ طریقے سے ڈاؤن لوڈ کرسکتے ہیں گوگل اسٹور .- نوٹ کریں کہ یہ توسیع گوگل کروم براؤزر کے لئے ڈیزائن کی گئی ہے نہ کہ فائر فاکس ، انٹرنیٹ ایکسپلورر یا سفاری کے لئے۔ اگر آپ کروم کے علاوہ کوئی براؤزر استعمال کررہے ہیں تو ، آپ کو دوسرا طریقہ استعمال کرنے کی ضرورت ہوگی۔
-
کروم کو دوبارہ شروع کریں اور اپنا میل باکس کھولیں۔ توسیع کے کام کرنے کو یقینی بنانے کے لئے ، ہر چیز کو بند کریں اور کروم کو دوبارہ شروع کریں۔ مندرجہ ذیل لنک کے ساتھ جی میل پر جائیں: http://mail.google.com/. -
اجازت دینا er ترتیب دیںپر کلک کریں Gmail میں سائن ان کریں. اگر پوچھا جائے تو ، درخواست کو اپنے ای میل تک رسائی کی اجازت دیں یا اس میں فائل کرنے کے لئے کچھ نہیں ہوگا۔ -
اپنے ای میلز ڈاؤن لوڈ کرنے کے لئے er ترتیب دیںپر کلک کریں ہم وقت سازی. آپ کے میل باکس میں ذخیرہ ای میلوں کی تعداد پر منحصر ہے ، اس میں کچھ وقت لگ سکتا ہے۔ جی میل کو ہم آہنگ ہونے دیں er ترتیب دیں. -
ٹیب پر کلک کریں er قسم اسکرین کے اوپری حصے میں۔ آپ اپنے بھیجنے والوں کی فہرست دیکھیں گے۔ انہیں حروف تہجی کے لحاظ سے کالم میں ترتیب دیا جائے گا اور آپ کسی رابطے کے تمام ای میلز کو ظاہر یا چھپا سکیں گے۔ اس اسکرین پر ، آپ کو کئی آپشنز نظر آئیں گے۔- سب کچھ محفوظ شدہ دستاویزات: سبھی ڈاؤن لوڈ کیے گئے er ترتیب دیں محفوظ شدہ دستاویزات ہوں گی۔ اسپام کو ختم کرنے کا یہ ایک اچھا طریقہ ہوسکتا ہے ، اگر آپ جانتے ہوں کہ صرف غیر اہم ہیں er ترتیب دیں.
- گروپ کے لحاظ سے محفوظ شدہ دستاویزات: کسی شخص کے تمام ای میلز کو محفوظ کرنے کی اجازت دیتا ہے۔
- منتقل: ہر ای میل کے آگے ظاہر ہوتا ہے ، جب آپ اس پر اپنے کرسر کو ہور کرتے ہیں۔ یہ اختیار آپ کو انفرادی طور پر کسی ای میل کو محفوظ کرنے یا لیبل لگانے کی اجازت دیتا ہے۔
-
صبر کرو۔ آگاہ رہیں کہ تبدیلیوں کو بچانے میں 30 سیکنڈ لگ سکتے ہیں۔ Gmail کو بات چیت کرنے کے لئے وقت کی ضرورت ہے er ترتیب دیں. اس کے ل may ، آپ جو آرکائو کرتے ہو وہ اس طرح ایک منٹ کے لئے ظاہر نہیں ہوسکتا ہے۔ صبر کرو۔ اس دوران آپ کسی بھی پریشانی کے اپنے ای میلز کی چھانٹنا جاری رکھ سکتے ہیں۔