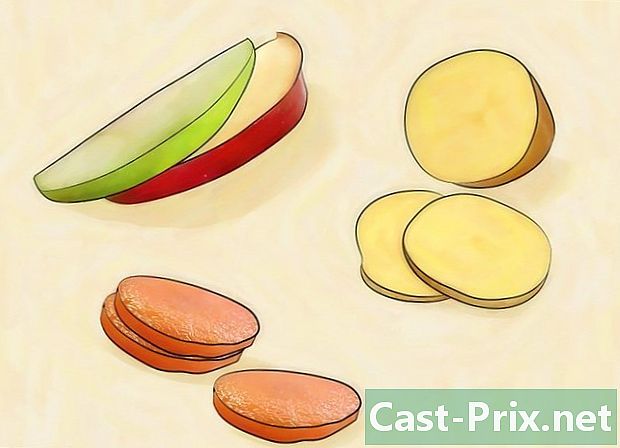آئی پوڈ سے پی سی میں فوٹو منتقل کرنے کا طریقہ
مصنف:
Robert Simon
تخلیق کی تاریخ:
18 جون 2021
تازہ کاری کی تاریخ:
24 جون 2024

مواد
اس آرٹیکل میں: ایک آئی پیڈ ٹچ ریفرنسز کا استعمال کرتے ہوئے ایک حقیقی آئی پوڈ کا استعمال
اگر آپ کے آئی پوڈ پر آپ کے پاس بہت ساری تصاویر ہیں اور آپ کو اس کی ذخیرہ کرنے کی کچھ جگہ خالی کرنے کی ضرورت ہے تو ، انہیں اپنے کمپیوٹر پر منتقل کرنے سے آپ اپنے آئی پوڈ پر موجود میموری کو دوبارہ حاصل کرسکیں گے۔ چاہے آپ کے پاس کلک وہیل والا اصلی آئی پوڈ ہو یا جدید ترین آئ پاڈ ٹچ ، آپ کی تصاویر کو حرکت پذیر ہونے میں صرف چند منٹ لگیں گے۔
مراحل
طریقہ 1 اصل آئ پاڈ کا استعمال کرنا
-
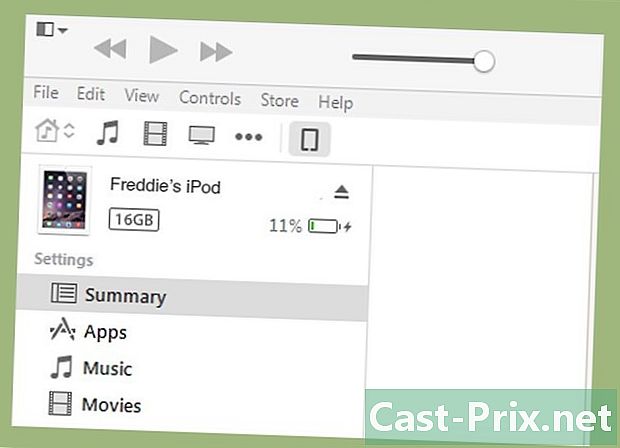
اپنے آئ پاڈ کو ڈسک موڈ میں رکھیں۔ اپنے آئی پوڈ کو اپنے کمپیوٹر سے مربوط کرنے اور اس کی فائلوں تک رسائی حاصل کرنے کے ل it ، اسے ڈسک موڈ میں تشکیل دینا ضروری ہے۔ آپ آئی ٹیونز کا استعمال کرکے یا دستی طور پر اسے تشکیل دے سکتے ہیں۔- آئی ٹیونز کے ساتھ آئی پوڈ کو ڈسک موڈ میں تشکیل کرنے کے ل it ، اسے اپنے کمپیوٹر سے مربوط کریں ، آئی ٹیونز سوفٹویئر لانچ کریں ، اور آلہ کے انتخاب کے مینو میں آئی پوڈ کا انتخاب کریں۔ اختیارات انتخاب ونڈو میں ڈسک موڈ میں استعمال کرنے کے اختیارات کی توثیق کریں۔
- ڈسک موڈ دستی طور پر مرتب کرنے کیلئے ، کم سے کم چھ سیکنڈ تک مینو اور سلیکشن کیز کو دبائیں اور تھامیں۔ ایپل کا لوگو ظاہر ہونے تک انہیں دبائیں۔ جیسے ہی یہ ظاہر ہوتا ہے ، انہیں جاری کریں ، پھر دبائیں اور منتخب اور اسکرول بٹنوں کو تھامیں۔ جب تک ڈسک موڈ ظاہر نہیں ہوتا انھیں رکھیں۔
- اپنے آئی پوڈ کو ڈسک موڈ میں تبدیل کرنے کے طریقوں کے بارے میں مزید معلومات کے ل this یہ گائیڈ دیکھیں۔
-
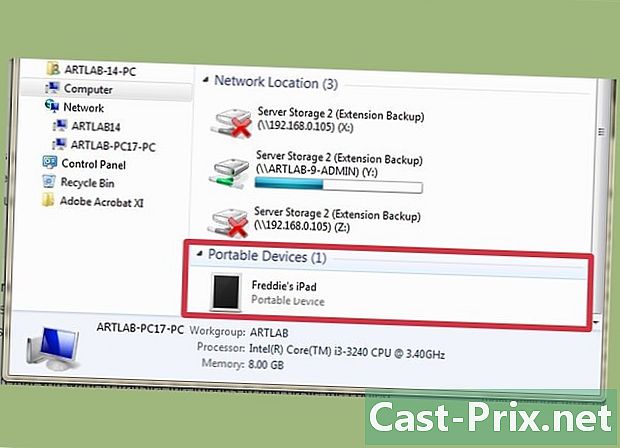
اپنے کمپیوٹر پر آئی پوڈ کھولیں۔ اگر آپ دستی طور پر ڈسک موڈ میں تبدیل ہوچکے ہیں تو ، اسے اپنے کمپیوٹر سے مربوط کریں۔ اگر آپ میک استعمال کررہے ہیں تو ، آلہ سکرین پر اسی طرح آؤٹ ہونا چاہئے جس طرح یو ایس بی ڈسک ہے۔ اگر آپ ونڈوز پر ہیں تو ، اس کو اسی طرح سے درج کیا جانا چاہئے جس طرح سسٹم کے "میرا کمپیوٹر" ونڈو میں موجود دیگر ڈسکس ہیں۔- اگر آپ ونڈوز استعمال کرتے ہیں تو ، آپ دبانے سے "مائی کمپیوٹر" ونڈو کو جلدی سے حاصل کرسکتے ہیں . جیت+توقف.
-
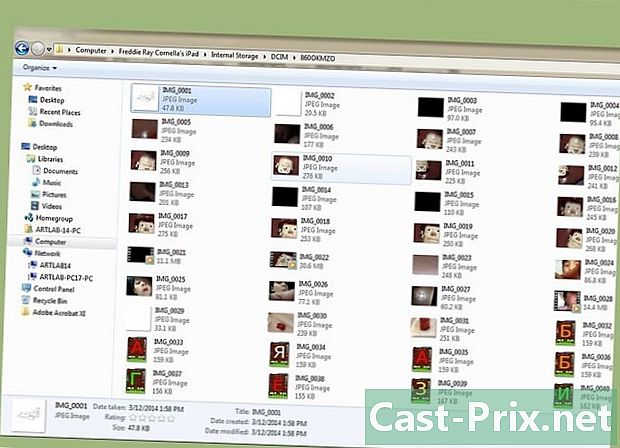
اپنی تصاویر کاپی کرنا چاہتے ہیں۔ عام طور پر انھیں "فوٹو" فولڈر میں ہونا چاہئے ، لیکن چونکہ آئی پوڈ کو USB ڈسک کے طور پر استعمال کیا جاسکتا ہے ، لہذا وہ کہیں بھی ہوسکتے ہیں۔ آپ ان تصاویر کو ڈھونڈنے کے لئے فولڈروں کے ذریعہ نیویگیٹ کرنے کی ضرورت ہوگی جو آپ منتقل کرنا چاہتے ہیں۔ -
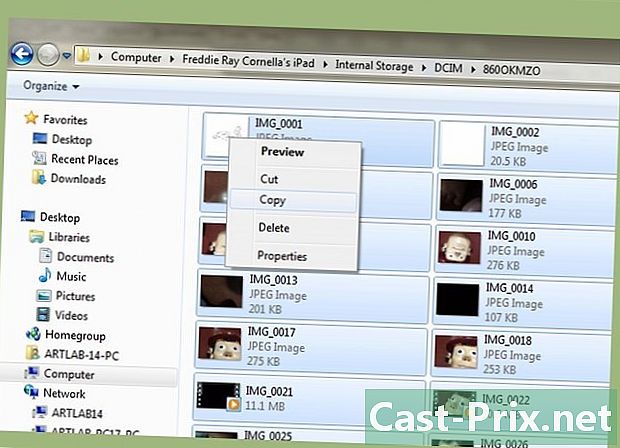
آئی پوڈ سے تصاویر کو کمپیوٹر میں منتقل کریں۔ آپ اپنے کمپیوٹر میں جانے والی تصاویر کا انتخاب کرسکتے ہیں۔ ایسا کرنے کے لئے ، منتخب کریں ایڈیشن → کاپی، دائیں کلک کریں اور منتخب کریں کاپی یا دبانے کے لئے Ctrl+C (اگر آپ ونڈوز پر ہیں) یا m Cmd+C (میک کی صورت میں)۔- وہ مقام منتخب کریں جہاں آپ تصاویر کو منتقل کرنا چاہتے ہیں اور پھر "پیسٹ" کریں۔ آپ اسے کلک کرکے کرسکتے ہیں میں ترمیم کریں → چسپاں، خالی جگہ پر دائیں کلک کرکے اور منتخب کرکے چسپاں یا دبانے کے لئے Ctrl+V (اگر آپ ونڈوز پر ہیں) یا m Cmd+V (میک کی صورت میں)۔
- اگر آپ اپنی تصاویر کو آئ پاڈ پر رکھنا نہیں چاہتے ہیں تو ، آپ ان کی کاپی کرنے کے بجائے ان کو کاٹ سکتے ہیں ، جو اصل کو ان کے نئے مقام پر رکھے جانے پر ختم کردے گی۔ آپ دباکر یہ کرسکتے ہیں کے لئے Ctrl+X (اگر آپ ونڈوز پر ہیں) یا m Cmd+X (میک کی صورت میں)۔ جیسا کہ اوپر بیان ہوا ہے آپ ان کو پیسٹ کرسکتے ہیں۔
- اگر آپ چاہتے ہیں تو ، آپ اپنے آئ پاڈ میں فائلیں بھی منتقل کرسکتے ہیں۔
-
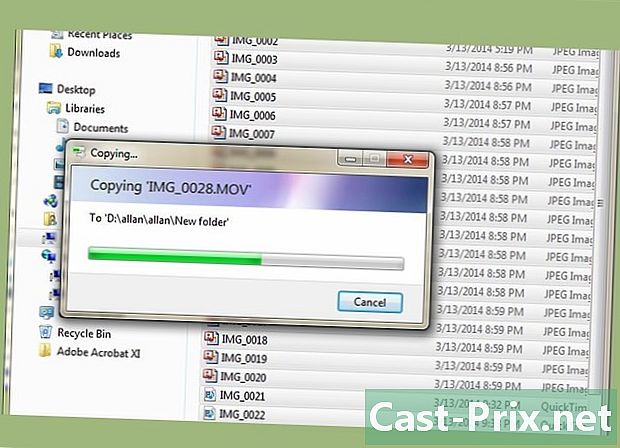
منتقلی ختم ہونے کا انتظار کریں۔ اگر آپ بہت ساری تصاویر منتقل کرتے ہیں تو ، اس کارروائی میں کافی وقت لگ سکتا ہے۔ پیشرفت کا اشارے آپ کو دکھائے گا کہ کاپی ختم ہونے سے پہلے کتنا وقت باقی ہے۔ -
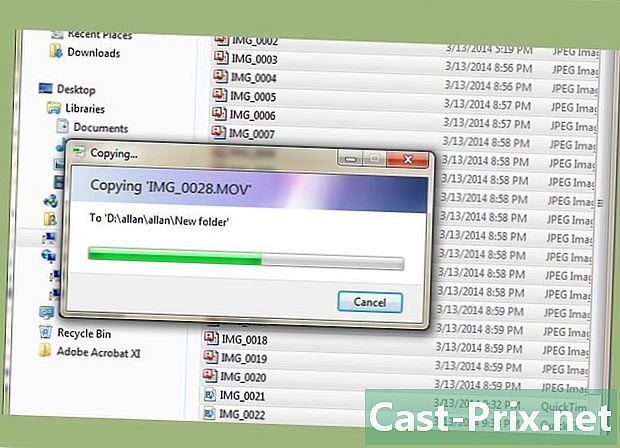
آئی پوڈ کو نکالیں۔ جب منتقلی مکمل ہوجائے گی۔ آپ کو آلہ کو اپنے کمپیوٹر سے منقطع کرنے سے پہلے اسے "نکالنا" ہوگا ، اس سے کسی بھی طرح کی ڈیٹا بدعنوانی سے بچنا ہے۔- میک پر ، اپنے آئ پاڈ آئیکن پر دائیں کلک کریں اور "نکالیں" کو منتخب کریں۔ اس کے بعد آپ اسے پلٹ سکتے ہیں۔
- ونڈوز میں ، ٹاسک بار کے سسٹم ٹرے (نچلے دائیں) میں "محفوظ طریقے سے ہارڈ ویئر سے رابطہ منقطع کریں" پر کلک کریں اور آئی پوڈ کو منتخب کریں۔ ایک آپ کو بتائے گا کہ جب آپ اسے پلٹ سکتے ہیں۔
طریقہ 2 ایک آئ پاڈ ٹچ کا استعمال کرنا
ونڈوز
-
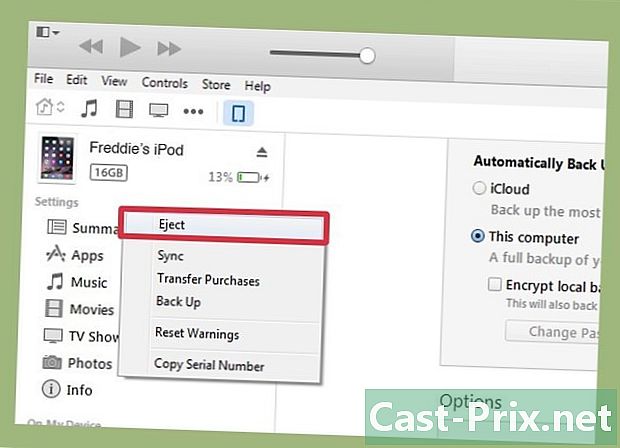
آئی پوڈ ٹچ کو اپنے کمپیوٹر سے مربوط کریں۔ اگر یہ پہلا موقع ہے جب آپ اسے اپنے پی سی سے مربوط کرتے ہیں تو ، آپ کو چند منٹ انتظار کرنا پڑے گا ، ونڈوز کو جس وقت ضرورت ہے وہ انسٹال کرنے میں جو وقت لگتا ہے۔ -

امپورٹ ایڈوائزر شروع کریں۔ اگر ونڈوز آٹومیٹک لانچ ونڈو ظاہر ہو تو ، "امیجز اور ویڈیوز امپورٹ کرنا" منتخب کریں۔ اگر یہ ظاہر نہیں ہوتا ہے تو ، "میرا کمپیوٹر" ونڈو کھولیں ، پھر آئی پوڈ آئکن پر دائیں کلک کریں اور "امیجز اور ویڈیوز امپورٹ کریں" کا انتخاب کریں۔ -

آپ جو تصاویر منتقل کرنا چاہتے ہیں ان کا انتخاب کریں۔ ونڈوز آئی پوڈ میں موجود تمام تصاویر کی تلاش کرے گی۔ اس کے بعد آپ کو ایک ونڈو نظر آئے گی جس میں ملنے والی تصاویر کی تعداد اور کچھ آپشنز دکھائے جائیں گے۔ اپنی پسند کے انتخاب کے ل make ، یقینی بنائیں کہ "درآمد کرنے کے لئے اشیاء کو منتخب کریں ، گروپ بنائیں اور ترتیب دیں" منتخب ہو اور اگلا پر کلک کریں۔- شوٹنگ کی تاریخ کے مطابق ترتیب میں ترتیب دیا جائے گا۔ ان سب کا انتخاب بطور ڈیفالٹ ہوگا۔ آپ انفرادی سلیکشن بکس کو چیک کرکے اور جس کی آپ کو پرواہ نہیں ہے ان کو چیک کرکے آپ کس کاپی کرنا چاہتے ہیں ، اور اگر آپ کسی کو بھی ٹرانسفر نہیں کرنا چاہتے ہیں تو ، آپ صرف فہرست کے اوپری حصے میں "تمام منتخب کریں" کے اختیار کو غیر چیک کر سکتے ہیں۔
- آپ فہرست کے نچلے دائیں کونے میں پیمانے کو گھسیٹ کر تصاویر کو کس طرح گروپ کیا جاتا ہے اس کو تبدیل کرسکتے ہیں۔
-
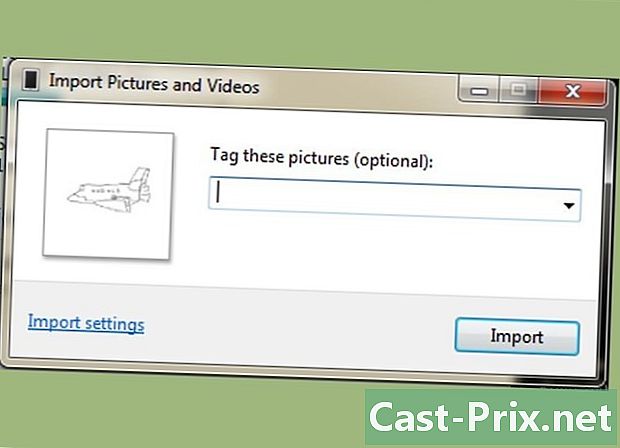
جو تصاویر آپ رکھنا چاہتے ہیں ان کو منظم کریں۔ آپ ان تصاویر میں مطلوبہ الفاظ شامل کرنے کا امکان رکھتے ہیں جن کو آپ آسانی سے تلاش کرنے کے ل "" ایک مطلوبہ لفظ شامل کریں "کے بٹن پر کلک کر کے منتقل کرنا چاہتے ہیں۔ آپ کے پاس ان علیحدہ فولڈروں میں گروپ بندی کرنے کا اختیار بھی ہے جن کے ناموں پر آپ فولڈرز کے آئیکنز پر "نام تبدیل کریں" پر کلک کرکے ہر تصویری گروپ پر مشتمل تبدیل کرسکتے ہیں۔ -
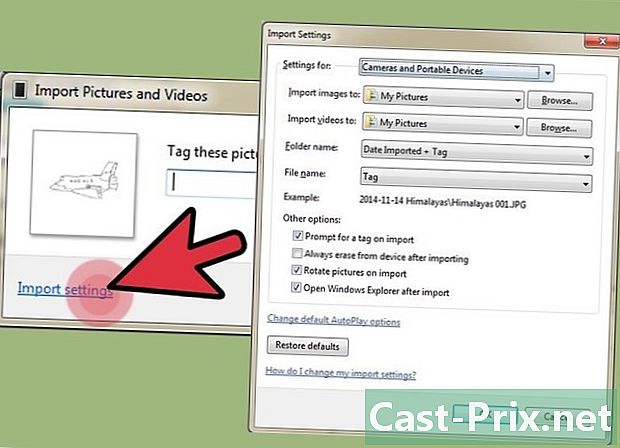
اپنے درآمد کے اختیارات منتخب کریں۔ ونڈو کے نیچے بائیں کونے میں "مزید اختیارات" پر کلک کریں۔ اس سے آپ کو فولڈر کا انتخاب یا تخلیق کرنے کی اجازت ملے گی جہاں نئی تصاویر رکھی جائیں گی اور آپ فائلوں کا نام کیسے رکھنا چاہتے ہیں۔ جب آپ کام کرلیں تو ٹھیک ہے پر کلک کریں۔- اگر آپ منتقل ہونے کے بعد اپنے آئی پوڈ میں میموری آزاد کرنا چاہتے ہیں تو ، "درآمد کے بعد اصل فائلوں کو مٹا دیں" کے اختیار کی تصدیق کریں۔
-

فائلوں کو منتقل کریں۔ منتقلی شروع کرنے کے لئے درآمد پر کلک کریں۔ ختم ہونے پر ، آپ کو سسٹم کے ذریعہ "امیجز اور ویڈیوز امپورٹڈ" فولڈر میں بھیج دیا جائے گا۔ آپ اپنی تصاویر کو ان فولڈر میں دریافت کرسکتے ہیں جو آپ نے درآمد کرنے سے پہلے اپنے مخصوص کردہ فولڈر میں ڈھونڈ لیا تھا ، جو پہلے سے بطور "تصاویر" فولڈر ہوگا۔
میک OS X پر
-
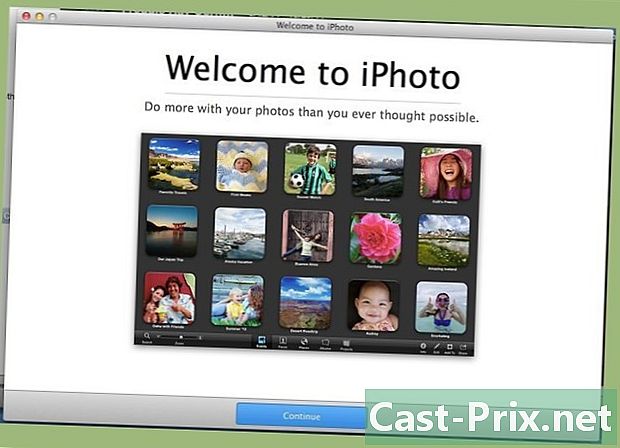
آئی پوڈ ٹچ کو اپنے کمپیوٹر سے مربوط کریں۔ جب آپ اپنے آئ پاڈ کو پلگ ان کرتے ہیں تو iPhoto پروگرام خود بخود شروع ہونا چاہئے۔ اگر یہ خود لانچ نہیں ہوا تو ، اسے "ایپلی کیشنز" فولڈر سے کھولیں۔ -

وہ تصاویر منتخب کریں جو آپ درآمد کرنا چاہتے ہیں۔ آپ انہیں "درآمد" پر کلک کرکے درآمد کرسکتے ہیں # تصاویر ». اگر آپ ان میں سے صرف کچھ درآمد کرنا چاہتے ہیں تو ، ان میں سے ہر ایک پر کلک کریں جس سے آپ کی دلچسپی ہوتی ہے اور پھر منتخب کردہ تصاویر کی کاپی کرنے کے لئے "منتخب تصاویر کو درآمد کریں" پر کلک کریں۔- اگر iPhoto سافٹ ویئر آپ کے iPod کے مندرجات کو ظاہر نہیں کرتا ہے ، تو یہ یقینی بنائے کہ آپ نے ونڈو کے بائیں جانب والے فریم کے "ڈیوائسز" سیکشن میں ڈیوائس کا انتخاب کیا ہے۔
-
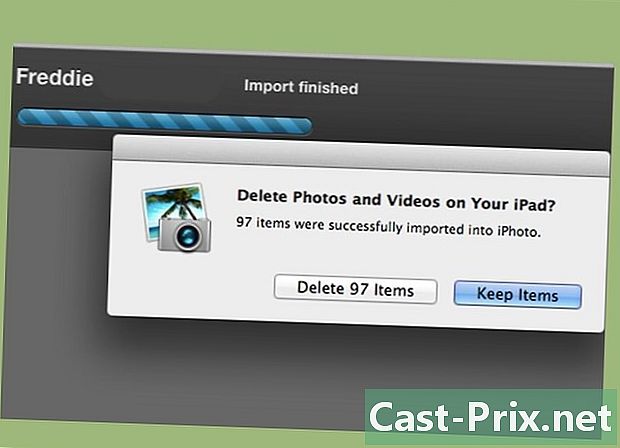
درآمد شدہ تصاویر کو حذف کرنے یا رکھنے کا انتخاب کریں۔ آپ کے درآمد کے اختیارات کا انتخاب کرنے کے بعد ، سسٹم آپ سے پوچھے گا کہ کیا آپ اپنے آئی پوڈ سے درآمد شدہ تصاویر اپنے پاس رکھنا چاہتے ہیں یا کچھ میموری کی جگہ خالی کرنے کے لئے ان کو مٹانا چاہتے ہیں۔ اگر آپ اپنی تصاویر کو بعد میں کسی دوسرے کمپیوٹر میں ایکسپورٹ کرنا چاہتے ہیں تو ، انہیں اپنے آئ پاڈ پر رکھنے کا انتخاب کریں۔