Gmail میں ای میل کی منتقلی کا طریقہ
مصنف:
Robert Simon
تخلیق کی تاریخ:
18 جون 2021
تازہ کاری کی تاریخ:
13 مئی 2024
![جی میل سے دوسرے جی میل یا جی سویٹ میں ای میلز کیسے منتقل کریں۔ جی میل مائیگریشن ٹیوٹوریل [2021]](https://i.ytimg.com/vi/KhV14pOiP2Q/hqdefault.jpg)
مواد
- مراحل
- طریقہ 1 ڈیسک ٹاپ کے لئے Gmail سے ایک ٹرانسفر کریں
- طریقہ 2 موبائل ایپ سے ایک ٹرانسفر کریں
- طریقہ 3 تمام کو منتقل کریں
جی میل آپ کو اپنے ای میل کو کسی اور ای میل ایڈریس (آپ یا آپ کے یا کسی اور کا) ، ویب سائٹ سے یا موبائل ایپ سے منتقل کرنے کی اجازت دیتا ہے۔ اگر آپ چاہتے ہیں کہ جی میل نے وصول کردہ تمام افراد کو بطور ڈیفالٹ کسی اور پتے پر بھیج دیا ہو ، تو آپ اس دوسرے پتہ کو جی میل کی ترتیبات (ڈیسک ٹاپ کمپیوٹر پر) سے پہلے سے طے شدہ منتقلی کے مقام کے طور پر مقرر کرسکتے ہیں۔
مراحل
طریقہ 1 ڈیسک ٹاپ کے لئے Gmail سے ایک ٹرانسفر کریں
- جی میل کھولیں۔ اپنے کمپیوٹر کے ویب براؤزر میں ، Gmail میں سائن ان کریں۔ اگر آپ اپنے اکاؤنٹ میں لاگ ان ہیں تو ، یہ آپ کے جی میل ان باکس کو کھول دے گا۔
- اگر آپ ابھی تک لاگ ان نہیں ہوئے ہیں تو پہلے اپنے پاس ورڈ کے بعد اپنا پتہ درج کریں۔
-

منتقل کرنے کے لئے ایل کا انتخاب کریں۔ جس کو آپ منتقل کرنا چاہتے ہو اسے ڈھونڈیں اور اسے کھولنے کے لئے کلک کریں۔ -

پر کلک کریں ⋮. یہ بٹن ایل کے اوپر دائیں طرف ہے اور ڈراپ ڈاؤن مینو کو کھولتا ہے۔- آپ صفحہ کے نیچے تک بھی سکرول کرسکتے ہیں۔
-
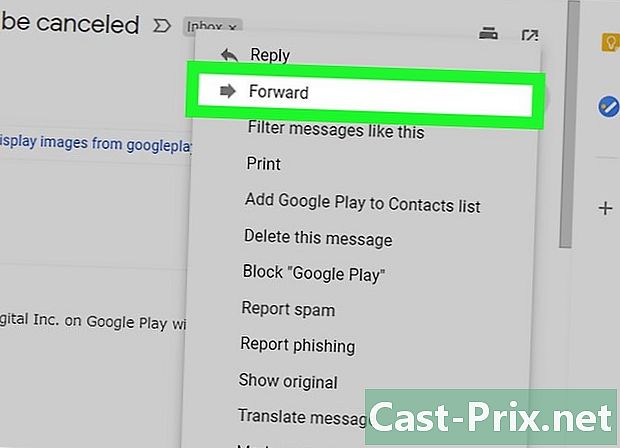
منتخب کریں کی منتقلی. یہ آپشن ڈراپ ڈاؤن مینو میں ہے اور آپ کو ایک نیا فارم کھولنے کی اجازت دیتا ہے۔- اگر آپ صفحہ نیچے لکھتے ہیں تو آپ کو آپشن مل جاتا ہے کی منتقلی آخری لائن میں
-

ایک پتہ درج کریں۔ ای کے میدان میں À، اس شخص کا پتہ ٹائپ کریں جس سے آپ l منتقل کرنا چاہتے ہیں۔- آپ جتنے چاہیں پتے درج کر سکتے ہیں ، لیکن آپ کو کم از کم ایک ایڈریس شامل کرنا چاہئے۔
-
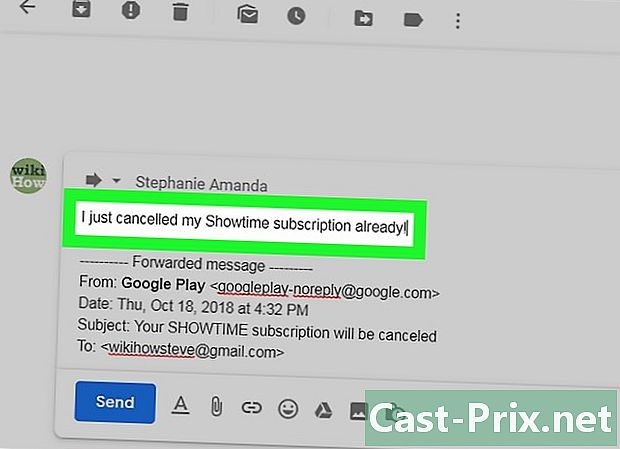
اگر ضروری ہو تو ایک شامل کریں۔ اگر آپ منتقلی سے اوپر کو شامل کرنا چاہتے ہیں تو ، اپنے دستخط کے اوپر خالی جگہ پر کلک کریں اور پھر اپنا ٹائپ کریں۔ -
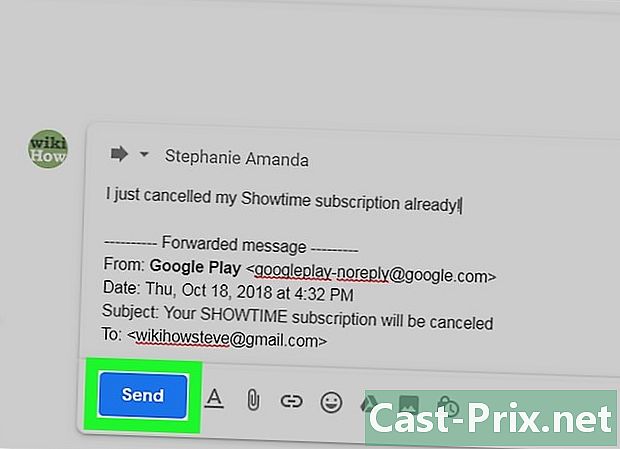
پر کلک کریں بھیجیں. اس صفحے کے نیچے بائیں طرف نیلے رنگ کا بٹن ہے۔ اس کو منتخب کنندگان کو وصول کنندہ کو منتقل کرنے کے لئے یہاں دبائیں جس کے آپ نے میدان میں اشارہ کیا ہے À.
طریقہ 2 موبائل ایپ سے ایک ٹرانسفر کریں
-

جی میل کھولیں۔ Gmail ایپ کے آئیکن کو تھپتھپائیں جو سفید لفافے میں سرخ "M" کی طرح دکھائی دیتا ہے۔ یہ آپ کے ان باکس کو کھول دے گا۔- اگر آپ ابھی لاگ ان نہیں ہوئے ہیں تو ، اگلے مرحلے پر آگے بڑھنے سے پہلے اپنا پتہ اور پاس ورڈ درج کریں۔
-
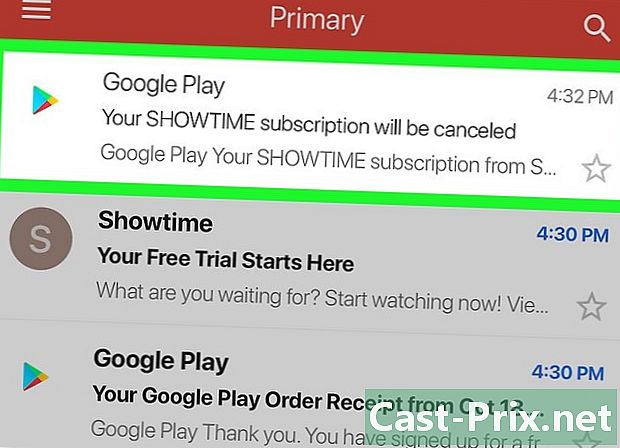
منتقلی کے لئے ایک کا انتخاب کریں۔ جسے منتقل کرنا چاہتے ہو اس پر جائیں اور کھولنے کیلئے دبائیں۔ -
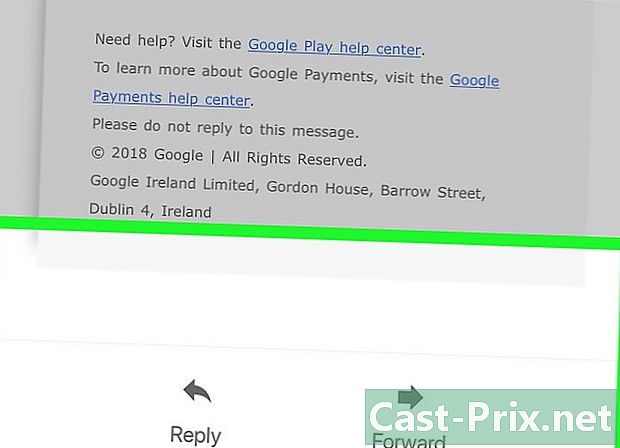
نیچے سکرول کریں۔ آپشن کی منتقلی صفحے کے نچلے حصے میں ہے۔ -
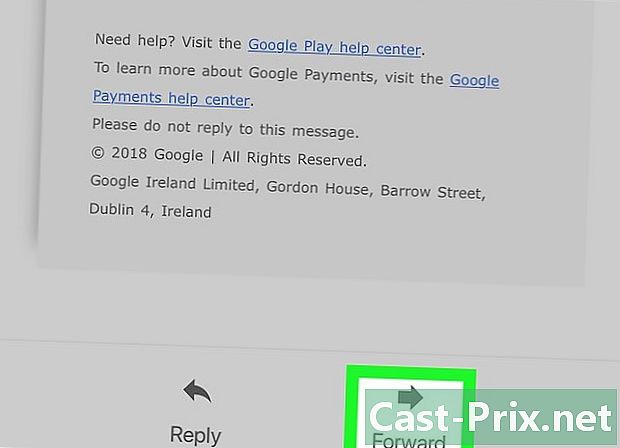
دبائیں کی منتقلی. یہ آپشن اسکرین کے نیچے ہے اور ایک نیا فارم کھولتا ہے d۔ -
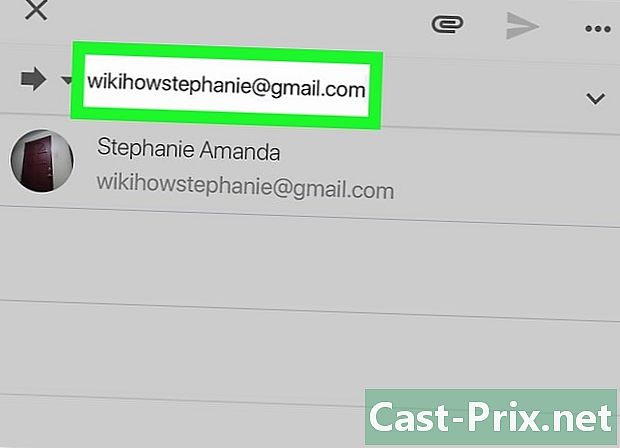
ایک پتہ درج کریں۔ ای کے میدان میں À، اس شخص کا پتہ ٹائپ کریں جس سے آپ l منتقل کرنا چاہتے ہیں۔- اگر آپ چاہیں تو ، آپ دوسرے پتے شامل کرسکتے ہیں ، لیکن آپ کو کم از کم ایک کی وضاحت کرنی ہوگی۔
-
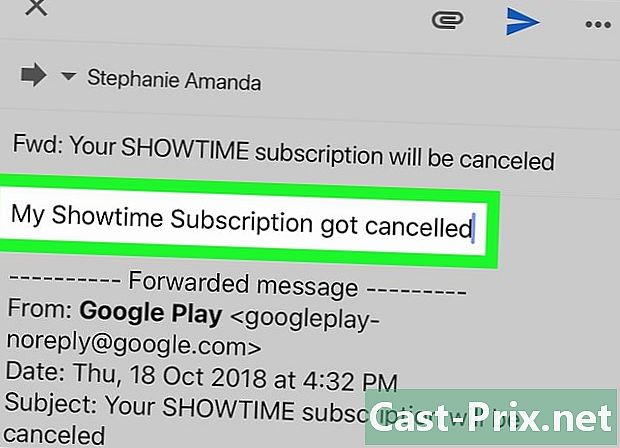
اگر ضروری ہو تو ایک ٹائپ کریں۔ منتقلی میں ایک شامل کرنے کے لئے ، ہیڈر کے اوپر سفید جگہ دبائیں منتقل پھر اپنی ٹائپ کریں۔ -
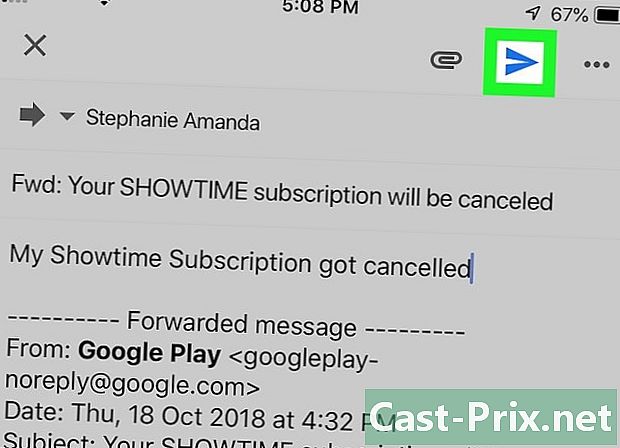
واپسی کا آئکن دبائیں
. یہ اسکرین کے اوپر کاغذ کے سائز کا ہوائی جہاز کا آئیکن ہے۔ فیلڈ میں درج وصول کنندگان کو منتقل کرنے کے لئے تھپتھپائیں À.
طریقہ 3 تمام کو منتقل کریں
-

Gmail میں سائن ان کریں۔ اپنا ویب براؤزر کھولیں اور جی میل میں سائن ان کریں۔ اگر آپ پہلے ہی لاگ ان ہیں تو ، اس سے آپ کا ان باکس کھل جائے گا۔- اگر آپ ابھی تک لاگ ان نہیں ہوئے ہیں تو ، اشارہ کرنے پر پہلے اپنا پتہ اور پاس ورڈ درج کریں۔
- بدقسمتی سے ، Gmail کا موبائل ورژن سب کو منتقل کرنے کی اجازت نہیں دیتا ہے۔
-

ترتیبات کے آئیکون پر کلک کریں
. یہ آپ کے ان باکس کے اوپری دائیں حصے میں ایک نشان والی پہیے کا آئیکن ہے۔ ڈراپ ڈاؤن مینو کو کھولنے کے لئے اس پر کلک کریں۔ -
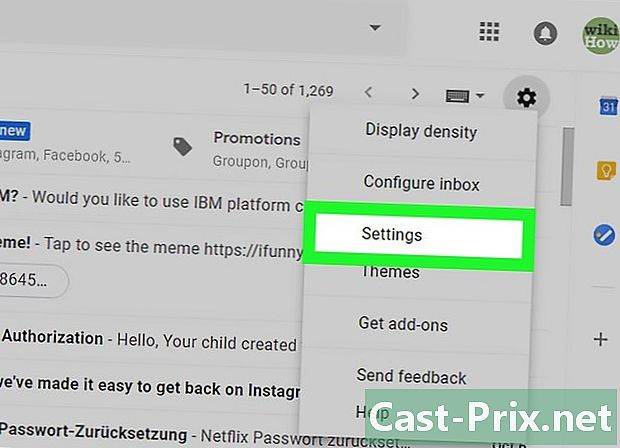
منتخب کریں ترتیبات. آپشن ترتیبات ڈراپ ڈاؤن مینو میں ہے۔ -

ٹیب پر جائیں منتقلی اور پی او پی / IMAP. یہ ٹیب صفحہ کے اوپری حصے میں ہے۔ -
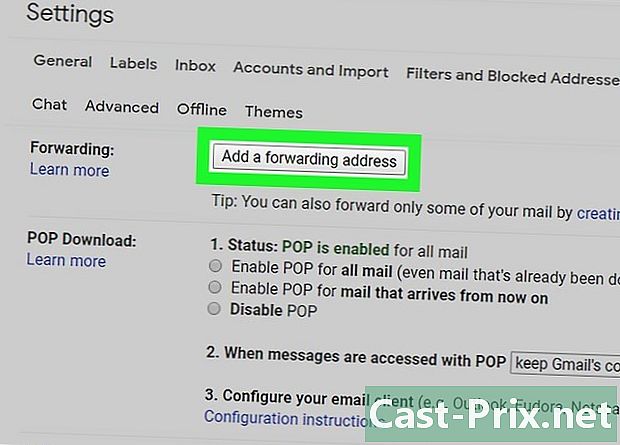
پر کلک کریں منتقلی کا پتہ شامل کریں. یہ سیکشن میں گرے بٹن ہے کی منتقلی مینو کے اوپری حصے میں -

ایک پتہ درج کریں۔ کونولیول ونڈو کے وسط میں ای فیلڈ میں ، وہ ایڈریس ٹائپ کریں جس میں آپ اپنی ایس ٹرانسفر کرنا چاہتے ہیں۔ -
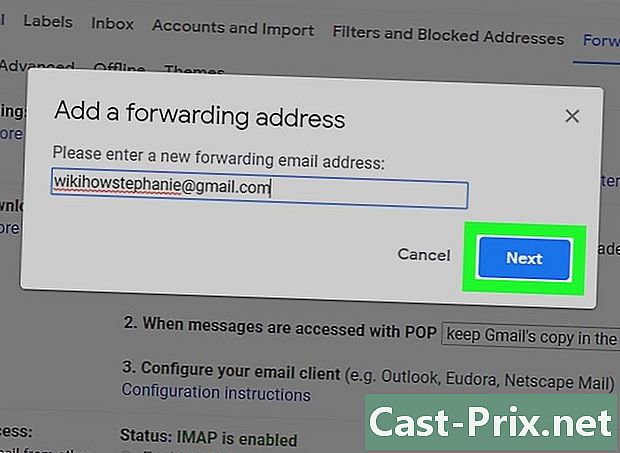
منتخب کریں مندرجہ ذیل. ای فیلڈ کے نیچے یہ نیلے رنگ کا بٹن ہے۔ -
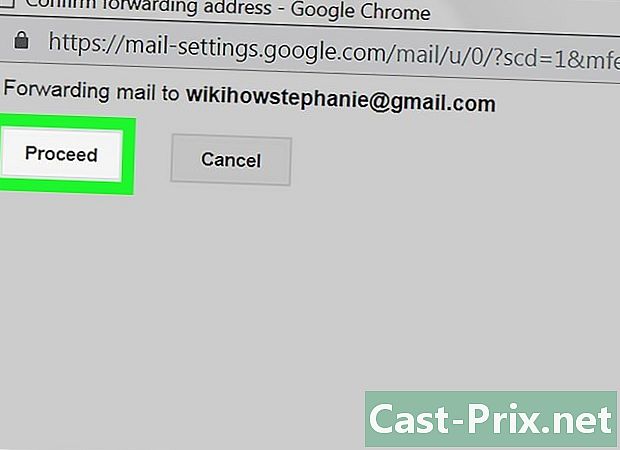
میں سے انتخاب کریں جاری رہے جب آپ کو مدعو کیا جائے گا۔ یہ آپ کے جی میل کو کسی اور پتے پر منتقل کرنے کے فیصلے کی تصدیق کرتا ہے۔ -
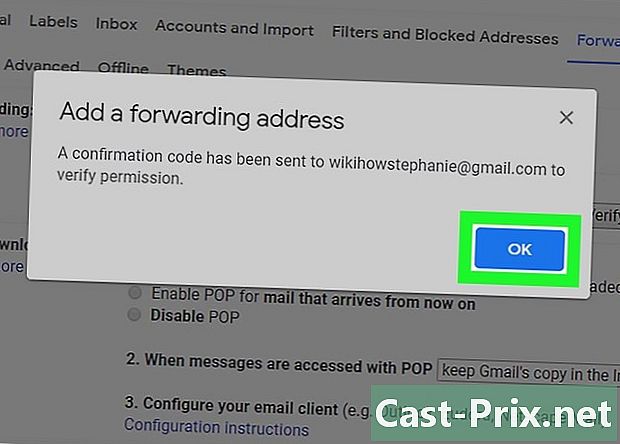
پر کلک کریں ٹھیک ہے کمانڈ پرامپٹ پر منتقلی کے پتے پر توثیق بھیجی جائے گی۔ -

اپنا پتہ چیک کریں۔ آپ کو صرف وہ پتہ چیک کرنا ہے جس پر آپ اپنا جی میل منتقل کرنا چاہتے ہیں۔- اس پتے کے ان باکس کو کھولیں جس پر آپ اپنا جی میل آگے بڑھانا چاہتے ہیں۔
- اشارہ کیا تو لاگ ان کریں۔
- کھولیں Gmail کے ذریعہ منتقلی کی تصدیق - ڈی کی رسید Gmail ٹیم کے ذریعہ بھیجی گئی (Gmail پر ، آپ اسے ایک ٹیب میں پائیں گے تازہ ترین معلومات آپ کے ان باکس سے)۔
- اگر آپ کو کچھ منٹ بعد بھی آپ کے ان باکس میں کچھ نہیں ملتا ہے تو ، فولڈر میں دیکھیں سپیم سے یا ٹوکری.
- ای کے تحت توثیقی لنک پر کلک کریں ... درخواست کو قبول کرنے کے لئے نیچے دیئے گئے لنک پر کلک کریں.
-
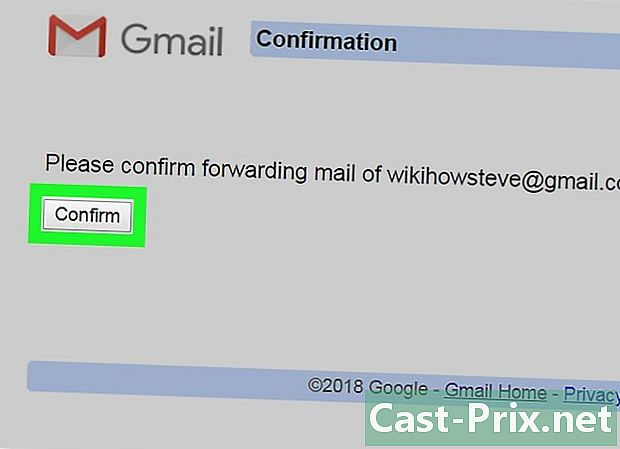
پر کلک کریں تصدیق کمانڈ پرامپٹ پر یہ پتہ آپ کے Gmail اکاؤنٹ کی منتقلی کی ترجیحات میں شامل ہوجائے گا۔ -
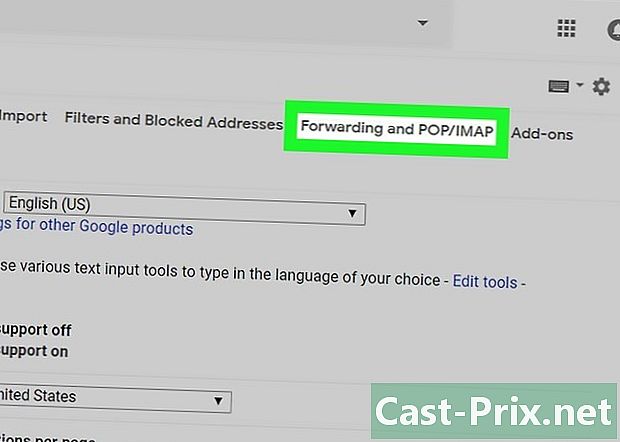
صفحے پر واپس جائیں منتقلی اور پی او پی / IMAP. آپ کو ان اقدامات پر عمل کرکے اپنی ترتیبات کو اپ ڈیٹ کرنا ہوگا۔- اپنے ان باکس میں جائیں اور اگر ضرورت ہو تو دوبارہ رابطہ کریں۔
- ترتیبات کے آئیکون پر کلک کریں

; - منتخب ترتیبات ڈراپ ڈاؤن مینو میں؛
- لانگلیٹ پر جائیں منتقلی اور پی او پی / IMAP.
-
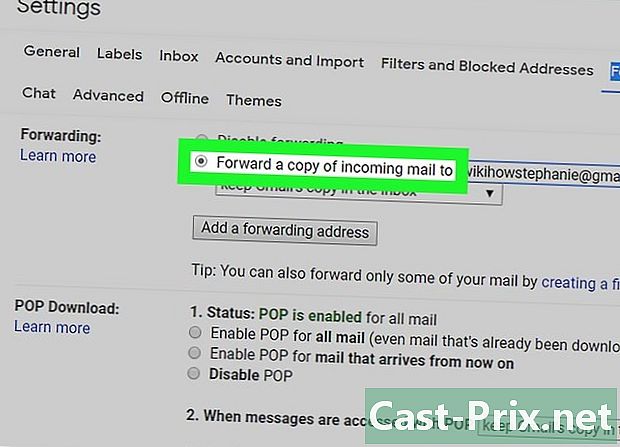
باکس کو چیک کریں رسیدوں کی ایک کاپی کو منتقل کریں. یہ خانہ اس حصے میں ہے کی منتقلی. -
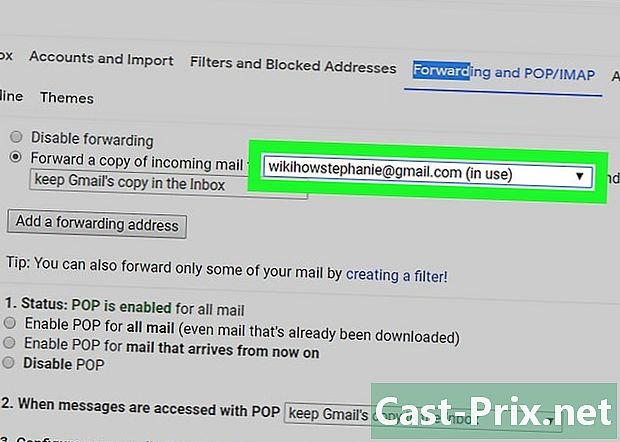
اگر ضروری ہو تو اپنا پتہ منتخب کریں۔ اگر آپ نے منتقلی کے لئے ایک سے زیادہ Gmail ان باکس کی تعریف کی ہے تو ، باکس کو ہیڈر کے دائیں طرف گھسیٹیں رسیدوں کی ایک کاپی کو منتقل کریں پھر اپنا پتہ منتخب کریں۔ -
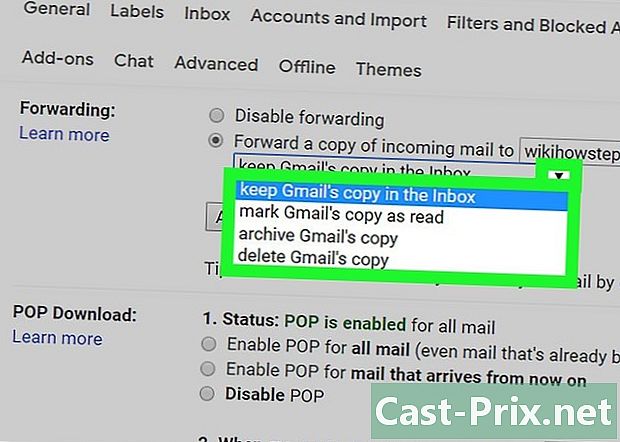
Gmail کے طرز عمل کی وضاحت کریں۔ آپ اس کی وضاحت کرسکتے ہیں کہ Gmail ان باکس میں منتقل ہونے کے بعد ان کے ان باکس میں کس طرح سلوک کرتا ہے۔ مینو کے نیچے دائیں طرف کھینچیں اور پھر دستیاب اختیارات میں سے ایک پر کلک کریں۔- اصل Gmail کاپی ان باکس میں رکھیں : اگر آپ جی میل کو فولڈر میں ٹرانسفر فائل کی کاپی رکھنا چاہتے ہیں تو یہ آپشن منتخب کریں استقبالیہ خانہ اسے "پڑھیں" کی حیثیت سے نشان زد کیے بغیر۔
- جی میل کی کاپی کو پڑھے ہوئے کے بطور نشان زد کریں : اگر آپ جی میل کو فولڈر میں ٹرانسفر فائل کی کاپی رکھنا چاہتے ہیں تو یہ آپشن منتخب کریں استقبالیہ خانہ اور بطور "پڑھیں"۔
- جی میل کی اصل کاپی آرکائو کریں : اگر آپ جی میل کو فولڈر میں منتقل کرنے سے پہلے اسے "پڑھیں" کے بطور نشان زد کرنا چاہتے ہیں تو اس آپشن پر کلک کریں تمام ایس.
- جی میل کی اصل کاپی حذف کریں : یہ آپشن فائل میں منتقل شدہ فائل کو منتقل کرتا ہے ٹوکری.
-
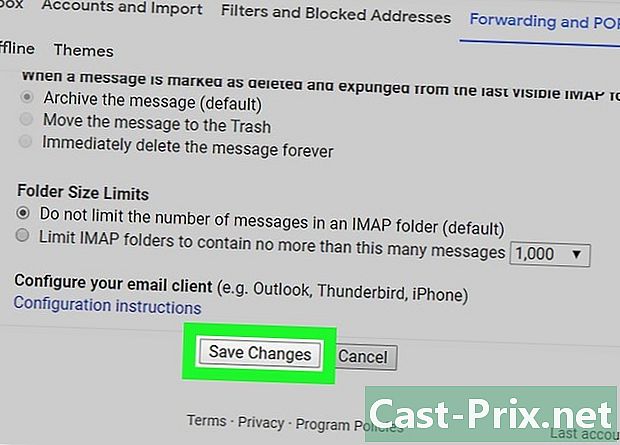
پر کلک کریں تبدیلیاں محفوظ کریں. یہ آپشن صفحے کے نچلے حصے میں ہے اور آپ کو اپنے جی میل اکاؤنٹ کو خود بخود اپنے ایڈریس پر منتقل کرنے کی اجازت دیتا ہے۔
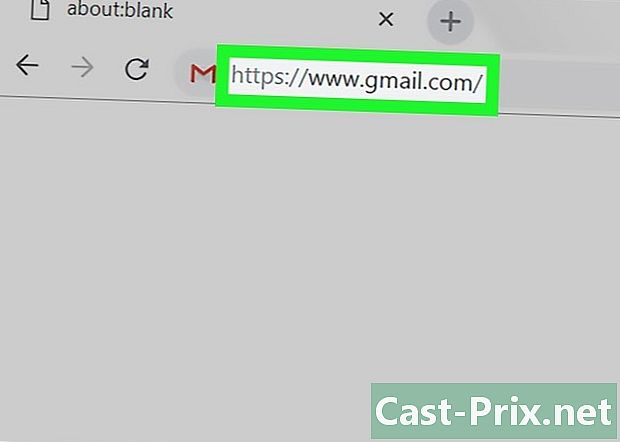
- اگر آپ منتقلی کے پتوں کی فہرست سے پتہ ختم کرنے کا فیصلہ کرتے ہیں تو ، صفحہ پر ڈراپ ڈاؤن باکس پر کلیک کریں۔ منتقلی اور پی او پی / IMAP پھر کلک کریں حذف کریں (پتہ) ڈراپ ڈاؤن مینو میں جو ظاہر ہوتا ہے۔
- آپ اپنے اکاؤنٹ کو ایک وقت میں صرف ایک پتے پر منتقل کرسکتے ہیں۔

