فوٹوشاپ کے ذریعے تصویر کیسے کھینچیں
مصنف:
Lewis Jackson
تخلیق کی تاریخ:
7 مئی 2021
تازہ کاری کی تاریخ:
1 جولائی 2024

مواد
اس مضمون میں: ڈرا ٹریسر امیج کے لئے امیج تیار کریں
میکوس یا ونڈوز کے تحت تصویر کھینچنے کے ل Ad ایڈوب فوٹوشاپ کا استعمال کس طرح سیکھیں۔
مراحل
حصہ 1 تصویر کا سراغ لگانے کیلئے تیار کریں
- فوٹو شاپ میں آپ جو تصویر بنانا چاہتے ہیں اسے کھولیں۔ ایسا کرنے کے لئے ، کلک کریں فائل ونڈو کے سب سے اوپر والے مینو بار میں ، اور منتخب کریں کھولیں ... تصویر منتخب کرنے کے لئے.
-

پر کلک کریں پرت مینو بار میں -

پر کلک کریں پرت کی نقل کریں ... اور پر ٹھیک ہے.- آپ کے پاس نئی پرت کا نام تبدیل کرنے کا اختیار ہے ، بصورت دیگر یہ ایسی نظر آئے گی کاپی.
-
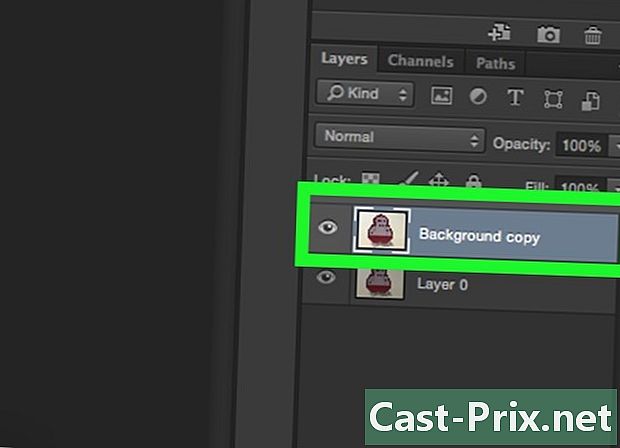
سیکشن میں ڈپلیکیٹ پرت منتخب کریں تہوں. آپ اسے اسکرین کے نیچے دائیں طرف دیکھیں گے۔ -
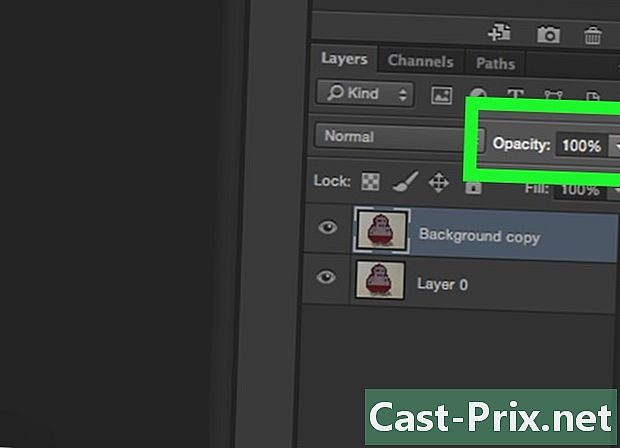
میدان میں کلک کریں دھندلاپن. یہ سیکشن میں دائیں طرف ہے تہوں. -

دھندلاپن کو 50٪ پر سیٹ کریں۔ -
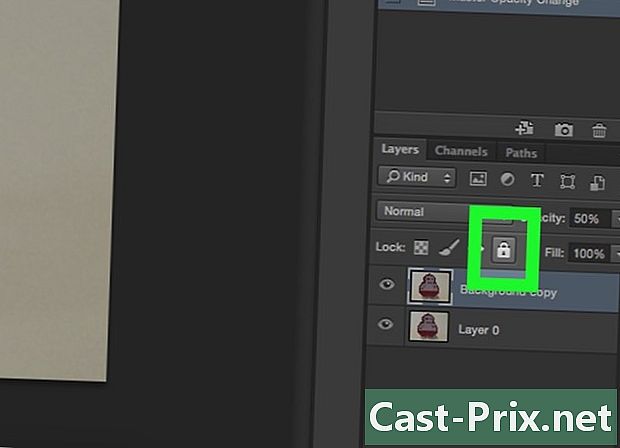
پرت کو لاک کریں۔ ایسا کرنے کیلئے ، پرتوں والے پینل کے اوپری حصے میں موجود تالا آئکن پر کلک کریں۔ -

پر کلک کریں پرت مینو بار میں -

منتخب کریں نیا، پھر کلک کریں پرت .... -
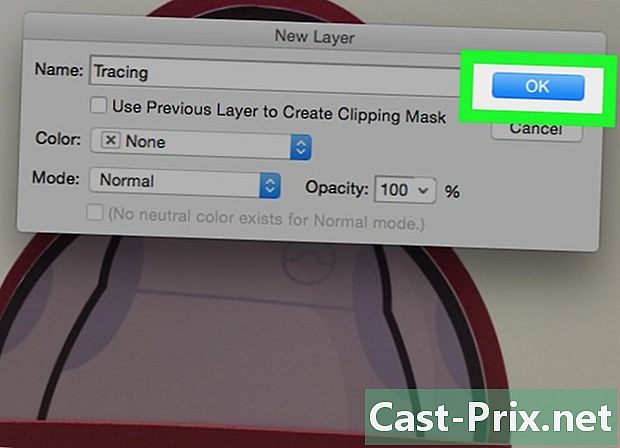
پرت کا نام تبدیل کریں سازش اور کلک کریں ٹھیک ہے. -
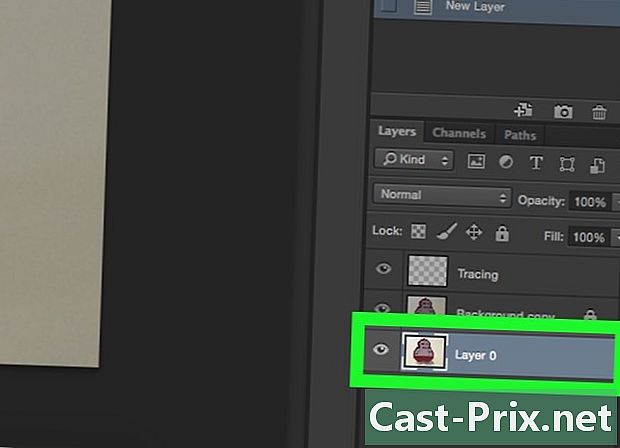
پرت کو منتخب کریں پس منظر. آپ اس حصے میں کر سکتے ہیں تہوں. -
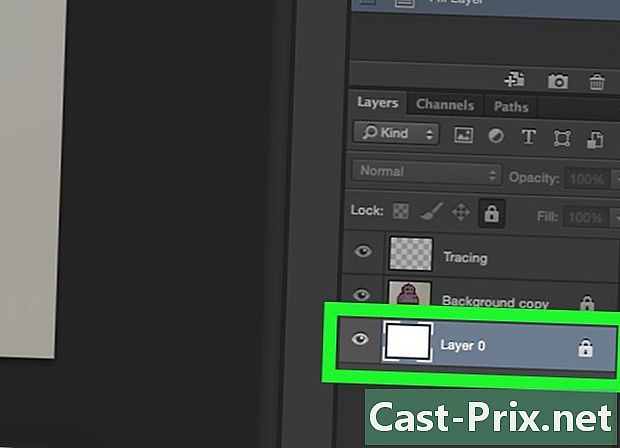
دبائیں کے لئے Ctrl+واپسی (پی سی) سونا ⌘+حذف کریں (میک). اس عمل سے سفید پس منظر کا رنگ بھر جائے گا۔- اب آپ کے حصے میں تین پرتیں ہوں گی: ایک پرت نامی سازش سب سے اوپر ، آپ کی تصویر کے ساتھ ایک اور تصویر مقفل اور درمیان میں ، اور ایک آخری (نیچے) جو مقفل ہے اور اس کا سفید پس منظر ہے۔ اگر آپ کے پاس یہ آرڈر نہیں ہے تو ، پرتوں کو اس طرح سے ترتیب دینے کے ل move منتقل کریں۔
حصہ 2 ٹریس امیج
-
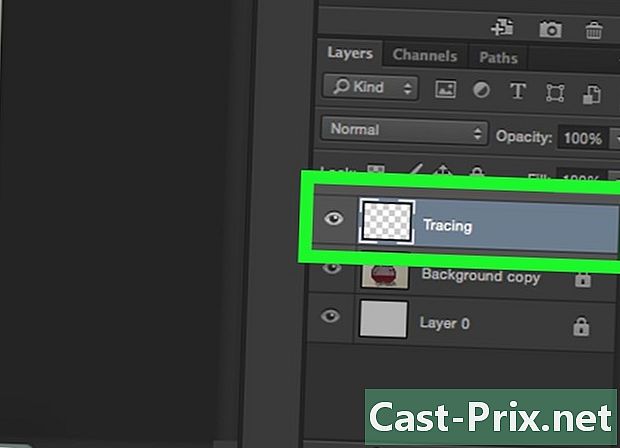
پرت کو منتخب کریں سازش. یہ سیکشن میں سب سے اوپر ہے تہوں. -

پر کلک کریں دیکھنے مینو بار میں -
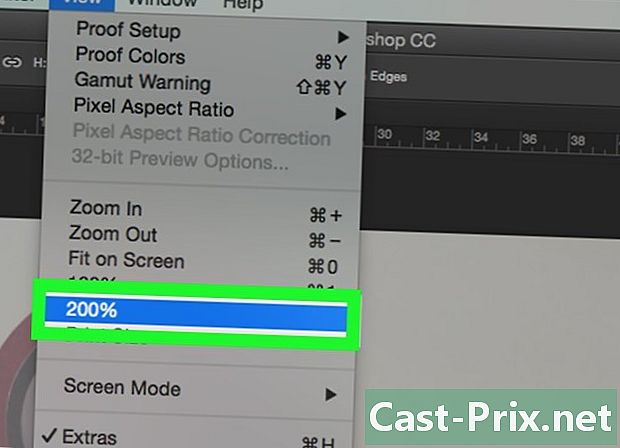
میں سے انتخاب کریں 200 % تصویر کو وسعت دینے کے ل. پر کلک کریں زوم آؤٹ یا زوم ان ڈراپ ڈاؤن مینو میں دیکھنے اس تصویر کو کسی ایسے سائز میں ایڈجسٹ کرنے کے ل that جو آپ کو ٹریس کرنے کے ل su مناسب لگے۔ -

ایک رنگ منتخب کریں اور ڈرائنگ شروع کریں۔ ایسا کرنے کے لئے ، ٹیب میں موجود اوورلیپنگ چوکوں میں سے ایک پر کلک کریں رنگ اسکرین کے اوپری دائیں طرف۔ اس کے بعد چوکوں کے نچلے حصے میں اسپیکٹرم سے رنگ منتخب کریں۔ کسی دوسرے مربع پر کلک کریں اور ایک ہی رنگ کا انتخاب کریں۔- آپ کو سپیکٹرم کے بالکل دائیں طرف سیاہ اور سفید مل جائے گا۔
-
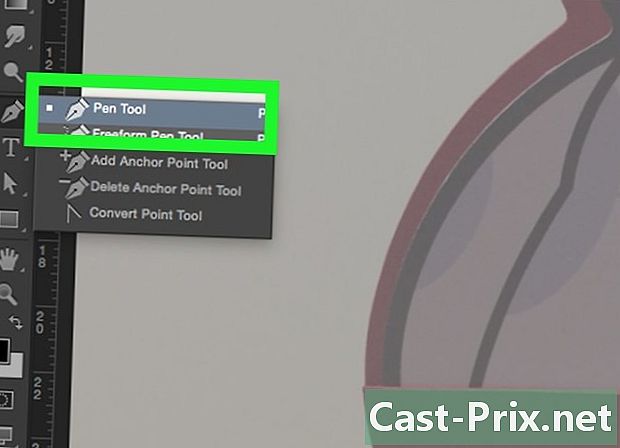
ونڈو کے بائیں جانب والے مینو میں آلے پر کلک کریں۔- پنسل کا آلہ : یہ باقاعدہ اور مستحکم نشانات تخلیق کرتا ہے جس کی وسط میں دونوں سروں کی طرح چوڑائی ہوتی ہے۔ اگر آپ اختتام پذیر ہونے کے ساتھ ایک سے زیادہ لائنیں کھینچنے کا ارادہ کرتے ہیں تو یہ ٹول مثالی ہے۔ اس کی نمائندگی پینسل آئکن کے ذریعہ کی جاتی ہے اور یہ ٹول بار پر دوسرے حصے کے سب سے اوپر واقع ہے۔ اس کے بجائے ، اگر آپ کو برش کا آئکن نظر آتا ہے تو ، اس پر دائیں کلک کریں ، اور منتخب کریں پنسل کا آلہ.
- برش کا آلہ : اس سے ٹائپرڈ خصوصیات پیدا ہوتی ہیں جو سروں میں پتلی اور وسط میں زیادہ موٹی ہوتی ہیں۔ اگر آپ ٹریس کرتے وقت زیادہ لچکدار برش اسٹروک اثر بنانا چاہتے ہیں تو یہ ٹول بالکل کام کرتا ہے۔ اس کی نمائندگی برش آئیکن کے ذریعہ کی گئی ہے اور ٹول بار کے دوسرے حصے میں سب سے اوپر ہے۔ اگر آپ برش کی بجائے پنسل آئکن دیکھ رہے ہیں تو ، اس پر دائیں کلک کریں اور منتخب کریں برش کا آلہ.
- پنکھ کا آلہ : یہ آپشن اینکر پوائنٹس کے ساتھ قابل ترمیم پلاٹوں کو بناتا ہے جو ایڈجسٹ یا منتقل ہوسکتے ہیں۔ یہ آلہ آبجیکٹ کی منصوبہ بندی کے لئے مثالی ہے جسے آپ ٹریسنگ کے ساتھ کروا کر انجام دیتے ہیں۔ پنکھوں کا آئیکن منتخب کریں جو خط کے نیچے ہے ٹی ٹول مینو میں اور پر کلک کریں قلم کا آلہ.
-
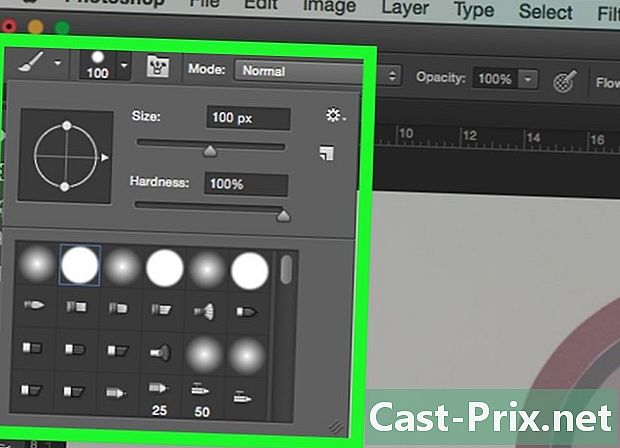
برش اور پنسل ٹولز میں ایڈجسٹمنٹ کریں۔ آپ کو یہ ونڈو کے سب سے اوپر بائیں طرف مل جائے گا۔- اس کی سختی اور موٹائی کو ایڈجسٹ کرنے کیلئے ٹول آئیکن کے ساتھ والے ڈراپ ڈاؤن مینو پر کلک کریں۔ زیادہ سختی والے نشانات اصلی برش اسٹروکس یا پنسل کی طرح ہوتے ہیں۔
- پنسل یا برش کی خصوصیات اور شکل متعین کرنے کے لئے سائز مینو کے دائیں فولڈر کے آئکن پر کلک کریں۔
-
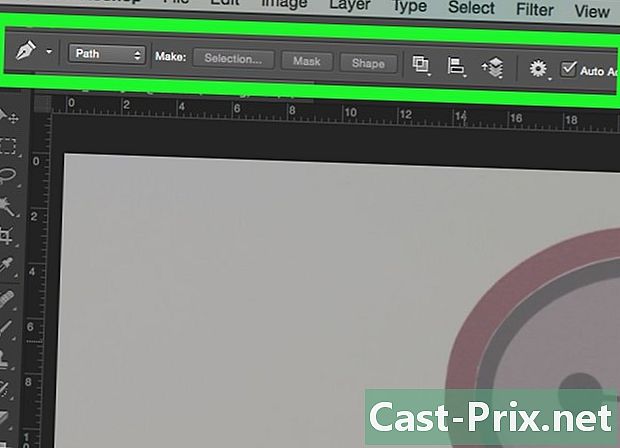
قلم کے آلے کے پیرامیٹرز مرتب کریں۔ آپ انہیں کھڑکی کے اوپری بائیں طرف دیکھیں گے۔- اگر آپ پلاٹ تیار کرنے کے لئے Plume ٹول کا استعمال کرنا چاہتے ہیں تو آئیکن کے دائیں جانب ڈراپ ڈاؤن مینو پر کلک کریں اور کلک کریں۔ روٹ.
-

ٹریسنگ شروع کریں۔ آلے کو اپنی لائنوں پر لے جانے کے ل your اپنے ماؤس یا ٹچ پیڈ کا استعمال کریں۔- برش اور پنسل ٹولز کو استعمال کرنے کے ل click ، کرسر پر کلک کریں اور پکڑو جب آپ ٹول کو لائنوں پر کھینچتے ہو۔ آلے کو منتقل کرنے اور ایک نئی لائن کھیلنا شروع کرنے کے لئے ماؤس کو چھوڑیں۔
- قلم کے آلے کے ل the ، آپ جس تصویر کی تصویر تیار کررہے ہیں اس کی لائنوں کے ساتھ کرسر پر کلک کریں اور ریلیز کریں اور آپ کو پوائنٹس کی ہر سیریز کے درمیان ایک لائن نظر آئے گی۔ سب سے بڑی تفصیلات اور مڑے ہوئے لائنوں میں مزید کلکس کی ضرورت ہوتی ہے۔
-

اصل تصویر چھپائیں۔ اپنے کام کی پیشرفت دیکھنے کے ل the ، آئل آئیکون پر کلک کریں جو کہ درمیانی پرت کے ساتھ ہے جس میں بیس فوٹو ہے۔ شبیہہ غائب ہو جائے گی اور آپ کو ایک سفید پس منظر میں اپنا راستہ نظر آئے گا۔- جب آپ ختم کردیں ، کلک کریں دیکھنے مینو بار میں اور منتخب کریں 100 % آپ کی تصویر کو حقیقی سائز میں دیکھنے کے لئے۔
-
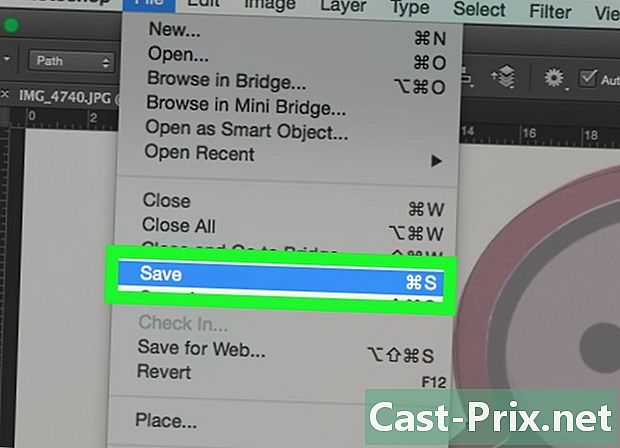
اپنی تصویر محفوظ کریں۔ ایسا کرنے کے لئے ، کلک کریں فائل مینو بار میں اور منتخب کریں بطور محفوظ کریں. فائل کا نام تبدیل کریں اور کلک کریں ریکارڈ.
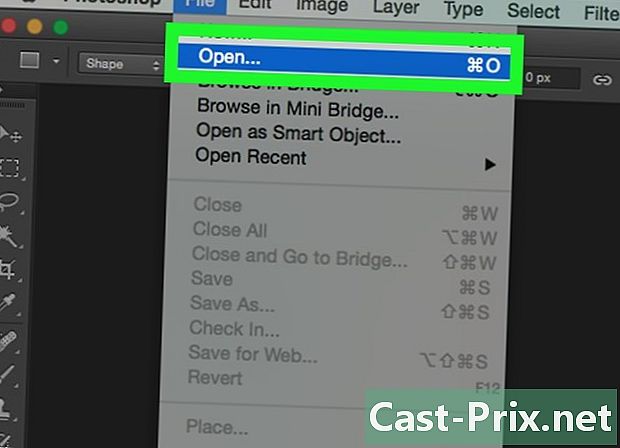
- اصل امیج کے حق اشاعت کو پڑھیں اور ان کا احترام کریں۔
- دوسروں کے کام کو صرف کاپی کرنے سے گریز کریں (یہ کیسی تفریح ہے؟)

