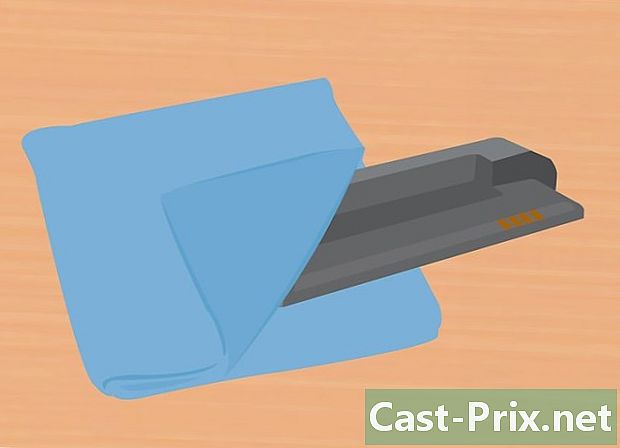مائیکرو سافٹ پینٹ میں سفید پس منظر کو کیسے ختم کیا جائے
مصنف:
Randy Alexander
تخلیق کی تاریخ:
25 اپریل 2021
تازہ کاری کی تاریخ:
26 جون 2024

مواد
اس مضمون میں: پینٹ 3D استعمال کرتے ہوئے ایم ایس پینٹ کا استعمال کرتے ہوئے
حیرت ہے کہ مائیکرو سافٹ پینٹ میں سفید پس منظر کو شفاف بنانے کا طریقہ؟ اگر آپ ونڈوز 10 استعمال کررہے ہیں تو ، آپ کے پاس ایم ایس پینٹ (جسے پینٹ تھری ڈی کہا جاتا ہے) کا ایک بہتر ورژن ہوگا جو کچھ کلکس میں پس منظر کو ہٹاتا ہے۔ اگر آپ ونڈوز کا پرانا ورژن استعمال کررہے ہیں تو ، آپ پینٹ میں شفاف پس منظر والی تصویر کو محفوظ نہیں کرسکیں گے۔ تاہم ، آپ شبیہہ کے موضوع کو کاٹ کر کسی اور پس منظر پر چسپاں کرسکتے ہیں۔
مراحل
طریقہ 1 پینٹ 3D کا استعمال کرتے ہوئے
-

پینٹ 3D کھولیں۔ ونڈوز 10 ایم ایس پینٹ کے بہتر ورژن کے ساتھ آتا ہے جسے ایم ایس پینٹ تھری کہا جاتا ہے۔ آپ کو یہ مینو میں مل جائے گا آغاز یا ونڈوز سرچ بار میں "پینٹ 3D" ٹائپ کرکے۔- آپ کسی بھی ٹھوس رنگ کے پس منظر کے ساتھ یہ طریقہ استعمال کرسکتے ہیں۔
-

پر کلک کریں کھولیں. ویلکم اسکرین کے بائیں طرف یہ دوسرا باکس ہے۔ -

منتخب کریں فائلیں براؤز کریں. یہ آپشن دائیں پین کے اوپری حصے میں ہے۔ -

اپنی فائل کا انتخاب کریں پھر پر کلک کریں کھولیں. منتخب کردہ تصویر پروگرام میں کھل جائے گی۔ -

ٹیب پر جائیں ڈرائنگ ایریا. ایپلی کیشن ونڈو کے اوپری حصے میں ٹول بار میں یہ ہیش آئیکن (#) ہے۔ -

چالو کرنے کا اختیار شفاف ڈرائنگ ایریا
. یہ آپشن نیچے دائیں طرف ہے ڈرائنگ ایریا اور آپ کو پس منظر کا رنگ بند کرنے دیتا ہے (آپ اسے ابھی محسوس نہیں کریں گے)۔ -

باکس کو غیر چیک کریں ڈرائنگ ایریا کے ساتھ امیج کا سائز تبدیل کریں. یہ دائیں پینل کے وسط میں والا باکس ہے۔ -

ڈرائنگ ایریا کے کناروں کو کھینچ کر لائیں۔ ڈرائنگ ایریا کے کونے کونے میں موجود باکس میں سے ایک پر کلک کریں اور انہیں اس تصویر کے اس حصے کے قریب لانے کے لئے اندر کی طرف گھسیٹیں جو آپ رکھنا چاہتے ہیں۔ -

پر کلک کریں جادو کا انتخاب. یہ اختیار اسکرین کے اوپری حصے میں ٹول بار کے ہلکے سرمئی حصے پر ہے۔ اس کا آئکن کسی کے نقوش کی طرح اس کی عکاسی دیکھ رہا ہے۔ جادو سلیکشن پینل دائیں طرف کھل جائے گا۔ -

منتخب کریں مندرجہ ذیل. بٹن مندرجہ ذیل دائیں پینل میں ہے۔ -

باکس کو غیر چیک کریں پس منظر کو خودکار طریقے سے بھرنا. آپ کو یہ اختیار دائیں پین میں مل جائے گا۔ -

پر کلک کریں ٹھیک ہے. یہ پس منظر سے شبیہہ کے منتخب کردہ حص removeہ کو پس منظر سے نکال دے گا اور اسے ایک نئے پس منظر پر رکھ دے گا (جو سفید بھی ہے)۔ -

ٹیب پر واپس جائیں ڈرائنگ ایریا. یہ ونڈو کے سب سے اوپر والے بار میں پونڈ کا نشان ہے۔ -

آپشن غیر فعال کریں ڈرائنگ ایریا دکھائیں
. آپ کو دائیں پینل کے اوپری حصے میں مل جائے گا۔ خاکستری پس منظر پر شبیہہ کے منتخب کردہ حصے کو ہی ظاہر کرنے سے قاصر ہوں۔ -

بٹن پر کلک کریں مینو. بٹن مینو ایک فولڈر کی طرح لگتا ہے اور پینٹ 3D کے سب سے اوپر بائیں طرف ہے۔ -

منتخب کریں بطور محفوظ کریں. یہ آپشن مینو کے وسط میں ہے۔ -

میں سے انتخاب کریں تصویر. پہاڑوں کی شکل میں آئیکن والا یہ باکس ہے۔ -

ساتھ والے باکس کو چیک کریں شفافیت. یہ دائیں پینل میں ہے اور ایک چیکر پس منظر دکھاتا ہے (جس کا مطلب ہے کہ یہ شفاف ہے)۔ جانچ پڑتال کا پس منظر اس مضمون کے ساتھ ریکارڈ نہیں کیا جائے گا۔ -

پر کلک کریں ریکارڈ. بٹن ریکارڈ نیچے دائیں طرف ہے۔ -

ایک فائل کا نام درج کریں۔ پھر ، مکمل طور پر شفاف پس منظر کے ساتھ اپنی شبیہہ کو بچانے کے لئے محفوظ کریں پر کلک کریں۔
طریقہ 2 ایم ایس پینٹ کا استعمال کرتے ہوئے
-

اوپن پینٹ ونڈوز سرچ بار میں "پینٹ" ٹائپ کرکے اور پھر تلاش کے نتائج میں پینٹ پر کلک کرکے آپ پینٹ کو تیزی سے کھول سکتے ہیں۔- اگر آپ ونڈوز 10 پر ہیں تو ، اس کے بجائے پینٹ 3D کا استعمال کریں۔
- ایم ایس پینٹ میں سفید پس منظر کو شفاف بنانا ممکن نہیں ہے۔ یہ طریقہ آپ کو اس تصویر کا وہ حصہ کاٹنا سکھائے گا جسے آپ رکھنا چاہتے ہیں اور پھر اسے مختلف پس منظر پر چسپاں کریں گے۔
-

پر کلک کریں فائل. آپشن فائل پینٹ کے سب سے اوپر بائیں طرف ہے۔ -

منتخب کریں کھولیں. -

ایک تصویر منتخب کریں پھر کلک کریں کھولیں. اس بات کا یقین کر لیں کہ کسی سفید پس منظر والی تصویر کو منتخب کریں۔ -

پر کلک کریں رنگین 2. یہ آپشن رنگ پیلیٹ کے ساتھ ، اسکرین کے اوپری حصے میں ٹول بار میں واقع ہے۔ -

پائپٹ ٹول کا انتخاب کریں۔ یہ رنگ چننے والا ہے اور آپ کو اسکرین کے اوپری حصے میں (پینل میں) ٹول بار میں مل جائے گا اوزار). -

سفید پس منظر کے خالی جگہ پر کلک کریں۔ پس منظر کا رنگ فیلڈ میں ظاہر ہوگا رنگین 2.- یہاں تک کہ اگر اس باکس کا رنگ پہلے ہی سفید ہے ، تو اس میں اضافی احتیاط ہے اگر اس شبیہہ کے پس منظر میں سرمئی یا دوسرے رنگ کے رنگ ہوں۔
-

تیر پر کلک کریں
کے تحت منتخب. یہ ونڈو کے اوپری حصے میں ٹول بار میں ہے۔ ڈراپ ڈاؤن مینو کو ظاہر کرنے کے لئے نیچے کلک کریں۔ -

میں سے انتخاب کریں شفاف انتخاب. یہ آپشن ڈراپ ڈاؤن مینو کے نیچے واقع ہے۔ آپشن کے ساتھ ہی ایک چیک مارک نظر آئے گا جس سے یہ ظاہر ہوتا ہے کہ منتخب کیا گیا ہے۔ آلے شفاف انتخاب پینٹ میں تصاویر کاپی کرتے وقت سفید پس منظر کو نظرانداز کریں اور انہیں کسی اور تصویر میں چسپاں کریں۔- آلے شفاف انتخاب کسی اور تصویر میں چسپاں کرنے کے لئے پینٹ میں تصاویر کاپی کرتے وقت سفید پس منظر کو نظر انداز کرتے ہیں۔
-

پر دوبارہ کلک کریں
کے تحت منتخب. ڈراپ ڈاؤن مینو ٹول بار کے نیچے دوبارہ نمودار ہوگا۔ -

میں سے انتخاب کریں آئتاکار انتخاب. یہ آپشن مینو کے اوپری حصے میں ہے۔ یہ آپ کو تصویر کے موضوع کے ارد گرد انتخاب کا مستطیل بنانے کی اجازت دیتا ہے۔ -

رکھنے کے لئے تصویر کا وہ حصہ منتخب کریں۔ جس تصویر کو آپ رکھنا چاہتے ہیں اسے منتخب کرنے کے لئے اس تصویر پر کلک کریں اور گھسیٹیں۔ آئتاکار نقطہ منتخب علاقے کے ارد گرد ظاہر ہوں گے۔- سلیکشن میں ہر وہ چیز جس میں بکس جیسا رنگ نہیں ہوتا ہے رنگین 2 رکھا جائے گا۔ اگر پس منظر مکمل طور پر سفید نہیں ہے (مثال کے طور پر اگر اس میں سائے یا چیزیں ہوں جو آپ رکھنا نہیں چاہتے ہیں) تو منتخب کریں مفت انتخاب تاکہ آپ جو تصویر رکھنا چاہتے ہیں اس کا کچھ حصہ ایڈجسٹ کرسکیں۔
-

پر کلک کریں کاپی. پینل میں یہ آپشن پینٹ کے اوپر بائیں طرف واقع ہے تختہ تراشہ. اپنے انتخاب کی کاپی کرنے کے لئے اس پر کلک کریں۔ -

ایک نئی فائل بنائیں یا کھولیں۔ اب چونکہ آپ کے انتخاب کی کاپی ہوگئی ہے ، آپ اس تصویر کو کھول سکتے ہیں جس میں آپ اسے داخل کرنا چاہتے ہیں۔ پہلے آپ سے ترمیم کی جارہی شبیہہ میں کی جانے والی تبدیلیوں کو برقرار رکھنے یا حذف کرنے کو کہا جائے گا۔- پر کلک کریں فائل اوپری دائیں کونے میں۔
- میں سے انتخاب کریں نیا ایک نئی فائل بنانے کے لئے یا پر کلک کریں کھولیں ایک اور تصویر کو کھولنے کے لئے.
-

منتخب کریں چسپاں. یہ آپشن پینٹ ونڈو کے اوپر بائیں طرف واقع ہے۔ پچھلی تصویر کے منتخب کردہ حص theے کو نئی تصویر پر چسپاں کرنے کے لئے اس پر کلک کریں۔- نئی تصویر میں منتقل کرنے کے لئے چسپاں کردہ انتخاب پر کلک کریں اور گھسیٹیں۔
- یہ ممکن ہے کہ چپکنے والی شبیہہ کے آس پاس ابھی کچھ سفید رنگ موجود ہو۔ اس مسئلے کو حل کرنے کا طریقہ جاننے کے لئے پڑھیں!
-

پر کلک کریں رنگین 1. یہ اختیار اسکرین کے اوپری حصے میں پیلیٹ کے آگے ہے۔ -

پائپٹ ٹول کا انتخاب کریں۔ -

سفید کناروں کے ساتھ والے پس منظر پر کلک کریں۔ اگر آپ نے جو تصویر چسپاں کی ہے اس کے کناروں پر ابھی بھی سفید ہے تو ، سفید سرحد کے ساتھ والے پس منظر پر کلک کریں تاکہ براہ راست پیچھے کا رنگ منتخب کریں۔ اس سے آپ کو سفید علاقوں کو پینٹ کرنے کی اجازت ملے گی تاکہ ان کا رنگ ایک جیسے منتخب ہو۔ -

برش کے سائز کا آلہ منتخب کریں۔ آپ کو پینل کے دائیں طرف مل جائے گا اوزار پینٹ ونڈو کے اوپری حصے میں۔- آپ برش کی مختلف اقسام کو منتخب کرنے کے لئے برش کے نیچے تیر پر کلک کرسکتے ہیں۔
-

سفید کناروں پر برش کو منتقل کریں. پینٹ برش کا استعمال کسی بھی باقی سفید حصوں کو جس چیز کے ذریعے آپ نے چسپاں کیا ہے اس کے چاروں طرف رنگ لگائیں۔- زوم ان کریں اور تصویر کو رنگ نہ کرنے کی کوشش کریں۔
- اگر پس منظر کا رنگ ٹھوس نہیں ہے تو ، آپ کو رنگ چننے والے آلے کو ایک سے زیادہ بار استعمال کرنے کی ضرورت ہوگی۔
- کے نیچے والے تیر پر کلک کریں سائز برش کے سائز کو تبدیل کرنے کے لئے. باقی سفید کناروں کو رنگنے کے ل a وسیع تر برش کا استعمال کریں ، پھر زوم ان کریں اور درستگی کے ل smaller ایک چھوٹا برش استعمال کریں۔
- آلے کے بطور شبیہہ کے سفید حصے تلاش کریں شفاف انتخاب کاپی نہیں کی۔ انہیں رنگنے کے لئے برش کا استعمال کریں۔
- اگر آپ نے غلطی سے شبیہ کا کچھ حصہ رنگ لیا ہے تو دبائیں کے لئے Ctrl+Z تبدیلی کو منسوخ کرنے کے لئے.