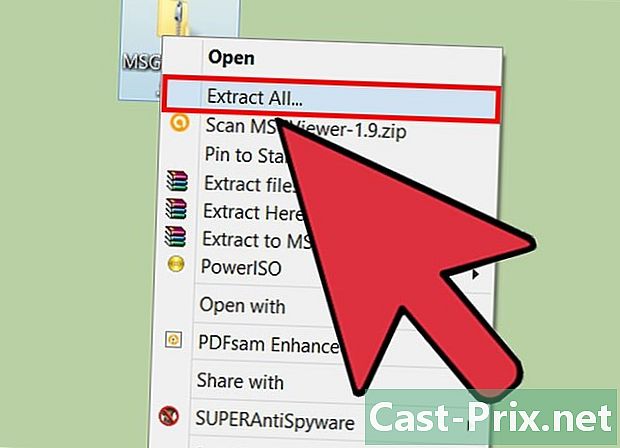کوئی DNS سرور مسئلہ حل کرنے کا طریقہ جو جواب نہیں دے رہا ہے
مصنف:
Roger Morrison
تخلیق کی تاریخ:
1 ستمبر 2021
تازہ کاری کی تاریخ:
1 جولائی 2024
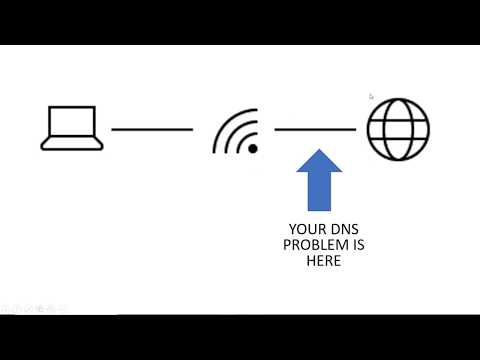
مواد
- مراحل
- پارٹ 1 کنکشن کے دشواری کا ازالہ کریں
- حصہ 2 DNS کیشے فہرست کو خالی کریں
- ونڈوز
- میک
- حصہ 3 غیر ضروری رابطوں کو غیر فعال کریں
- حصہ 4 ایک DNS سرور دستی طور پر تشکیل دیں
- ونڈوز
- میک
- حصہ 5 روٹر کو دوبارہ ترتیب دیں
کون انٹرنیٹ کے ساتھ کنکشن کے مسائل کا تجربہ نہیں کیا ہے؟ بعض اوقات یہ ناکام ہونے والے رابطے DNS غلطیوں کی وجہ سے ہوتے ہیں: آپ اپنے رسائی فراہم کنندہ کے سرور تک نہیں پہنچ سکتے۔ ڈی این ایس سرور ایک طرح کی ڈائرکٹری ہے جو سائٹ ایڈریس کو آئی پی ایڈریس میں تبدیل کرتی ہے۔ اس طرح ، اگر آپ کا پتہ رک گیا ہے یا اگر سرور کو کوئی مسئلہ معلوم ہے تو ، آپ کو اس سائٹ یا اس سائٹ تک رسائی حاصل نہیں ہوگی۔ اس مسئلے کو حل کرنے کے متعدد طریقے ہیں ، جیسے فعال کنکشن کی جانچ ، DNS کیشے کو ہٹانا ، موجودہ موجودہ کنکشن کو غیر فعال کرنا ، DNS سرور کی ترتیبات کو تبدیل کرنا ، یا روٹر کو دوبارہ ترتیب دینا۔
مراحل
پارٹ 1 کنکشن کے دشواری کا ازالہ کریں
-

کسی اور آلے سے رابطہ قائم کرنے کی کوشش کریں۔ در حقیقت ، اگر آپ کسی دوسرے آلے (فون ، ٹیبلٹ یا دوسرے کمپیوٹر) کے ذریعہ انٹرنیٹ سے رابطہ قائم کرنے اور براؤز کرنے کا انتظام کرتے ہیں تو ، یہ ہے کہ مسئلہ آپ کے پہلے آلے سے آتا ہے ، روٹر سے نہیں۔- یہاں تک کہ اگر آپ اس دوسرے آلے سے رابطہ نہیں کرسکتے ہیں تو ، اس کا مطلب یہ نہیں ہے کہ روٹر شامل ہے۔
- اگر کنکشن کا مسئلہ کسی خاص سائٹ کے ل for ہے تو ، موبائل آلے سے اس تک رسائی حاصل کرنے کی کوشش کریں۔ اگر آپ اب بھی نہیں کرتے ہیں تو ، اس سائٹ پر شامل ہونے پر غور کریں۔
-

دوسرا براؤزر آزمائیں۔ ناقص ڈی این ایس کنکشن کو جانچنے کے لئے یہ ایک تیز ترین طریقہ ہے۔ اگر آپ کے کمپیوٹر پر پہلے ہی موجود ہے تو ، فائر فاکس یا کروم جیسے دوسرے براؤزر سے اپنی قسمت آزمائیں۔ بالکل وہی سوال شروع کریں اور اگر آپ اب بھی رابطہ قائم نہیں کرسکتے ہیں تو ، مسئلہ وہاں سے نہیں آتا ہے۔- تاہم ، اگر دوسرا براؤزر آپ کو مطلوبہ سائٹ تک رسائی فراہم کرتا ہے تو ، اپنا پہلا براؤزر حذف کریں اور نیا ورژن دوبارہ لوڈ کریں۔
-

موڈیم اور نیٹ ورک روٹر دوبارہ شروع کریں۔ نتیجہ روٹر کیشے کا صفائی ہے ، جو آپ کے DNS مسائل کو اچھی طرح سے حل کرسکتا ہے۔ اس کے لئے:- موڈیم کے ساتھ ساتھ روٹر سے بھی بجلی کیبل منقطع کریں ،
- موڈیم اور روٹر کو کم سے کم 30 سیکنڈ کے لئے چھوڑ دیں ،
- موڈیم کو دوبارہ مربوط کریں اور خاموشی سے اس کے دوبارہ آنے کا انتظار کریں ،
- روٹر کو موڈیم سے دوبارہ منسلک کریں اور اس کے آن ہونے کا انتظار کریں۔
-

اپنے کمپیوٹر کو کیبل سے روٹر سے مربوط کریں ایتھرنیٹ. اگر آپ کے پاس پہلے سے ہی وائرڈ کنکشن ہے تو ، اگلے حصے پر جائیں۔- اگر آپ وائرڈ کنکشن کے ذریعے کسی ویب سائٹ تک رسائی حاصل کرتے ہیں تو ، یہ ممکن ہے کہ مسئلہ آپ کے روٹر سے آجائے۔ آپ ہمیشہ اسے دوبارہ ترتیب دینے کی کوشش کر سکتے ہیں۔
- اگر ، دوسری طرف ، آپ کسی بھی سائٹ تک رسائی نہیں رکھتے ہیں تو ، یہ بات یقینی طور پر DNS پیرامیٹرز کی سطح پر ہے۔
حصہ 2 DNS کیشے فہرست کو خالی کریں
ونڈوز
-

مینو کھولیں آغاز (
). اسکرین کے نیچے بائیں کونے میں ونڈوز لوگو پر کلک کریں ، یا دبائیں . جیت. -

پھر ٹائپ کریں فوری حکم. ایسا کرنے پر ، آپ کا کمپیوٹر کمانڈ پرامپٹ تلاش کرے گا۔ -

پر کلک کریں
(کمانڈ پرامپٹ) یہ بوٹ ونڈو کے سب سے اوپر ہے۔ کمانڈ پرامپٹ اسکرین پر ظاہر ہوگا۔ -

قسم ipconfig / flushdns. چابی سے تصدیق کریں اندراج. یہ کمانڈ تمام رجسٹرڈ DNS پتوں کو حذف کرتا ہے۔ اگلی بار جب آپ کسی سائٹ تک رسائی حاصل کریں گے تو ، ایک نیا DNS پتہ تشکیل دیا جائے گا۔ -

اپنے براؤزر کو دوبارہ شروع کریں۔ براؤزر کے دوبارہ شروع ہونے سے اس کا کیشے فولڈر بھی خالی ہوجاتا ہے۔ اگر آپ اپنی ویب سائٹ پر واپس جاتے ہیں تو ، مسئلہ حل ہوجاتا ہے۔- اگر کنکشن کا مسئلہ ابھی بھی موجود ہے تو اگلے طریقہ پر جائیں۔
میک
- اسپاٹ لائٹ سرچ انجن کھولیں (

). یہ اسکرین کے اوپری دائیں کونے میں ہے۔

- اسپاٹ لائٹ کو جلدی سے کھولنے کیلئے ، بیک وقت دبائیں کے حکم+خلائی.


). عام طور پر ، یہ آپ کے استفسار کا پہلا جواب ہے۔


sudo killl -HUP mDNSResponder (کمانڈ جو DNS کیشے کو صاف کرے).
پھر کلید دبائیں اندراج اور پھر آپ کے میک کا DNS کیچ مکمل طور پر صاف ہوجاتا ہے۔- اس صفائی کے آگے بڑھنے سے پہلے منتظم کے پاس ورڈ کی درخواست کی جاتی ہے۔

حصہ 3 غیر ضروری رابطوں کو غیر فعال کریں
-

اپنے کمپیوٹر کی نیٹ ورک کی ترتیبات تک رسائی حاصل کریں۔- ونڈوز پر: مینو کھولیں آغاز (

) ، کلک کریں ترتیبات (
) پھر نیٹ ورک اور انٹرنیٹ (
) اور آخر میں اڈیپٹر کے اختیارات تبدیل کریں. - میک پر: مینو کھولیں ایپل (

) ، کلک کریں سسٹم کی ترجیحات، پھر نیٹ ورک.
- ونڈوز پر: مینو کھولیں آغاز (
-

غیر استعمال شدہ کنکشن تلاش کریں۔ کسی بھی ایسے کنکشن کو حذف کریں جو آپ استعمال نہیں کرتے ہیں۔ مثال کے طور پر ، ایک وائرلیس کنکشن یا بلوٹوتھ سنیں۔- اکثر ، ڈی این ایس کی پریشانی نیٹ ورک کارڈ کے لیپ ٹاپ پر موجودگی کی وجہ سے ہوتی ہے مائیکروسافٹ ورچوئل وائی فائی منی پورٹ اڈاپٹر .
-

دوسرا کنکشن منتخب کریں۔ کسی کنکشن کو منتخب کرنے کے لئے ، اس کے نام یا آئیکن پر کلک کریں- ونڈوز پر ، صفحے پر ہر آئیکن ایک کنکشن کی نمائندگی کرتا ہے۔
- میک OS X میں ، ونڈو کے بائیں جانب رابطے دکھائی دیتے ہیں۔
-

کنکشن کو غیر فعال کریں۔ آپریٹنگ سسٹم کے لحاظ سے طریقہ مختلف ہوتا ہے۔- ونڈوز : ونڈو کے اوپری حصے پر ، کلک کریں اس نیٹ ورک ڈیوائس کو غیر فعال کریں.
- میک : مائنس سائن پر نیٹ ورک ونڈو کے نچلے حصے پر کلک کریں (-).
-

کسی ویب سائٹ تک رسائی حاصل کرنے کی کوشش کریں۔ اگر آپ وہاں پہنچ جاتے ہیں تو پھر مسئلہ حل ہوجاتا ہے ، ورنہ اگلے طریقہ پر جائیں۔
حصہ 4 ایک DNS سرور دستی طور پر تشکیل دیں
ونڈوز
-

فعال کنکشن کے نام پر کلک کریں۔ رابطوں کے سیکشن میں یہ آپ کی نظر کے سامنے ہے۔ اس پر کلک کرکے ، آپ اپنا ہاتھ پکڑ لیں۔ -

پر کلک کریں اس تعلق کی ترتیبات کو تبدیل کریں. آپ کو دوسرے اختیارات کے ساتھ ، اوپری قطار میں یہ بٹن مل جائے گا۔ اس بٹن پر کلک کرنے سے کنکشن کے پیرامیٹرز تک رسائی حاصل ہوتی ہے۔ -

ذکر پر کلک کریں انٹرنیٹ پروٹوکول ورژن 4 (TCP / IPv4). وہ اس ونڈو میں ہے جو وائی فائی کی خصوصیات کے وسط میں ہے۔ بس اس پر کلک کریں۔- اگر ونڈو ظاہر نہیں ہوتی ہے تو ، ٹیب پر کلک کریں نیٹ ورک پراپرٹی پیج کے اوپری حصے میں۔
-

پر کلک کریں خواص. بٹن ونڈو کے نیچے ہے۔ -

ریڈیو بٹن پر کلک کریں درج ذیل DNS سرور پتہ استعمال کریں. یہ پروٹوکول خواص ونڈو کے نچلے فریم میں ہے۔ -

ایک پسندیدہ DNS پتہ درج کریں۔ اس سوال پر لکیر پر داخل کریں۔ ہم قابل اعتماد DNS سرورز کی سفارش نہیں کرسکتے ہیں جیسے:- OpenDNS : قسم 208.67.222.222
- گوگل : قسم 8.8.8.8
-

ایک معاون DNS پتہ درج کریں۔ اس سوال نمبر پر لکھیں جو پہلے کے نیچے واقع ہے۔ معاون پتے ، پچھلے آرڈر کے مطابق ، درج ذیل ہیں:- OpenDNS : قسم 208.67.220.220
- گوگل : قسم 8.8.4.4
-

پر کلک کریں ٹھیک ہے. ایسا کرتے ہوئے ، آپ اپنی DNS ترتیبات کا بیک اپ لیتے ہیں۔ -

پر کلک کریں بند کریں. بٹن ونڈو کے نیچے ہے۔ -

اپنے کمپیوٹر کو دوبارہ شروع کریں. ایک بار جب یہ دوبارہ شروع ہوجائے تو ، کنکشن کی جانچ کریں۔ اگر اب سب کچھ کام کر رہا ہے تو ، یہ ہے کہ آپ کو اپنے معمول کے سرور سے پریشانی ہے۔- اگر آپ کا کمپیوٹر رابطہ قائم کرنے کے قابل ہے تو ، آپ کو اپنے ISP سے رابطہ کرنے کی ضرورت ہے تاکہ ان کو یہ بتادیں کہ ان کے سرور میں سے ایک کو مسئلہ درپیش ہے۔
- اگر آپ کو ابھی بھی لاگ ان کرنے میں دشواری ہے تو ، اگلے طریقہ پر جائیں۔
میک
-

مینو کھولیں ایپل (
). یہ اسکرین کے اوپری بائیں جانب مینو بار میں ہے۔ -

پر کلک کریں سسٹم کی ترجیحات. ظاہر ہونے والی فہرست میں یہ دوسرا کمانڈ ہے۔ -

پر کلک کریں نیٹ ورک. کھولی ہوئی ونڈو میں ، نیٹ ورک کا آئیکن ایک سفید رنگ کی دنیا ہے جس میں سفید لکیریں ہیں۔ -

فی الحال فعال نیٹ ورک پر کلک کریں۔ آپ اسے ونڈو کے بائیں فریم میں پائیں گے۔ -

بٹن پر کلک کریں اعلی درجے کی. یہ عام طور پر ونڈو کے نیچے دائیں طرف ہوتا ہے۔ -

ٹیب پر کلک کریں DNS. وہ ٹیبز کے اوپری حصے میں صف میں تیسری پوزیشن پر ہے۔ -

سائن پر کلک کریں +. یہ نشان باکس کے نیچے بائیں طرف لیبل لگا ہوا ہے DNS سرورز. -

تیز تر DNS سرور کا پتہ درج کریں۔ اوپنڈی این ایس اور گوگل کے پاس تیز اور مستحکم DNS سرور ہیں۔ ان کے پتے یہ ہیں:- گوگل : 8.8.8.8 یا 8.8.4.4
- OpenDNS : 208.67.222.222 یا 208.67.220.220
-

ٹیب پر کلک کریں سامان. ونڈو کے سب سے اوپر دائیں طرف کا ٹیب ہے۔ -

ڈراپ ڈاؤن مینو پر کلک کریں ترتیب. یہ ونڈو کی دوسری لائن ہے۔ دستی طور پر آپشن کا انتخاب کریں۔ -

پھر ڈراپ ڈاؤن مینو پر کلک کریں MTU. یہ مینو کے بالکل نیچے ہے ترتیب : کسٹم آپشن کا انتخاب کریں۔ -

قسم 1453 مناسب میدان میں. مؤخر الذکر خانہ کے نیچے ہے MTU. -

پر کلک کریں ٹھیک ہے. بٹن صفحے کے نچلے حصے میں ہے۔ -

پر کلک کریں لاگو ہوتے ہیں. یہ بٹن بھی صفحے کے نیچے ہے۔ اس کے بعد منتخب کردہ پیرامیٹرز کو محفوظ کرکے اپنے وائی فائی نیٹ ورک پر لاگو کیا جاتا ہے۔ -

اپنے کمپیوٹر کو دوبارہ شروع کریں۔ اس کے دوبارہ شروع ہونے کے بعد ، اپنے نیٹ ورک کے کنکشن کی جانچ کریں۔ اگر یہ بالکل کام کرتا ہے تو ، اس کا مطلب یہ ہے کہ آپ کا ڈیفالٹ DNS سرور کسی پریشانی کا سامنا کر رہا ہے۔- اگر آپ کا کمپیوٹر رابطہ قائم کرنے کے قابل ہے تو ، آپ کو اپنے ISP سے رابطہ کرنے کی ضرورت ہے تاکہ ان کو یہ بتادیں کہ ان کے سرور میں سے ایک کو مسئلہ درپیش ہے۔
- اگر آپ کو ابھی بھی لاگ ان کرنے میں دشواری ہے تو ، اگلے طریقہ پر جائیں۔
حصہ 5 روٹر کو دوبارہ ترتیب دیں
-

اپنے روٹر پر ری سیٹ والے بٹن کا مقام تلاش کریں۔ یہ عام طور پر مشین کے عقب میں رکھا جاتا ہے۔- اس بٹن کو دبانے کے ل you ، آپ کو ایک پن کی ضرورت ہے ، ایک کاغذی کلپ کھل گئی ، آخر کچھ پتلا اور سخت۔
- یہ ری سیٹ آپریشن ظاہر ہے کہ روٹر سے منسلک آلات پر کسی بھی فعال کنکشن کو کاٹ دیتا ہے۔
-

ری سیٹ کے بٹن کو دبائیں اور تھامیں۔ کم از کم 30 سیکنڈ کے لئے بٹن کو دبا کر یقینی بنائیں کہ راؤٹر ری ری میٹریٹنگ شروع کردے۔ -

اپنے نیٹ ورک سے جڑیں. ایسا کرنے کے لئے ، ابتدائی پاس ورڈ درج کریں ، عام طور پر روٹر کے نیچے درج ہوتا ہے ، کسی بھی معاملے میں باکس پر۔ -

پریشانی والی ویب سائٹ تک رسائی حاصل کرنے کی کوشش کریں۔ اگر آپ اپنی سائٹ یا انٹرنیٹ تک بھی رسائی حاصل نہیں کرسکتے ہیں تو ، اب وقت آگیا ہے کہ آپ جن مسائل کا سامنا کررہے ہیں ان کی وضاحت کرنے کے ل and اپنے انٹرنیٹ سروس پرووائڈر (آئی ایس پی) سے رابطہ کریں اور ان کو حل کریں۔- اگر ری سیٹ نے آپ کے کنکشن کی دشواری کو تبدیل نہیں کیا ہے تو ، اب وقت آسکتا ہے کہ کسی کو تبدیل کریں۔ اگر آپ دو سال سے زیادہ دھو رہے ہیں تو ، یہ حیرت کی بات نہیں ہے۔