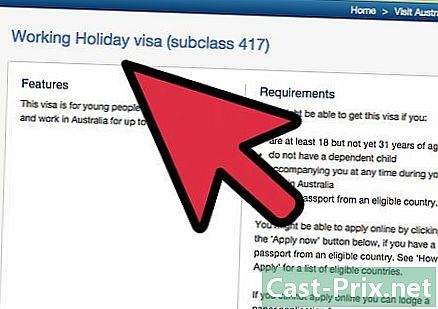گوگل کروم کو کیسے ٹھیک کریں
مصنف:
Roger Morrison
تخلیق کی تاریخ:
28 ستمبر 2021
تازہ کاری کی تاریخ:
21 جون 2024

مواد
- مراحل
- حصہ 1 بنیادی مرمت کرو
- حصہ 2 گوگل کروم کو اپ ڈیٹ کریں
- حصہ 3 ان ٹیبز کو بند کریں جو اب جواب نہیں دیتے ہیں
- حصہ 4 توسیعات کو غیر فعال کریں
- حصہ 5 خالی کوکیز اور تاریخ
- حصہ 6 کروم کو ری سیٹ کریں
- حصہ 7 ونڈوز پر کروم ان انسٹال اور انسٹال کریں
- حصہ 8 میک پر کروم ان انسٹال کریں اور انسٹال کریں
- حصہ 9 فون پر کروم ان انسٹال اور انسٹال کریں
یہ سیکھنا ممکن ہے کہ گوگل کروم براؤزر کی کچھ عام غلطیوں کو ٹھیک کرنے کے ساتھ ساتھ کمپیوٹر اور آئی فون پر اسے انسٹال کرکے انسٹال کریں۔ آپ جن غلطیوں کی زد میں آسکتے ہیں ان میں سے زیادہ تر کروم کے پرانے ورژن یا براؤزر میں بہت سارے پروگراموں یا ڈیٹا کی ہیں۔
مراحل
حصہ 1 بنیادی مرمت کرو
- کمپیوٹر کو دوبارہ شروع کریں۔ خاص طور پر اگر یہ کچھ دن جاری ہے تو ، آپ اپنے کمپیوٹر کو دوبارہ اسٹارٹ کر کے کروم کو تیزی سے کام کرنے اور کم غلطیوں کے ساتھ حاصل کرسکتے ہیں۔
-

اپنا انٹرنیٹ کنکشن چیک کریں۔ اگر آپ کا روٹر ٹھیک طرح سے کام نہیں کررہا ہے یا اگر آپ کا کمپیوٹر نیٹ ورک سے مناسب طریقے سے منسلک نہیں ہے تو ، آپ کو صفحات پر سست لوڈنگ اوقات اور غلطیاں نظر آئیں گی۔ آپ عام طور پر روٹر کے قریب ہوکر یا پس منظر میں چلنے والی ایپلی کیشنز کو بند کرکے اور بہت ساری بینڈوتھ (جیسے نیٹ فلکس) کا استعمال کرکے وائی فائی کے مسائل حل کرسکتے ہیں۔ -

یقینی بنائیں کہ آپ کا کمپیوٹر گوگل کروم کی حمایت کرتا ہے۔ براؤزر کو درج ذیل خصوصیات کی ضرورت ہے۔- ونڈوز : ونڈوز 7 یا اس سے زیادہ
- میک : میک OS X 10.9 یا اس سے زیادہ
-

اپنے اینٹیوائرس سے کمپیوٹر اسکین کریں۔ اگر کروم عجیب صفحات دکھاتا ہے یا اگر آپ کے کچھ بھی کیے بغیر آپ کا ہوم پیج حال ہی میں بدل گیا ہے تو آپ کو آپ کے کمپیوٹر پر وائرس لاحق ہوسکتا ہے۔ کمپیوٹر کا اسکین آپ کو اس کے خاتمے کی اجازت دے گا۔
حصہ 2 گوگل کروم کو اپ ڈیٹ کریں
-

گوگل کروم کھولیں۔ اگر آپ اسے نہیں کھول سکتے تو آپ کو اسے اپنے ونڈوز ، میک یا آئی فون کمپیوٹر سے ان انسٹال کرنا ہوگا۔ -

پر کلک کریں &# 8942;. آپ کو ونڈو کے اوپری دائیں طرف کا بٹن مل جائے گا۔ ایک ڈراپ ڈاؤن مینو ظاہر ہوگا۔ -

میں سے انتخاب کریں مدد کی. آپ کو یہ اختیار ڈراپ ڈاؤن مینو کے نچلے حصے کے قریب ملے گا۔ ڈراپ ڈاؤن مینو کے قریب ونڈو نظر آئے گا۔ -

پر کلک کریں گوگل کروم کے بارے میں. آپ کو کھولی کھڑکی میں مل جائے گا۔ اس سے آپ کو تازہ کاری کے صفحے پر لانا چاہئے۔ اگر گوگل کروم کے لئے کوئی تازہ کاری دستیاب ہے تو ، اسے خود بخود انسٹال ہونا چاہئے۔- آپ پر کلک کرکے دوبارہ اسٹارٹ کرنے کو کہا جائے گا کروم دوبارہ شروع کریں اپ ڈیٹ کے بعد
حصہ 3 ان ٹیبز کو بند کریں جو اب جواب نہیں دیتے ہیں
-

پر کلک کریں &# 8942;. آپ اسے ونڈو کے اوپر دائیں طرف دیکھیں گے۔ ایک ڈراپ ڈاؤن مینو ظاہر ہونا چاہئے۔ -

میں سے انتخاب کریں مزید ٹولز. یہ آپشن ڈراپ ڈاؤن مینو کے نیچے واقع ہے۔ اس کے بعد آپ کو ایک ونڈو دیکھنی چاہئے جو مینو کے قریب کھلتی ہے۔ -

پر کلک کریں ٹاسک مینیجر. آپ اسے کھولی کھڑکی میں دیکھیں گے۔ یہ ٹاسک مینیجر ہے۔ -

ٹیبز کو بند کرنے کے لئے منتخب کریں۔ اس میں سے کسی ایک کو منتخب کرنے کے لئے یہاں دبائیں یا انعقاد کریں کے لئے Ctrl (ونڈوز پر) یا ⌘ کمانڈ (میک پر) ان مختلف ٹیبز پر کلک کرتے ہوئے جو آپ بند کرنا چاہتے ہیں۔ -

منتخب کریں عمل ختم کریں. یہ نیلے رنگ کا بٹن ہے جو ونڈو کے نیچے دائیں طرف ہے۔ اس سے ٹیبس کو ابھی بند کردیا جائے گا۔
حصہ 4 توسیعات کو غیر فعال کریں
-

پر کلک کریں &# 8942;. یہ اختیار دائیں کونے میں ہے۔ ایک ڈراپ ڈاؤن مینو ظاہر ہونا چاہئے۔ -

میں سے انتخاب کریں مزید ٹولز. آپ کو یہ اختیار ڈراپ ڈاؤن مینو کے نیچے مل جائے گا۔ -

پر کلک کریں توسیعات. یہ آپشن اسی مینو میں ہے۔ یہ کروم پر انسٹال ایکسٹینشن کی فہرست والا ٹیب کھولتا ہے۔ -

کسی کو غیر فعال کرنے کے لئے تلاش کریں۔ عام طور پر ، کروم میں دشواری ایکسٹینشن سے آتی ہے جو ابھی شامل کی گئی ہے ، لہذا آپ کو حالیہ دنوں میں انسٹال ہونے والی ایک کو تلاش کرنے کی ضرورت ہے۔- اگر آپ ایک ہی وقت میں بہت سارے ایکسٹینشنز انسٹال کرتے ہیں تو کروم بھی غیر مستحکم ہوسکتا ہے ، لہذا آپ کو کم مفید افراد کو بند کرنے پر غور کرنا چاہئے۔
-

باکس کو غیر چیک کریں چالو کریں توسیع کے بعد اس سے کام کرنے سے روکے گا۔ آپ کو ان تمام توسیعوں کے ل this آپ کو یہ عمل دہرانا ہوگا جس کی آپ ان انسٹال کرنا چاہتے ہیں۔- ونڈو ظاہر ہونے پر تصدیق کرنے سے پہلے آپ کو ردی کی ٹوکری کے آئکن پر کلک کرکے ایکسٹینشن کو بھی حذف کرسکتے ہیں۔
حصہ 5 خالی کوکیز اور تاریخ
-

پر کلک کریں &# 8942;. آپ کو یہ براؤزر ونڈو کے اوپری دائیں حصے میں مل جائے گا۔ یہ ڈراپ ڈاؤن مینو لے آئے گا۔ -

منتخب کریں ترتیبات. یہ آپشن ڈراپ ڈاؤن مینو کے نیچے واقع ہے۔ ترتیبات کا صفحہ کھل جائے گا۔ -

نیچے سکرول کریں اور کلک کریں تیار. آپ کو اس صفحے کے نچلے حصے میں مل جائے گا۔ آپ کو "ایڈوانسڈ" مینو میں مزید اختیارات ملیں گے۔ -

پر کلک کریں خالی نیویگیشن ڈیٹا. آپ کو یہ اختیار "رازداری اور حفاظت" کے گروپ کے نیچے مل جائے گا۔ -

یقینی بنائیں کہ تمام خانوں کی جانچ پڑتال کی گئی ہے۔ یہ یقینی بنانے کے لئے کہ تمام آپشنز منتخب ہوئے ہیں ، ونڈو کے تمام خانوں کو چیک کریں۔ -

پر کلک کریں درج ذیل اشیاء کو حذف کریں. آپ اسے ونڈو کے سب سے اوپر دیکھیں گے۔ -

منتخب کریں شروع سے. اس اختیار سے صرف پچھلے ہفتہ ہی نہیں ، کل اور اسی طرح کے تمام اعداد و شمار مٹ جاتے ہیں۔ -

پر کلک کریں تمام نیویگیشن ڈیٹا حذف کریں. یہ ونڈو کے نیچے ایک نیلے رنگ کا بٹن ہے۔ اس سے آپ کو تاریخ ، کوکیز ، پاس ورڈ اور دیگر ڈیٹا کو حذف کرنے کی سہولت ملتی ہے۔
حصہ 6 کروم کو ری سیٹ کریں
-

پر کلک کریں &# 8942;. آپ کو ونڈو کے اوپری دائیں طرف کا بٹن نظر آئے گا۔ ایک ڈراپ ڈاؤن مینو ظاہر ہونا چاہئے۔ -

میں سے انتخاب کریں ترتیبات. آپ اسے ڈراپ ڈاؤن مینو کے نیچے دیکھیں گے۔ -

نیچے سکرول کریں اور کلک کریں تیار. آپشن صفحہ کے نچلے حصے میں ہے۔ آپ کو اس وقت مزید اختیارات دکھائی دینے والے نظر آئیں گے۔ -

نیچے سکرول کریں اور کلک کریں ری سیٹ. آپ اسے صفحے کے نچلے حصے میں دیکھیں گے۔ -

میں سے انتخاب کریں ری سیٹ ایک بار بٹن ظاہر ہوتا ہے۔ یہ Chrome کی تمام ترتیبات کو صفر پر دوبارہ ترتیب دے گا۔ آپ کا محفوظ کردہ ڈیٹا ، پسندیدگیاں ، ایکسٹینشنز اور سیٹنگیں مٹ جائیں گی اور دوبارہ سیٹ ہوجائیں گی۔- اگر اس سے آپ کے کمپیوٹر پر مسئلہ حل نہیں ہوتا ہے تو ، آپ کو گوگل کروم ان انسٹال اور انسٹال کرنے کی ضرورت ہوگی۔
حصہ 7 ونڈوز پر کروم ان انسٹال اور انسٹال کریں
-

اسٹارٹ مینو کھولیں
. اسکرین کے نیچے بائیں طرف واقع ونڈوز لوگو پر کلک کریں۔ -

سیٹنگیں کھولیں
. اسٹارٹ مینو کے نچلے بائیں کونے میں گیئر آئیکن پر کلک کریں۔ -

منتخب کریں ایپلی کیشنز. یہ آپشن سیٹنگ کے صفحے پر ہے۔ -

پر کلک کریں درخواستیں اور خصوصیات. یہ صفحے کے بائیں طرف ایک ٹیب ہے۔ -

نیچے سکرول کریں اور کلک کریں کرومیم. آپ کو یہ ایپس کے حصے میں ملنا چاہئے جو "G" حرف سے شروع ہوتا ہے۔ اس کو کروم آئیکن کے تحت ایک مینو کھلنا چاہئے۔ -

پر کلک کریں انسٹال. آپ اسے گوگل کروم کے عنوان کے تحت دیکھیں گے۔ -

میں سے انتخاب کریں انسٹال جب دستیاب ہو۔ یہ آپ کے کمپیوٹر سے گوگل کروم کو ہٹا دے گا۔ -

پر ملتے ہیں گوگل کروم ڈاؤن لوڈ کا صفحہ. آپ کو کسی دوسرے براؤزر سے گزرنا ہوگا ، جیسے مائیکرو سافٹ ایج یا فائر فاکس۔ -

پر کلک کریں کروم ڈاؤن لوڈ کریں. صفحے کے وسط میں یہ ایک نیلے رنگ کا بٹن ہے۔ -

منتخب کریں قبول کریں اور انسٹال کریں. بٹن ظاہر ہونے والی ونڈو کے نیچے ہے۔ کروم ڈاؤن لوڈ شروع ہوگا۔ -

تنصیب کی فائل پر ڈبل کلک کریں۔ آپ اسے اپنے استعمال کردہ براؤزر کے پہلے سے طے شدہ ڈاؤن لوڈ فولڈر میں پاسکتے ہیں (مثال کے طور پر "ڈاؤن لوڈ" یا "ڈیسک ٹاپ" فولڈر)۔ -

میں سے انتخاب کریں جی ہاں جب دستیاب ہو۔ یہ کروم انسٹالیشن کا آغاز کرے گا۔ -

کروم انسٹال ہونے کا انتظار کریں۔ اس میں تقریبا a ایک منٹ لگنا چاہئے۔ ایک بار جب انسٹالیشن مکمل ہوجائے گی ، تو ایک نئی Chrome ونڈو پاپ اپ ہوجائے گی۔
حصہ 8 میک پر کروم ان انسٹال کریں اور انسٹال کریں
-

فائنڈر کھولیں۔ اپنے میک کی گود میں نیلے رنگ کے چہرے کے سائز والے آئیکن پر کلک کریں۔ -

منتخب کریں جاؤ. یہ آپشن اسکرین کے اوپری حصے میں ہے۔ ایک ڈراپ ڈاؤن مینو ظاہر ہونا چاہئے۔ -

پر کلک کریں ایپلی کیشنز. آپ اسے ڈراپ ڈاؤن مینو کے نیچے دیکھیں گے۔ -

کروم تلاش کریں اور اسے منتخب کریں۔ آپ کو اس فولڈر میں آئیکن نظر آئے گا۔ ایک بار جب آپ اسے دیکھ لیں ، اسے منتخب کرنے کے لئے اس پر کلک کریں۔ -

میں سے انتخاب کریں میں ترمیم کریں. آپشن اسکرین کے اوپری بائیں کونے میں ظاہر ہوتا ہے۔ اس پر کلک کرنے سے ڈراپ ڈاؤن مینو آئے گا۔ -

منتخب کریں ہٹائیں. آپ اسے مینیو کے وسط میں دیکھیں گے۔ -

ریسائیل بن آئیکن پر کلک کریں اور اسے تھامیں۔ آپ کو اپنے میک کی گودی میں کوڑے دان مل جائیں گے۔ ماؤس کو تھام کر ، آپ ایک ڈراپ ڈاؤن مینو کھولیں گے۔ -

پر کلک کریں کوڑے دان کو خالی کریں. آپشن مینو میں ہے جو کھلا۔ -

پر کلک کریں کوڑے دان کو خالی کریں. یہ گوگل کروم سمیت ری سائیکل بن کے مشمولات کو مستقل طور پر حذف کردے گا۔ -

پر ملتے ہیں گوگل کروم ڈاؤن لوڈ کا صفحہ. آپ کو سفاری یا فائر فاکس جیسے دوسرے براؤزر کی ضرورت ہوگی۔ -

پر کلک کریں کروم ڈاؤن لوڈ کریں. یہ ونڈو کے وسط میں ایک نیلے رنگ کا بٹن ہے۔ -

پر کلک کریں قبول کریں اور انسٹال کریں. یہ آپشن ونڈو کے نیچے ہے جو کھولی۔ ڈاؤن لوڈ شروع ہونا چاہئے۔ -

ڈی ایم جی فائل پر ڈبل کلک کریں۔ آپ اسے فولڈر میں دیکھیں گے جہاں آپ کے ڈاؤن لوڈ محفوظ ہیں (مثال کے طور پر "ڈاؤن لوڈ" فولڈر) -

اطلاقات میں کروم آئیکن گھسیٹیں۔ یہ آپ کے میک پر انسٹال ہوگا۔- اگر اشارہ کیا جاتا ہے تو ، آپ کو جاری رکھنے سے پہلے اپنے میک کے لئے پاس ورڈ درج کرنا ہوگا۔
حصہ 9 فون پر کروم ان انسٹال اور انسٹال کریں
-

شبیہ دبائے رکھیں۔ یہ سفید ، پس منظر پر سرخ ، سبز ، پیلے اور نیلے رنگ کی گیند ہے۔ آپ کو شیک آئیکن دیکھنا چاہئے۔ -

پر ٹیپ کریں X. آپ کو آئیکن کے اوپر بائیں طرف کراس نظر آئے گا۔ -

میں سے انتخاب کریں ہٹائیں جب دستیاب ہو۔ یہ آپ کے فون سے گوگل کروم کو ہٹا دے گا۔ -

ایپ اسٹور کھولیں
. یہ نیلے رنگ کی ایپلی کیشن ہے جس پر سفید "A" ہے۔ -

پر ٹیپ کریں تلاش کو بہتر کریں. یہ ٹیب اسکرین کے نیچے دائیں طرف واقع ہے۔ -

سرچ بار منتخب کریں۔ یہ اسکرین کے اوپری حصے میں ایک سرمئی رنگ کی بار ہے جہاں یہ "ایپ اسٹور" کہتا ہے۔ -

قسم گوگل کروم. -

دبائیں طلب. یہ اسکرین کے نیچے دائیں طرف ایک نیلے رنگ کا بٹن ہے۔ یہ گوگل کروم کو تلاش کرنے کے لئے تلاش کا آغاز کرے گا۔ -

پر ٹیپ کریں حاصل. یہ شبیہ کے دائیں طرف ایک بٹن ہے۔ -

اپنا پاس ورڈ درج کریں۔ اگر آپ کے فون کی اجازت دیتا ہے تو آپ ٹچ آئی ڈی یا فیس آئی ڈی بھی استعمال کرسکتے ہیں۔ -

کروم ڈاؤن لوڈ ہونے کا انتظار کریں۔ ختم ہونے کے بعد ، آپ اسے کھول سکتے ہیں اور معمول کے مطابق استعمال کرسکتے ہیں۔

- کروم کے ساتھ آنے والے زیادہ تر مسائل پرانے ورژن یا زیادہ ڈیٹا (جیسے ایکسٹینشنز ، کوکیز وغیرہ) سے آتے ہیں خوش قسمتی سے ، اس قسم کی پریشانی کو حل کرنا آسان ہے۔
- گوگل کروم کی مرمت کے ل You آپ کو کبھی بھی گوگل کسٹمر سروس سے رابطہ کرنے یا نجی معلومات دینے کی ضرورت نہیں ہے۔