میک پر یو ایس بی کی کس طرح استعمال کریں
مصنف:
Lewis Jackson
تخلیق کی تاریخ:
14 مئی 2021
تازہ کاری کی تاریخ:
23 جون 2024

مواد
اس مضمون میں: USB key میں فائلوں کو کاپی کریں
ایک USB کلید ، جسے فلیش ڈسک یا USB میموری بھی کہا جاتا ہے ، انتہائی کمپیکٹ باکس میں کمپیوٹروں کے مابین ٹرانسفر ایبل ڈیٹا اسٹور کرسکتا ہے۔ اس آلہ تک اور اس سے ڈیٹا کی منتقلی تیز اور آسان ہے۔ آپ کو صرف اپنی USB ڈرائیو کو اپنے کمپیوٹر سے مربوط کرنے ، اسکرین پر تلاش کرنے ، اور اپنی فائلوں کو ان کے مقصود کے مقام پر کھینچنے اور گرانے کی ضرورت ہوگی۔
مراحل
حصہ 1 فائلوں کو USB ڈرائیو پر کاپی کرنا
- اپنی USB کلید کو مربوط کریں۔ اسے اپنے کمپیوٹر پر کسی USB بندرگاہ میں داخل کریں۔
-
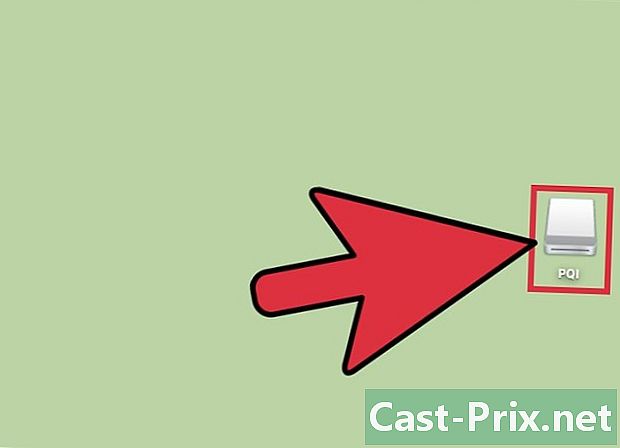
سسٹم کے ذریعہ اپنی کلید کو تسلیم کرنے کا انتظار کریں۔ جب کمپیوٹر کی شناخت ہوگی تو یہ آپ کے کمپیوٹر کے ڈیسک ٹاپ پر دکھائے گا۔- اگر آپ کے USB فلیش ڈرائیو آپ کے ڈیسک ٹاپ پر ظاہر نہیں ہوتی ہے تو ، اسے ہٹانے اور اسے دوبارہ داخل کرنے کی کوشش کریں ، یا اسے اپنے کمپیوٹر پر کسی اور USB پورٹ سے مربوط کرنے کی کوشش کریں۔ اگر آپ کے کمپیوٹر سے پہلے ہی متعدد دیگر USB آلات منسلک ہیں تو ، استعمال نہ ہونے والے افراد کو منقطع کرنے کی کوشش کریں۔
-

اپنی USB کلید کھولیں۔ اس کی نمائندگی کرنے والے آئیکون پر ڈبل کلک کریں۔ آپ دیکھیں گے کہ اس میں ظاہر ہوتا ہے فائنڈر اس میں شامل تمام فائلیں اور فولڈرز۔ پر کلک کرکے اپنی USB ڈرائیو میں ایک نیا فولڈر بنائیں فائل مینو بار میں اور پھر نیا فولڈر ڈراپ ڈاؤن مینو میں اپنی USB ڈرائیو میں فائلوں کو اس نئے فولڈر میں کلک اور ڈریگ کریں۔- آپ کی USB ڈرائیو کو کھولنے کی ضرورت نہیں ہے فائنڈر فائلوں کو منتقل کرنے کے لئے ، لیکن اس درخواست کے استعمال سے آپ کی دستاویزات کے نظم و نسق میں بہت آسانی ہوگی۔
-
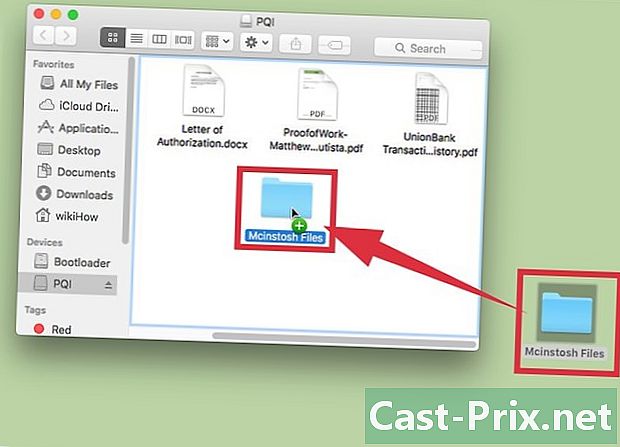
دستاویزات کو اپنی USB کلید میں منتقل کریں۔ ان فائلوں پر کلک کریں اور گھسیٹیں جو آپ ان کو اپنی فلیش ڈرائیو پر چھوڑنا چاہتے ہیں۔ جب آپ منزل والے فولڈر میں اپنے ماؤس کے بٹن کو جاری کریں گے تو دستاویزات کی کاپی ہوجائے گی۔ منتقلی کے ل required آپ کو مطلوبہ وقت کے بارے میں بتانے کے لئے ایک پروگریس بار دکھایا جائے گا۔- آپ اپنے ماؤس کے بٹن کو دبا کر پکڑ سکتے ہیں اور کرسر کو گھسیٹنے کے ل around ایک سے زیادہ فائلوں کو گھیر کر ان کو منتخب کرسکتے ہیں۔ منتخب کردہ دستاویزات میں سے کسی ایک پر اپنے ماؤس کا بٹن دوبارہ دبائیں اور ایک ہی وقت میں تمام منتخب فائلوں کو گرانے کے لئے سیٹ کو منزل کے فولڈر میں گھسیٹیں۔ آپ کلید کو دب بھی سکتے ہیں m Cmd اور ایک فولڈر میں بکھرے ہوئے دیگر متعدد فائلوں کے بعد ایک پر کلک کریں اور اس طرح انھیں اپنی منزل مقصود میں منتقل کرنے کے لئے متعدد انتخاب تشکیل دیں۔
- کسی طریقہ کار کا پہلے سے طے شدہ سلوک گھسیٹیں اور چھوڑیں پر مشتمل ہوگا کاپی دو مختلف ڈسک کے درمیان اور میں فائلیں اقدام ایک ہی میڈیا میں فولڈروں کے درمیان۔ اس کے بعد کی بات ہے گھسیٹیں اور چھوڑیں آپ کی USB کلید اور آپ کے کمپیوٹر کے درمیان فائل ، اس کو منزل ڈسک میں کاپی کریں گے اور اسے اصل میں رکھا جائے گا ، لیکن اگر آپ ایک ہی ڈسک کے دو فولڈروں کے مابین ایک ہی کام کرتے ہیں تو ، دستاویز منزل مقصود کے فولڈر میں منتقل کردی جائے گی اور ہوگی اصل سے مٹا دیا گیا۔
-

اپنی دستاویزات کی منتقلی ختم ہونے کا انتظار کریں۔ منتقلی کے ل required آپ کو مطلوبہ وقت کے بارے میں بتانے کے لئے ایک پروگریس بار دکھایا جائے گا۔- اگر آپ کی USB کلید پر مزید خالی جگہ نہیں ہے تو آپ کو منتقلی کی غلطی سے مطلع کیا جائے گا۔ اگر ایسا ہوتا ہے تو ، آپ کو ان فائلوں کو حذف کرکے اپنی فلیش ڈرائیو پر کچھ جگہ خالی کرنا ہوگی جس کی آپ کو ضرورت نہیں ہے۔ ایسا کرنے کے ل click ، ان دستاویزات پر کلک کریں اور گھسیٹیں جو آپ کو ان کو سسٹم ٹرے میں ڈالنے کی ضرورت نہیں ہے ، پھر مینو پر جائیں۔ فائنڈر اور منتخب کریں کوڑے دان کو خالی کریں. در حقیقت ، جب آپ کوڑے دان کے نظام کو خالی کرتے ہیں تو یہ فائلیں دراصل آپ کی USB کلید سے غائب ہوجائیں گی۔
-
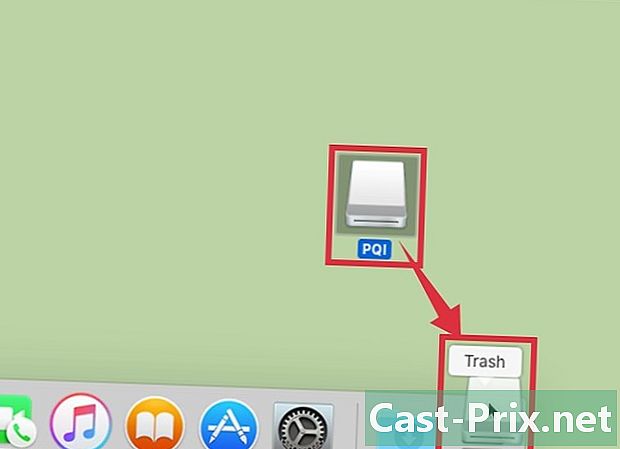
فلیش ڈسک کو نکالیں۔ ڈیٹا کی بدعنوانی کو روکنے کے ل you ، آپ کو ضرورت ہوگی خارج کریں جب آپ کے دستاویزات کی منتقلی مکمل ہوجائے تو اسے اپنے کمپیوٹر سے ہٹانے سے پہلے USB کی۔ اپنی USB کلید کی علامت کرنے والے آئیکون پر کلک کریں اور اسے کوڑے دان میں گھسیٹیں۔ جب آئیکن ریسایکل بن پر گھومتا ہے تو ، آپ کو ایک علامت نظر آئے گی جس میں USB آلہ کو خارج کرنے کی نمائندگی کی جارہی ہے۔ اس مقام پر ، اپنے ماؤس کا بٹن جاری کریں اور آئیکن ڈیسک ٹاپ سے غائب ہوجائے گا۔ اس کے بعد آپ اپنے USB ڈرائیو کو اپنے کمپیوٹر سے محفوظ انداز میں نکال سکتے ہیں۔- آپ کلید کو دب بھی سکتے ہیں کے لئے Ctrl اپنی USB کلید کی علامت علامت پر کلک کرکے۔ فنکشن کو منتخب کریں خارج کریں مینو میں جو ظاہر ہوتا ہے۔
حصہ 2 اپنی فائلوں کو USB کلید میں تلاش کرنا
-

اپنی USB کلید کو مربوط کریں۔ اسے اپنے کمپیوٹر پر کسی USB بندرگاہ میں داخل کریں۔ -

سسٹم کے ذریعہ اپنی کلید کو تسلیم کرنے کا انتظار کریں۔ جب کمپیوٹر کی شناخت ہوگی تو یہ آپ کے کمپیوٹر کے ڈیسک ٹاپ پر دکھائے گا۔- اگر آپ کے USB فلیش ڈرائیو آپ کے ڈیسک ٹاپ پر ظاہر نہیں ہوتی ہے تو ، اسے ہٹانے اور اسے دوبارہ داخل کرنے کی کوشش کریں ، یا اسے اپنے کمپیوٹر پر کسی اور USB پورٹ سے مربوط کرنے کی کوشش کریں۔ اگر پہلے ہی آپ کے کمپیوٹر سے متعدد دیگر USB ڈیوائسز منسلک ہیں تو ، استعمال نہ ہونے والوں کو منقطع کرنے کی کوشش کریں۔
-

اپنی USB کلید کھولیں۔ آئیکن پر ڈبل کلک کریں جو اس کی نمائش کیلئے نمائندگی کرتا ہے فائنڈر اس میں شامل فائلیں۔ آپ بھی کھول سکتے ہیں فائنڈر پہلے اور سسٹم سے منسلک آلات کی فہرست سے فلیش ڈرائیو کا انتخاب کریں۔ آپ کی USB ڈرائیو میں موجود تمام فائلیں اور فولڈر آویزاں ہوں گے۔ -

اپنی مطلوبہ فائلیں منتقل کریں۔ اپنے ماؤس کا بٹن دبائیں اور دستاویزات کو اپنے USB کلید سے نقل کرنے کے لئے گھسیٹیں تاکہ ان کو اپنے کمپیوٹر میں اپنے منزل مقصود والے فولڈر میں جمع کر سکے۔ جب آپ ماؤس کا بٹن جاری کریں گے تو تمام فائلوں کی کاپی ہوجائے گی۔- آپ یہ طریقہ بھی استعمال کرسکتے ہیں کاپی / پیسٹ یا کٹ / پیسٹ اپنی دستاویزات کی منتقلی کے لئے۔ ایسا کرنے کے ل the ، آپ جس فائل کو منتقل کرنا چاہتے ہو اسے منتخب کریں یا چابیاں دباکر کاپی کریں m Cmd + C اس کی کاپی کرنے کے لئے یا m Cmd + X اسے کاٹنا پھر دبانے سے پیسٹ کرنے کیلئے اس کی منزل مقصود کی ڈائریکٹری منتخب کریں m Cmd + V. یہ نقطہ نظر متعدد دستاویزات کے انتخاب پر بھی لاگو ہوتا ہے۔
- کسی طریقہ کار کا پہلے سے طے شدہ سلوک گھسیٹیں اور چھوڑیں پر مشتمل ہوگا کاپی دو ڈسک کے درمیان اور میں فائلیں اقدام ایک ہی ڈسک پر فولڈروں کے درمیان۔ اس کے بعد کی بات ہے گھسیٹیں اور چھوڑیں آپ کی USB کلید اور آپ کے کمپیوٹر کے درمیان فائل ، اس کو منزل ڈسک میں کاپی کریں گے اور اسے اصل میں رکھا جائے گا ، لیکن اگر آپ ایک ہی ڈسک کے دو فولڈروں کے مابین ایک ہی کام کرتے ہیں تو ، دستاویز منزل مقصود کے فولڈر میں منتقل کردی جائے گی اور ہوگی اصل سے مٹا دیا گیا۔
-

فلیش ڈسک کو نکالیں۔ ڈیٹا کی بدعنوانی کو روکنے کے ل you ، آپ کو ضرورت ہوگی خارج کریں جب آپ کے دستاویزات کی منتقلی مکمل ہوجائے تو اسے اپنے کمپیوٹر سے ہٹانے سے پہلے USB کی۔ اپنی USB کلید کی علامت کرنے والے آئیکون پر کلک کریں اور اسے کوڑے دان میں گھسیٹیں۔ جب آئیکن ریسایکل بن پر گھومتا ہے تو ، آپ کو ایک علامت نظر آئے گی جس میں USB آلہ کو خارج کرنے کی نمائندگی کی جارہی ہے۔ اس مقام پر ، اپنے ماؤس کا بٹن جاری کریں اور آئیکن ڈیسک ٹاپ سے غائب ہوجائے گا۔ اس کے بعد آپ اپنے USB ڈرائیو کو اپنے کمپیوٹر سے محفوظ انداز میں نکال سکتے ہیں۔- آپ کلید کو دب بھی سکتے ہیں کے لئے Ctrl اپنی USB کلید کی علامت علامت پر کلک کرکے۔ اس کے بعد فنکشن منتخب کریں خارج کریں مینو میں جو ظاہر ہوتا ہے۔

- ایک میک کمپیوٹر
- ایک USB کلید

