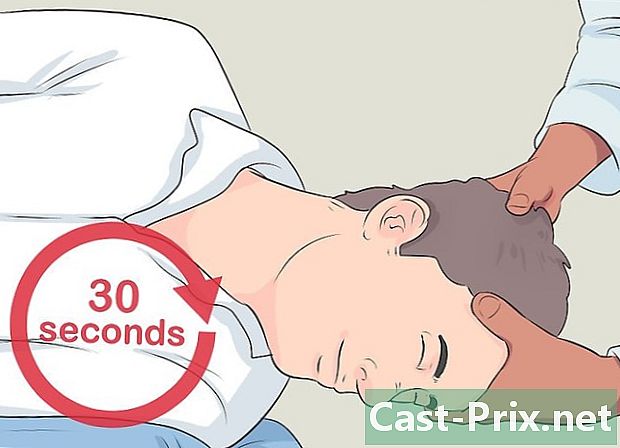dAdrive سائٹ سے اور ڈاؤن لوڈ کرنے کا طریقہ
مصنف:
Randy Alexander
تخلیق کی تاریخ:
3 اپریل 2021
تازہ کاری کی تاریخ:
26 جون 2024

مواد
- مراحل
- حصہ 1 ADrive سے جڑیں
- حصہ 2 ایک نیا فولڈر بنائیں
- حصہ 3 ڈاؤن لوڈ فائلیں (سرور پر)
- حصہ 4 ڈاؤن لوڈ فائلیں (سرور سے)
ADrive ایک آن لائن ہوسٹنگ اور کلاؤڈ پر مبنی فائل مینجمنٹ سائٹ ہے ، بہت سے پلیٹ فارمز پر یا اس سے۔ یہ سائٹ اس کی سرشار ایپلیکیشن کے ذریعہ ڈیسک ٹاپ کمپیوٹر سے قابل رسائی ہے۔ موبائل ایپلی کیشن کے ذریعہ یہ موبائل پلیٹ فارم سے اتنا ہی قابل رسائی ہے۔ آپ انٹرنیٹ براؤزر کے ذریعہ سائٹ تک براہ راست رسائی حاصل کرسکتے ہیں۔ اس سائٹ کے ذریعہ ، آپ اچھی طرح سے ڈیزائن کردہ خصوصیات اور ٹولز کے ذریعہ دونوں سمتوں (اوپر اور نیچے) میں فائلوں کو جلدی اور آسانی سے ڈاؤن لوڈ کرسکیں گے۔
مراحل
حصہ 1 ADrive سے جڑیں
-

اپنا پسندیدہ انٹرنیٹ براؤزر لانچ کریں۔ ایسا کرنے کے ل your ، اپنے براؤزر کے آئکن پر اپنے ڈیسک ٹاپ سے ڈبل کلک کریں۔ -

ADrive ویب سائٹ ملاحظہ کریں۔ ایڈریس بار میں ، درج ذیل پتے کو ٹائپ کریں یا پیسٹ کریں: http://www.adrive.com ، اور پھر دبائیں اندراج. -

رجسٹر. اگر آپ کے پاس ابھی تک ADrive اکاؤنٹ نہیں ہے تو ، آپ کو اندراج کرنا ہوگا۔ بٹن پر کلک کریں سائن اپ کریں (رجسٹریشن) صفحے کے اوپری دائیں طرف واقع ہے۔ اس کے بعد آپ کو رجسٹریشن کا ایک فارم نظر آئے گا۔ اسے صحیح طریقے سے پُر کریں۔- اگر آپ کے پاس پہلے ہی ایڈرائیو اکاؤنٹ ہے تو ، اگلے مرحلے پر جائیں۔
-

اپنے اکاؤنٹ میں لاگ ان کریں۔ بٹن پر کلک کریں لاگ ان (لاگ ان) صفحے کے اوپری دائیں طرف۔ اپنا ای میل پتہ اور پاس ورڈ درج کریں جو آپ نے منتخب کیا ہے ، پھر بٹن پر کلک کریں لاگ ان (لاگ ان). -

آپ سے ملیں گے میری فائلیں (میری فائلیں). ADrive کا ہوم پیج شاید تھوڑا سا گھنٹا ہے ، لیکن ہم اسے جلد تلاش کرتے ہیں۔ اس طرح ، آپ بٹن پر کلک کرکے براہ راست اپنی فائلوں کی ڈائرکٹری تک رسائی حاصل کرسکتے ہیں میری فائلیں (میری فائلیں) بائیں طرف۔
حصہ 2 ایک نیا فولڈر بنائیں
-

نئے فولڈر کے آئکن پر کلک کریں۔ مرکزی ڈائرکٹری میں ، ہیڈر میں ممکنہ کارروائیوں کے تین شبیہیں تلاش کریں۔ یہ وہ اعمال ہیں جن کا استعمال ہم ADrive پر سب سے زیادہ استعمال کرتے ہیں۔ آخری شبیہہ ایک نیلے رنگ کا فولڈر ہے جس پر ہم نشان "+" دیکھ سکتے ہیں۔ اس پر کلک کریں۔ -

فولڈر کو ایک نام دیں۔ ایک ڈائیلاگ باکس ظاہر ہوتا ہے جس میں آپ نئے فولڈر کا نام درج کر سکتے ہیں۔ اس کا نام ٹائپ کریں اور کلک کریں محفوظ کریں (ریکارڈ). -

فولڈر سے مشورہ کریں۔ نیا بنایا ہوا فولڈر اب قابل رسائی ہے۔ یہ حقدار مرکزی ڈائرکٹری میں رکھا گیا ہے ہوم (استقبال). -

دوسرے فولڈر بنائیں۔ اس کے ل، ، فولڈرز بنانے کے ل simply صرف 1 سے 3 اقدامات دہرائیں جو ڈائرکٹری میں رکھے جائیں گے ہوم (استقبال).- آپ ان اہم فولڈروں میں ذیلی فولڈر بھی تشکیل دے سکتے ہیں۔ بس انہیں کھولیں اور اندر ہی ایک نیا فولڈر بنائیں۔
-

فولڈر ڈائرکٹری چیک کریں۔ فولڈر کا مینو (یا ڈائریکٹری) بائیں پینل سے براہ راست قابل رسائی ہے۔ اپنے فولڈرز اور سب فولڈرز کے ذریعے تشریف لے جانے کیلئے اسے استعمال کریں۔
حصہ 3 ڈاؤن لوڈ فائلیں (سرور پر)
-

وہ فولڈر کھولیں جہاں آپ نئی فائل رکھنا چاہتے ہیں۔ ان تک رسائی کے ل to فولڈر کے ناموں پر کلک کریں۔ -

ڈاؤن لوڈ کے صفحے (رقم) پر جائیں۔ مرکزی ڈائرکٹری میں ، آپ کو ہیڈر میں فوری طور پر تین عمل شبیہیں دیکھیں گے۔ پہلا مینو ایک بادل کی طرف اوپر کی طرف تیر کی علامت ہے۔ مختلف اختیارات دیکھنے کے لئے اس پر کلک کریں۔ منتخب کریں فائلیں (فائلوں) مینو میں۔ آپ کو ڈاؤن لوڈ کرنے کے طریقوں کے صفحے (سرور) پر ہدایت کی جائے گی۔ -

فائلوں کو کھینچ کر چھوڑیں۔ ڈاؤن لوڈ کی پہلی قسم ڈریگ اینڈ ڈراپ ہے۔ یہ ڈاؤن لوڈ صفحے کے پہلے ٹیب کے تحت قابل رسا ہے۔ اپنی ہارڈ ڈرائیو پر ، مناسب فولڈر میں ، وہ فائل منتخب کریں جو آپ ڈاؤن لوڈ کرنا چاہتے ہیں۔ ان پر کلک کریں اور انہیں کھڑکی پر کھینچیں ڈریگ اور ڈراپ. جب سے آپ ماؤس کو چھوڑیں گے ، آپ کے ADrive اکاؤنٹ میں فائلیں ڈاؤن لوڈ ہوجائیں گی۔- آپ ایک پروگریس بار پر ڈاؤن لوڈ کی پیشرفت پر عمل کرسکیں گے۔
-

ڈائیلاگ باکس کے ذریعے فائلیں ڈاؤن لوڈ کریں۔ ہم واقعی فائلوں کو ڈاؤن لوڈ کرنے کے لئے کلاسک ونڈوز ڈائیلاگ باکس کا استعمال کرسکتے ہیں۔ یہ ایک ٹیب کے نیچے واقع ہے کلاسیکی. بٹن پر کلک کریں براؤز کریں (ٹریول) اور اپنی ہارڈ ڈرائیو سے فائلوں کو منتخب کریں جسے آپ ڈاؤن لوڈ کرنا چاہتے ہیں۔ ایک بار منتخب ہونے کے بعد ، وہ ADrive پر بھری ہوں گے۔- آپ ایک پروگریس بار پر ڈاؤن لوڈ کی پیشرفت پر عمل کرسکیں گے۔
-

فائلیں ڈاؤن لوڈ کریں۔ کیا آپ (اپ اسٹریم) پورے فولڈرز یا ایک سے زیادہ فائلیں ڈاؤن لوڈ کرنا چاہتے ہیں؟ ADrive یہ کر سکتا ہے۔ عام ڈائریکٹری کے صفحے پر ، نشان لگا ہوا ، بائیں طرف پہلے آئیکن پر کلک کریں اپ لوڈر، پھر فولڈر (ریکارڈز). آپ کو جاوا میں چلتا ہوا ڈاؤن لوڈ کا آلہ ، حقیقت میں ونڈو نظر آئے گا۔ پھر صرف اس ونڈو میں فولڈروں کو کھینچ کر چھوڑیں۔- آپ ایک پروگریس بار پر ڈاؤن لوڈ کی پیشرفت پر عمل کرسکیں گے۔
-

انٹرنیٹ ایڈریس (URL) سے براہ راست ڈاؤن لوڈ کریں۔ فرض کریں کہ آپ کو انٹرنیٹ پر ایک دلچسپ فائل مل گئی ہے اور آپ اسے پہلے اپنے کمپیوٹر پر ڈاؤن لوڈ کیے بغیر اپنے ADrive اکاؤنٹ میں اپ لوڈ کرنا چاہتے ہیں۔ ریموٹ اپ لوڈنگ کی بدولت یہ ممکن ہے۔- عام ڈائریکٹری کے صفحے پر ، نشان لگا ہوا ، بائیں طرف پہلے آئیکن پر کلک کریں اپ لوڈر، پھر ریموٹ (ریموٹ). اس کے بعد آپ کو کسی ایسے صفحے پر لے جایا جاتا ہے جہاں آپ فائل کا عین مطابق مقام داخل کرسکتے ہیں۔ زیربحث فائل کا انٹرنیٹ ایڈریس (URL) درج کریں ، پھر بٹن پر کلک کریں بازیافت (کی وصولی).
- اس کے بعد فائل فوری طور پر ADrive کے ذریعہ کال کی جائے گی اور آپ کے ADrive اکاؤنٹ میں کاپی ہوجائے گی۔ یہ طریقہ اس سے تیز تر ہے جس پر مشتمل ہے ، پہلے تو فائل ڈاؤن لوڈ (نیچے کی طرف) بنانا ، پھر بھیجنا ، دوسری مرتبہ ، ADrive۔
حصہ 4 ڈاؤن لوڈ فائلیں (سرور سے)
-

(سرور سے) صرف ایک فائل ڈاؤن لوڈ کریں۔ جس فائل کو آپ اپنے کمپیوٹر پر ڈاؤن لوڈ کرنا چاہتے ہیں اس کے ل your اپنے ایڈرائیو فولڈرز میں تلاش کریں۔ اس پر کلک کرکے اسے منتخب کریں: فائل کو اجاگر کیا جائے گا۔ دائیں طرف ، آپ کو ایک سیکشن نظر آئے گا اسٹاک. وہاں آپ کو ان اعمال کی فہرست نظر آئے گی جو فائل پر لاگو ہوسکتی ہیں۔ پر کلک کریں لوڈ فائل ڈاؤن لوڈ کرنا شروع کرنے کے لئے۔ -

متعدد فائلیں ڈاؤن لوڈ کریں۔ آپ اپنے فائلوں کو اپنے کمپیوٹر پر ڈاؤن لوڈ کرنا چاہتے ہیں اس کے ل AD اپنے ایڈرائیو فولڈرز میں تلاش کریں۔ ان پر کلک کرکے ان کا انتخاب کریں۔ اس کے بعد فائلوں کو اجاگر کیا جاتا ہے۔ روبرک کے نیچے اسٹاک دائیں طرف ، کلک کریں as.zip ڈاؤن لوڈ کریں (format.zip میں ڈاؤن لوڈ کریں): اس کے بعد فائلوں کا ڈاؤن لوڈ شروع کیا جاتا ہے۔- فائلوں کو کمپریس کیا جائے گا اور سنگل کمپریسڈ (. زپ) فائل کے طور پر بھیجا جائے گا۔
-

فنکشن کا استعمال کریں ڈاؤنلوڈر. مرکزی ڈائرکٹری میں ، آپ کو ہیڈر میں فوری طور پر تین عمل شبیہیں دیکھیں گے۔ دوسرا مینو نیچے کی طرف ایک تیر کے ساتھ بادل کی علامت ہے۔ ڈاؤن لوڈ (نزول) کے آلے (جاوا میں) لانچ کرنے کے لئے اس آئکن پر کلک کریں۔- یہ آلہ ڈاؤنلوڈر آپ کے ADrive اکاؤنٹ کی فائلوں کی ڈائرکٹری دکھاتا ہے: تمام فائلوں اور فولڈرز کو بطور ڈیفالٹ چیک کیا جاتا ہے۔ خانوں کو چیک کرکے یا غیر چیک کرکے آپ جس فائلوں اور فولڈرز کو ڈاؤن لوڈ کرنا چاہتے ہیں اسے منتخب کریں۔ یہ ہو گیا ، بٹن پر کلک کریں لوڈ (ڈاؤن لوڈ).
- منتخب فائلوں اور فولڈرز کو یکے بعد دیگرے ڈاؤن لوڈ کیا جائے گا۔ وہ ایک فائل میں سکیڑا نہیں جائے گا۔
- آپ ایک پروگریس بار پر ڈاؤن لوڈ کی پیشرفت پر عمل کرسکیں گے۔