اگر آپ بھول گئے ہیں تو اپنا وائی فائی پاس ورڈ کیسے تلاش کریں
مصنف:
Peter Berry
تخلیق کی تاریخ:
13 اگست 2021
تازہ کاری کی تاریخ:
1 جولائی 2024
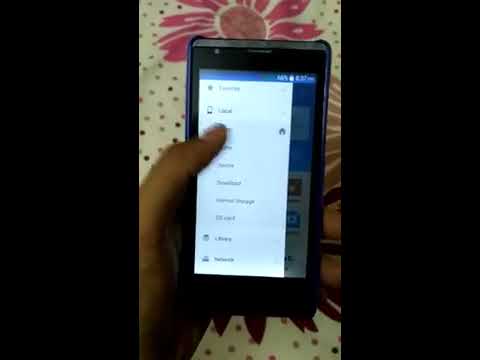
مواد
- مراحل
- طریقہ 1 روٹر کے لئے پہلے سے طے شدہ پاس ورڈ کا استعمال کریں
- طریقہ 2 ونڈوز پر وائی فائی روٹر کے لئے پاس ورڈ تلاش کریں
- طریقہ 3 میک پر Wi-Fi روٹر کیلئے پاس ورڈ تلاش کریں
- طریقہ 4 کسی راؤٹر کے کنفیگریشن پیج کا استعمال کریں
- طریقہ 5 ایک روٹر ری سیٹ کریں
آپ اپنے وائرلیس نیٹ ورک کا پاس ورڈ بھول سکتے ہیں ، جو پریشان کن ہے۔ چاہے آپ کا کمپیوٹر ونڈوز یا میکوس ایکس چلا رہا ہو ، کمپیوٹر کی ترتیبات یا روٹر کنفیگریشن پیج پر جاکر پاس ورڈ کی بازیافت کرنا سب سے پہلے ممکن ہے۔ اگر یہ کام نہیں کرتا ہے ، تو آپ کو پہلے سے طے شدہ پاس ورڈ استعمال کرنے کے لئے روٹر کو دوبارہ ترتیب دینے کی ضرورت ہوگی۔ تاہم ، موبائل آلہ پر اس طرح کا پاس ورڈ تلاش کرنا ناممکن ہے۔
مراحل
طریقہ 1 روٹر کے لئے پہلے سے طے شدہ پاس ورڈ کا استعمال کریں
-

معلوم کریں کہ آیا یہ فیکٹری کا پاس ورڈ ہے۔ اگر شروع سے ہی پاس ورڈ کو تبدیل نہیں کیا گیا ہے ، تو یہ یقینی طور پر فیکٹری پاس ورڈ ہے ، آپ اسے دستاویزات میں یا خود ہی آلے پر پائیں گے۔- اگر پاس ورڈ کو کسی بھی وقت تبدیل کردیا گیا ہے ، تو مندرجہ ذیل طریقہ کارگر نہیں ہوگا ، آپ کو دوسرا استعمال کرنا ہوگا۔
-

اپنے روٹر کا معائنہ کریں۔ زیادہ تر مینوفیکچررز نے اپنی مصنوعات پر ایک اسٹیکر لگایا جو آلہ کے پاس ورڈ کو درج کرتا ہے۔- پاس ورڈ ذکر کے ساتھ ہے SSID.
- پاس ورڈ نمبروں اور حروف کا کچھ لمبا مجموعہ ہے ، کچھ چھوٹے ، کچھ بڑے۔
-

دستاویزات میں یا پیکیج میں پاس ورڈ تلاش کریں۔ اگر آپ نے ان کو رکھا ہوا ہے (جس کی ہمیشہ سفارش کی جاتی ہے) تو ، آپ کو ڈویلپر کا نصب کردہ پاس ورڈ تلاش کرنا چاہئے۔ یہ باکس پر اسٹیکر پر ، الگ کارڈ پر یا کتابچے میں ہوسکتا ہے۔ یہ مشکل کام صرف اسی صورت میں کرنا ہے جب آپ روٹر پر ہی معلومات نہیں پاسکتے ہیں۔- چونکہ پاس ورڈ ہر روٹر کے لئے منفرد ہوتا ہے ، لہذا اسے تیار کنندہ کی ویب سائٹ پر تلاش کرنا ممکن نہیں ہے۔
-

پاس ورڈ کو نظرانداز کرکے لاگ ان کریں۔ زیادہ تر راؤٹرز کے عقب میں ایک نیلے رنگ کا بٹن آتا ہے WPS دائرے میں دو تیروں کے ذریعہ سگنل۔ اس بٹن کو دبانے سے ، پھر 30 سیکنڈ کے اندر اندر اس آلے کو منتخب کریں جس کو جوڑنا ضروری ہے (کمپیوٹر ، کنسول ...) ، آپ کو بغیر پاس ورڈ کا استعمال کیے نیٹ ورک تک رسائی حاصل کرنا چاہئے۔- یہ خصوصیت تمام روٹرز پر موجود نہیں ہے۔ سب سے پہلے تو ، آپ اپنے بٹن کو ڈھونڈتے ہوئے اپنے معاملے کو دیکھیں گے یا آپ یہ معلوم کرنے کے لئے ڈویلپر کے دستاویزات (کاغذ یا آن لائن) سے مشورہ کریں گے کہ آیا یہ رسائ پوائنٹ موجود ہے یا نہیں۔
- یہ طریقہ کار آپ کو پاس ورڈ تلاش کرنے کی اجازت نہیں دیتا ہے ، لیکن آپ اب بھی منسلک ڈیوائس سے انٹرنیٹ سے رابطہ قائم کرسکتے ہیں اور ایک بار کام کرنے کے بعد ، آپ درج ذیل طریقوں میں سے کسی ایک کا استعمال کرکے پاس ورڈ بازیافت کرسکتے ہیں۔
طریقہ 2 ونڈوز پر وائی فائی روٹر کے لئے پاس ورڈ تلاش کریں
-

وائرلیس کنکشن کے آئیکن پر کلک کریں (
). آپ کو اسکرین کے نیچے ٹاسک بار کے نیچے دائیں طرف مل جائے گا۔ وائرلیس کنکشن مینو ظاہر ہوگا۔- یہ طریقہ تبھی کام آئے گا جب آپ اس وقت وائرلیس نیٹ ورک سے جڑے ہوں جس کے پاس ورڈ کو تلاش کرنے کی کوشش کر رہے ہو۔
- اگر آپ کو کمپیوٹر کے سائز کا آئیکن نظر آرہا ہے جہاں سے کیبل آرہی ہے تو اس کا مطلب یہ ہے کہ آپ کا کنکشن وائرڈ (ایتھرنیٹ) ہے: تب آپ کے لئے نیٹ ورک کا پاس ورڈ تلاش کرنا ناممکن ہے ... وائرلیس طور پر۔
-

پر کلک کریں نیٹ ورک اور انٹرنیٹ کی ترتیبات. نیلے رنگ کا یہ لنک Wi-Fi مینو کے نیچے بائیں طرف ہے۔ -

ٹیب پر کلک کریں وائی فائی. یہ ترتیبات ونڈو کے بائیں جانب ہے۔ -

پر کلک کریں اڈاپٹر کے اختیارات تبدیل کریں. یہ لنک صفحہ کے اوپر دائیں کونے میں ، عنوان کے تحت ہے متعلقہ ترتیبات. اس کے بعد ایک کنٹرول پینل ظاہر ہوگا۔ -

فعال وائرلیس نیٹ ورک پر کلک کریں۔ اس کے بعد آپ کو مانیٹر کے سائز کا آئکن دیکھنا چاہئے جس کے ساتھ ہری بارز ہیں۔ -

وائرلیس نیٹ ورک کے آئکن پر دائیں کلک کریں۔ سامنے آنے والے کونول کے مینو میں ، حیثیت منتخب کریں۔ -

پر کلک کریں وائرلیس خصوصیات. یہ آپشن ونڈو کے وسط میں ہے۔ -

ٹیب پر کلک کریں سیکورٹی. یہ ونڈو کے سب سے اوپر ہے۔ ایک نیا صفحہ کھلتا ہے اور درمیان میں آپ کو ایک فیلڈ نظر آتا ہے جس کا حقدار ہے نیٹ ورک کی حفاظت کی کلید : یہ وہ جگہ ہے جہاں آپ کا پاس ورڈ ظاہر ہونا چاہئے۔ -

باکس کو چیک کریں کردار دکھائیں. یہ عنوان کے تحت میدان میں ہے نیٹ ورک کی حفاظت کی کلید. تب پاس ورڈ کو چھوٹے سیاہ حلقوں کی شکل میں نقاب پوش کیا گیا تھا ، باکس کو ٹکرانا ، یہ آپ کی آنکھوں پر ظاہر ہوتا ہے۔
طریقہ 3 میک پر Wi-Fi روٹر کیلئے پاس ورڈ تلاش کریں
-

کھولیں فائنڈر (
). میں گودی، کے آئکن پر کلک کریں فائنڈرجو دو مربع چہروں والا ایک مربع ہے ، ایک نیلے رنگ کا ، دوسرا سفید۔- میکوس ایکس کے تحت ، آپ کو پاس ورڈ تک رسائی حاصل کرنے کے ل wireless وائرلیس نیٹ ورک سے متصل ہونا ضروری نہیں ہے۔
-

پر کلک کریں جاؤ. یہ عام مینو بار کا پانچواں مینو ہے ، جو اسکرین کے اوپری حصے میں واقع ہے۔ -

پر کلک کریں افادیت. یہ اختیار عام طور پر ڈراپ ڈاؤن مینو کے نیچے ہوتا ہے جاؤ. -

پر ڈبل کلک کریں کیچین تک رسائی حاصل کریں. اس افادیت کا آئکن ... چابیاں کا ایک گروپ ہے۔ -

اپنے نیٹ ورک کا نام تلاش کریں۔ اس نام پر ڈبل کلک کریں۔ یہ وہ نام ہے جو ظاہر ہوتا ہے جب آپ کا میک وائرلیس نیٹ ورک سے منسلک ہوتا ہے۔- اسے جلدی سے تلاش کرنے کے لئے ، عنوان والے کالم کے اوپری حصے پر کلک کرکے کیچین کو الفباحتی ترتیب میں درجہ بندی کریں نام.
-

باکس کو چیک کریں پاس ورڈز دکھائیں. یہ نیٹ ورک ونڈو کے نیچے ہے۔ -

اپنا ایڈمنسٹریٹر پاس ورڈ درج کریں۔ یہ وہ پاس ورڈ ہے جسے آپ لاگ ان کرنے کے لئے استعمال کرتے ہیں۔ چونکہ آپ کو ساری سہولیات حاصل ہیں ، آپ کو مناسب فیلڈ میں وائرلیس نیٹ ورک کا پاس ورڈ نظر آئے گا۔
طریقہ 4 کسی راؤٹر کے کنفیگریشن پیج کا استعمال کریں
-

اپنے کمپیوٹر کو روٹر سے a کے ساتھ منسلک کریں ایتھرنیٹ کیبل. اگر آپ وائرلیس نیٹ ورک کا پاس ورڈ نہیں جانتے اور آپ کا کمپیوٹر انٹرنیٹ سے منسلک نہیں ہے تو ، صرف ایک وائرڈ کنکشن (ایتھرنیٹ کیبل والا) آپ کو جڑنے کی اجازت دے گا۔- پلگ بغیر میک پر ، آپ کو USB-C اڈاپٹر سے ایتھرنیٹ کی ضرورت ہوگی (گرج 3) جو USB پورٹ میں پلگ ان ہوتا ہے۔
- اگر آپ ایتھرنیٹ کنکشن قائم نہیں کرسکتے ہیں تو ، آپ کو فیکٹری کی ترتیبات کو بحال کرنے کے ل your آپ کے روٹر کو دوبارہ ترتیب دینا ہے۔
-

اپنے روٹر کا IP پتہ تلاش کریں۔ یہ نجی پتہ آپ کو اپنے راؤٹر کے ترتیب والے صفحے تک رسائی حاصل کرنے کی اجازت دے گا۔- کے تحت ونڈوز کھلا آغازعنوان والے گیئر آئیکون پر کلک کریں ترتیبات. پھر کلک کریں نیٹ ورک اور انٹرنیٹ، پھر نیٹ ورک کی خصوصیات دیکھیں . اگلے پتے پر نوٹ کریں طے شدہ گیٹ وے.
- کے تحت MacOS کے : مینو پر کلک کریں ایپل، پھر سسٹم کی ترجیحات. آئیکون پر کلک کریں نیٹ ورک، پھر اعلی درجے کی. پھر ٹیب پر کلک کریں TCP / IP اور ذکر کے دائیں نمبر پر نوٹ کریں روٹر.
- IP پتے جو اکثر عام طور پر راوٹرز کے لئے پائے جاتے ہیں وہ ہیں 192,168.0.1, 192,168.1.1 اور 192,168,2.1. ایپل روٹرز کے لئے ، پتہ بھی ہے 10,0.0,1.
- کچھ راؤٹرز پر ، IP روٹر کے کنارے چھوٹے اسٹیکر پر ہوتا ہے۔
-

اپنے روٹر کے کنفیگریشن پیج پر جائیں۔ اپنا انٹرنیٹ براؤزر چلائیں اور ایڈریس بار میں روٹر کا IP ایڈریس ٹائپ کریں۔- یہ آپریشن کسی بھی انٹرنیٹ براؤزر پر کیا جاسکتا ہے۔
-

روٹر ترتیب والے صفحے پر لاگ ان کریں۔ صفحے پر پہنچنے پر ، آپ سے آپ کا صارف نام اور پاس ورڈ طلب کیا جائے گا۔ یہ ان لوگوں سے مختلف شناخت کار ہیں جن کو آپ Wi-Fi سے مربوط کرنے کے لئے استعمال کرتے ہیں ، لیکن وہ کم و بیش ہمیشہ ایک جیسے ہوتے ہیں۔- پہلے سے طے شدہ صارف نام اکثر ہوتا ہے منتظم، جبکہ پہلے سے طے شدہ پاس ورڈ اکثر ہوتا ہے منتظم, پاس ورڈ یا وہاں کوئی نہیں ہے۔ تشکیل کے بعد ، آپ کو شناخت کنندگان کو تبدیل کرنا ہوگا۔ آگاہ رہیں کہ اگر آپ انہیں بھول جاتے ہیں تو ، آپ کے پاس صرف ایک حل ہوگا: روٹر کو دوبارہ ترتیب دینا۔
- اگر آپ نے ڈیفالٹ شناخت کاروں کو تبدیل نہیں کیا ہے ، تو آپ انہیں روٹر کے ساتھ موجود دستاویزات میں یا باکس کے نیچے اسٹیکر پر پائیں گے۔
-

سیکشن کھولیں وائرلیس. جتنا مناسب ہو ، لیبل والے ٹیب کو تلاش کریں ، وائرلیس, وائرلیس یا پھر وائی فائی. ایک بار مل جانے کے بعد ، اس ٹیب پر کلک کریں جو ، دوسرے حصوں کے ساتھ ، عام طور پر ونڈو کے اوپری حصے میں ہوتا ہے۔- ہر راؤٹر تیار کنندہ نے اپنے ترتیب والے صفحات پر عمل درآمد کیا ہے۔ گھبرائیں نہیں! عنوانات ایک جیسی ہیں ، صرف ترتیب تبدیل ہوتی ہے۔
- آپ کا روٹر پاس ورڈ سبھی اہم ترتیب والے صفحے کے اوپری حصے میں پایا جاسکتا ہے۔
-

اپنا پاس ورڈ تلاش کریں۔ صفحے پر وائرلیسآپ کو نیٹ ورک کا نام ملے گا SSID) ، اور ساتھ ہی کنکشن کو محفوظ بنانے کے لئے استعمال ہونے والا پروٹوکول (WEP, ڈبلیو پی, WPA2 یا ڈبلیو پی اے / WPA2). اس معلومات کے علاوہ ، آپ کو ایک فیلڈ بھی نظر آئے گا جس کا لیبل لگا ہوا ہے پاس ورڈ یا کچھ ایسا ہی: آپ کو اپنے نیٹ ورک کا پاس ورڈ مل جائے گا۔
طریقہ 5 ایک روٹر ری سیٹ کریں
-

جانیں کہ اس آپریشن کو کب استعمال کرنا ہے۔ یہ ایک طرح کا آخری حل ہے۔ آپ کو صرف اسی وقت استعمال کرنا پڑے گا جب پچھلے تمام طریقے بیکار ثابت ہوئے ہوں گے: مختصر یہ کہ آپ کو اپنا پاس ورڈ نہیں ملا ہے۔ واحد حل فیکٹری کی ترتیبات میں واپس آنا ہے۔- فیکٹری کی ترتیبات میں یہ ری سیٹ آپ کو پاس ورڈ تلاش کرنے کی اجازت نہیں دیتا ہے جو منتخب کیا گیا تھا۔ آپ پاس ورڈ واپس کر رہے ہیں جو اصل میں مینوفیکچر کے ذریعہ تفویض کیا گیا تھا۔ تو یہ آپ کے روٹر پر ہے (خانے کے نیچے یا پیچھے) یا دستاویزات میں۔
- اپنے روٹر کو دوبارہ ترتیب دینے سے ، آپ روٹر سے منسلک آلات کی تمام ترتیبات کو حذف کردیں گے۔ اسی لئے دوبارہ ترتیب دینا حتمی حل ہے۔
-

روٹر پر ری سیٹ والے بٹن کو تلاش کریں۔ یہ اکثر اس معاملے کے پیچھے ہوتا ہے۔ اس کو آگے بڑھانے کے ل you ، آپ کو ایک انکشاف شدہ کاغذ کلپ یا سوئی کی ضرورت ہوگی۔ -

کچھ سیکنڈ کے لئے ری سیٹ بٹن دبائیں۔ مکمل ری سیٹ کے ل this ، اس بٹن کو تقریبا 30 30 سیکنڈ تک دبائیں۔- اشارے کی لائٹس چمک اٹھنا شروع کردیں گی اور جب ری سیٹ مکمل ہوجائے گی تو وہ فکس ہوجائیں گی۔
-

اپنے روٹر کے ل connection ڈیفالٹ کنکشن کی معلومات تلاش کریں۔ وہ عام طور پر اپریٹس کے تحت ہوتے ہیں اور دو تعداد میں:- SSID (نیٹ ورک کا نام): یہ نام ہے جو فیکٹری میں آپ کے روٹر کو دیا جاتا ہے ، یہ مینو میں بھی ظاہر ہوتا ہے وائرلیس ;
- پاس ورڈ (یا کلید): یہ روٹر کا ڈیفالٹ پاس ورڈ ہے۔
-

اپنے نیٹ ورک سے جڑیں. ایسا کرنے کے ل you ، آپ مطلوبہ وقت پر ڈیفالٹ پاس ورڈ درج کریں گے جو آپ نے آلے کے نیچے پایا ہے۔- مربوط ہونے سے پہلے ، آپ کو محفوظ ڈیفالٹ پاس ورڈ کو تبدیل کرنے کا آپشن پیش کیا جاسکتا ہے۔

