مائیکرو سافٹ ورڈ میں بزنس کارڈ بنانے کا طریقہ
مصنف:
Roger Morrison
تخلیق کی تاریخ:
20 ستمبر 2021
تازہ کاری کی تاریخ:
10 مئی 2024
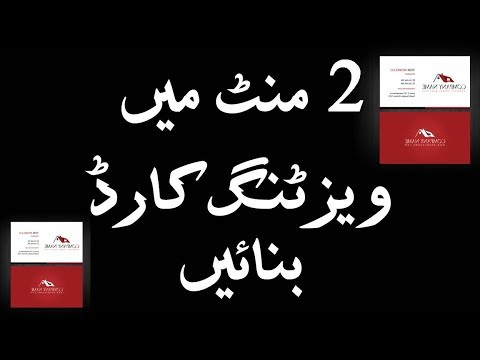
مواد
اس مضمون میں: ٹیمپلیٹ کا استعمال کرتے ہوئے ایک ٹیبل تیار کریں
اگر آپ کو جلدی میں بزنس کارڈ بنانے کی ضرورت ہے اور آپ کے پاس نفیس ڈیزائن سافٹ ویئر نہیں ہے تو ، مائیکروسافٹ ورڈ کے پاس وہ ٹولز موجود ہیں جن کی مدد سے آپ کو بزنس کارڈ بنانے اور پرنٹ کرنے کی ضرورت ہے۔ آپ اپنے ذاتی رابطے لانے یا شروع سے نقشہ تیار کرتے وقت عمل کو آسان بنانے کے لئے ٹیمپلیٹس کا استعمال کرسکتے ہیں۔ اگر آپ شروع سے ہی پیدا کررہے ہیں تو ، ٹول کا استعمال کریں ٹیبل تاکہ آپ کے کارڈ کو صحیح سائز دیں۔
مراحل
طریقہ 1 ایک ٹیمپلیٹ استعمال کریں
-
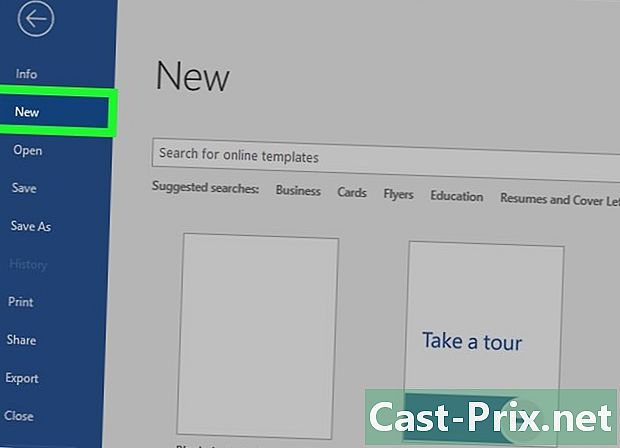
مینو پر کلک کریں فائل. مینو پر کلک کریں فائل اور منتخب کریں نیا. آپ بزنس کارڈ ٹیمپلیٹ سے ایک نئی دستاویز بنائیں گے۔ اس سے آپ کو ایک ساتھ میں بہت سے پیشہ ور نظر آنے والے کارڈ فوری طور پر بنانے کی اجازت ملے گی۔ -
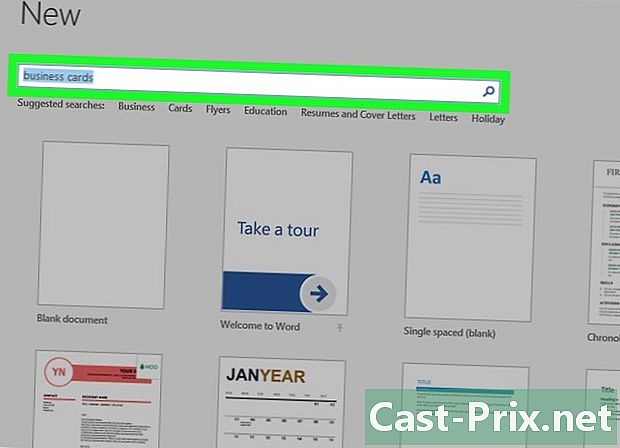
بزنس کارڈ کے سانچوں کو تلاش کریں۔ ونڈو میں تلاش کے فیلڈ کا استعمال کریں نئی دستاویز بزنس کارڈ کے سانچوں کو ظاہر کرنے کے لئے۔ افقی اور عمودی نقشوں سمیت متعدد مفت سانچوں کو پیش کیا جائے گا۔ -
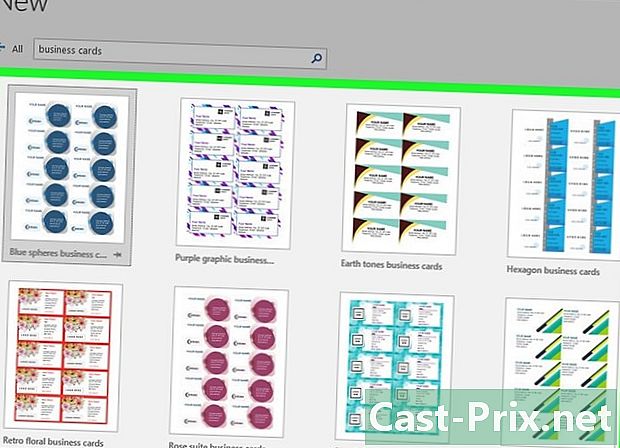
آپ جو ماڈل استعمال کرنا چاہتے ہیں اسے منتخب کریں۔ آپ اپنے مطلوبہ عناصر کو تبدیل کرسکتے ہیں ، خواہ وہ رنگ ، تصاویر ، فونٹ یا لے آؤٹ ہو۔ وہ ماڈل منتخب کریں جو آپ کے ذہن میں موجود نقشہ کے قریب ہے اور کلک کریں تخلیق یا ڈاؤن لوڈ ورڈ میں ٹیمپلیٹ کو کھولنے کے لئے. -
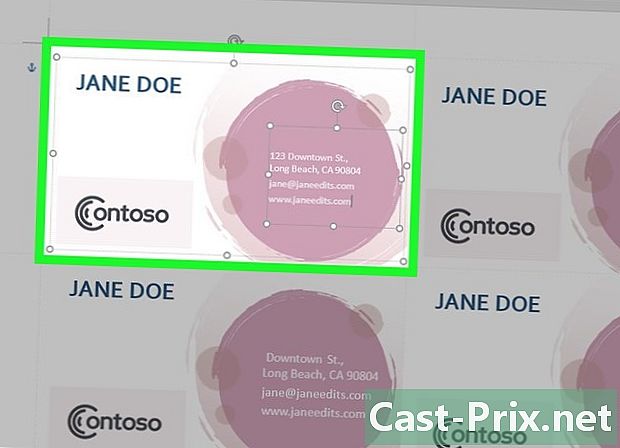
پہلے کارڈ میں معلومات والے فیلڈز کو پُر کریں۔ اگر آپ آفس 2010 یا بعد میں استعمال کر رہے ہیں (اور اگر ٹیمپلیٹ 2010 یا اس کے بعد کے لئے تیار کیا گیا ہے) تو ، آپ کو صفحہ پر موجود تمام کارڈوں پر اپنا ای دکھائے گا۔ آپ کو صرف پہلا کارڈ ہی پُر کرنا ہے۔ تاہم ، اگر ٹیمپلیٹ خود کار طریقے سے تمام کارڈز کو پُر کرنے کے لئے تیار نہیں کیا گیا ہے ، تو آپ کو انہیں ایک ایک کرکے بھرنا پڑے گا۔ -

عناصر کی شکل تبدیل کریں۔ آپ بزنس کارڈ سے کسی بھی ای کا انتخاب کرسکتے ہیں اور اس کی شکل تبدیل کرسکتے ہیں۔ آپ فونٹ ، رنگ ، سائز اور بہت کچھ تبدیل کرسکتے ہیں ، بالکل اسی طرح جیسے آپ کلاسک ای۔- چونکہ یہ بزنس کارڈ ہے لہذا یہ یقینی بنائیں کہ فونٹ پڑھنے کے قابل ہے۔
-
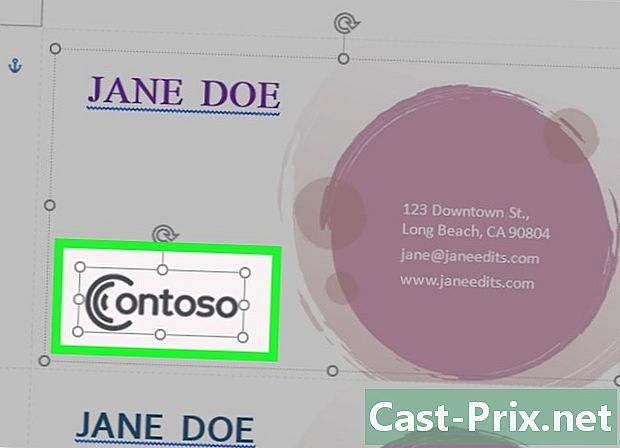
علامت (لوگو) کی جگہ لے لے۔ اگر بزنس کارڈ ٹیمپلیٹ لوگو کیلئے مقام فراہم کرتا ہے تو ، اس پر کلک کریں اور اسے اپنے ساتھ تبدیل کریں۔ اپنے علامت (لوگو) کا سائز تبدیل کریں تاکہ نقشے پر فٹ ہوجائے اور جس طرح سے سائز میں تبدیلی کے باوجود آپ چاہتے ہیں۔ -

اپنا کارڈ دوبارہ پڑھیں یہ یقینی بنائیں کہ آپ کے بزنس کارڈ میں ہجے کی غلطیاں یا کوئی اور چیز نہیں ہے۔ آپ کا کارڈ پہلی چیز ہوگی جو لوگ آپ کے بارے میں دیکھیں گے اور آپ شاید شروع سے ہی کوئی خراب تاثر دینا نہیں چاہتے ہیں۔ -
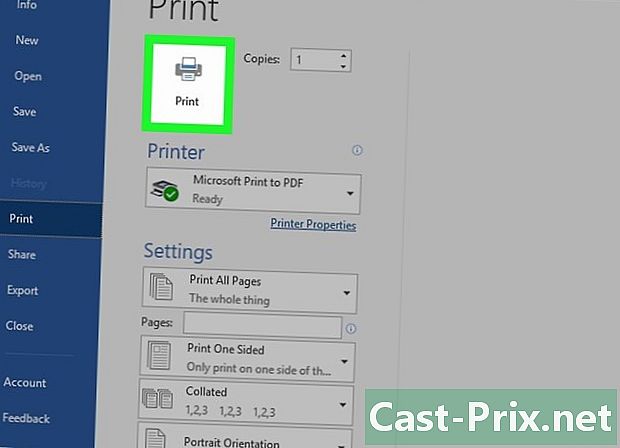
اپنا کارڈ پرنٹ کریں۔ اپنا کارڈ پرنٹ کریں یا فائل کو پرنٹ شاپ پر بھیجیں۔ اگر آپ گھر پر کارڈ پرنٹ کرنے کا ارادہ رکھتے ہیں تو ، سفید یا سفید سے زیادہ پریمیم پرنٹ کاغذ استعمال کریں اور اپنی بات کا انتخاب کریں۔ زیادہ تر کاروباری کارڈ نامکمل ہیں ، لیکن کچھ لوگ انہیں چمقدار بنانا ترجیح دیتے ہیں۔ کوئی بھی پرنٹنگ کمپنی آپ کا ماڈل کھول سکتی ہے اور آپ کے لئے اسے پرنٹ کر سکتی ہے۔- اگر آپ کاغذ خریدتے ہیں تو ، یقینی بنائیں کہ یہ آپ کے پرنٹر کے ساتھ مطابقت رکھتا ہے۔ آپ جس قسم کے کاغذ کی حمایت کر رہے ہیں اس کے لئے ہدایات چیک کریں یا سپورٹ سائٹ پر جائیں۔
-

عین مطابق کاٹنے کا آلہ استعمال کریں۔ کارڈز پرنٹ ہونے کے بعد ، آپ کو ہر ایک شیٹ کو کاٹنا پڑے گا جس پر عام طور پر ایک درجن کارڈ چھاپے جاتے ہیں۔ کینچی یا دوسرے طریقے استعمال نہ کریں جو سیدھے لکیر کے ساتھ آہستہ آہستہ کاٹنے پر مشتمل ہوں۔ اس کے بجائے گیلوٹین پیپر کٹر یا پیپر کٹر استعمال کریں۔ زیادہ تر پرنٹنگ کمپنیاں صارفین کو یہ اوزار مہیا کرتی ہیں یا ان کی کٹوتی کا خیال رکھتی ہیں۔- بزنس کارڈ کا معیاری سائز 8.5 سینٹی میٹر x 5.4 سینٹی میٹر ہے۔
طریقہ 2 ایک ٹیبل بنائیں
-
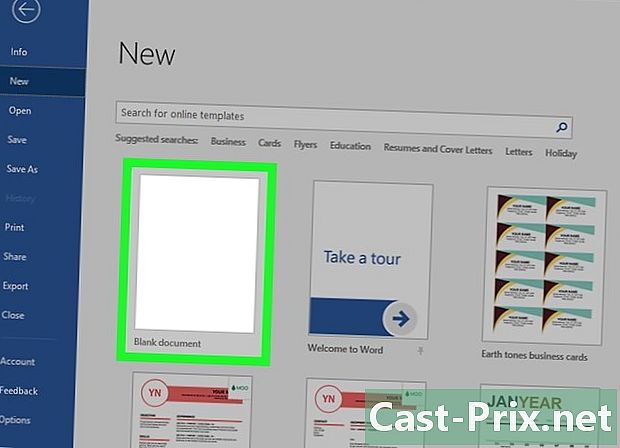
ایک نئی خالی دستاویز بنائیں۔ اگر آپ اپنا بزنس کارڈ بنانا پسند کرتے ہیں تو ، ٹول کا استعمال کریں ٹیبل چیزوں کو آسان بنانے کے ل. -
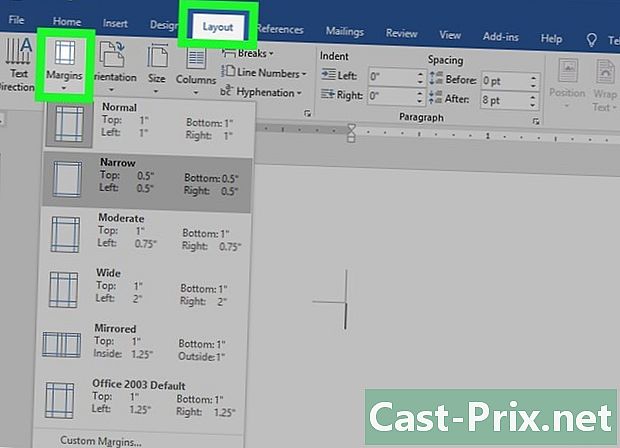
ٹیب پر کلک کریں لے آؤٹ. ٹیب پر کلک کریں لے آؤٹ پھر بٹن مارجن. منتخب کریں محدود پہلے سے طے شدہ سے چھوٹے حاشیے پیدا کرنا۔ کارڈز صفحے پر فٹ ہوں گے۔ -
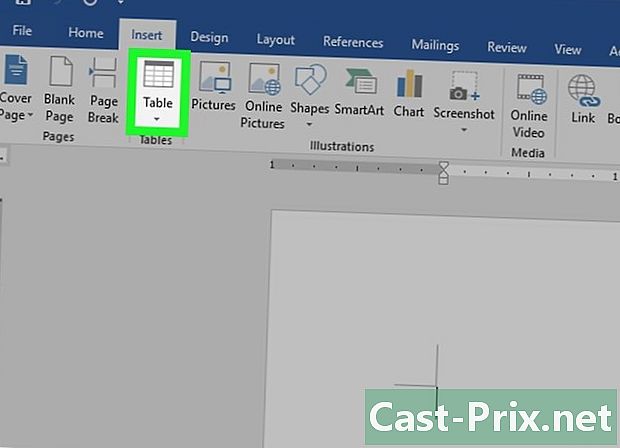
ٹیب پر کلک کریں اندراج. ٹیب پر کلک کریں اندراج پھر بٹن ٹیبل. ایک گرڈ بٹن کے نیچے نظر آئے گا۔ -
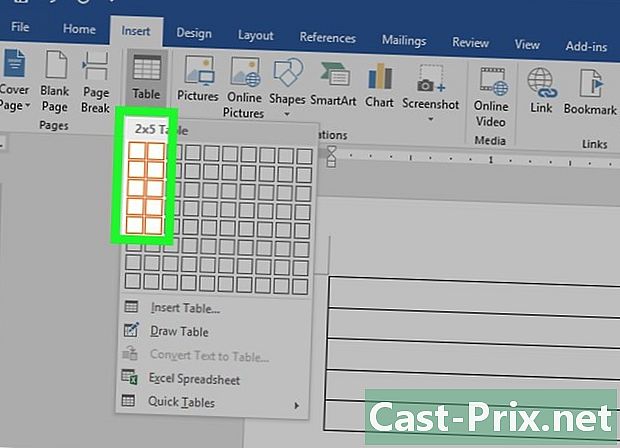
2 x 5 کی میز بنائیں۔ 5 خلیوں کے اونچائی کے ل 2 2 خلیوں کی ایک سرنی داخل کرنے کے لئے گرڈ کا استعمال کریں۔ -
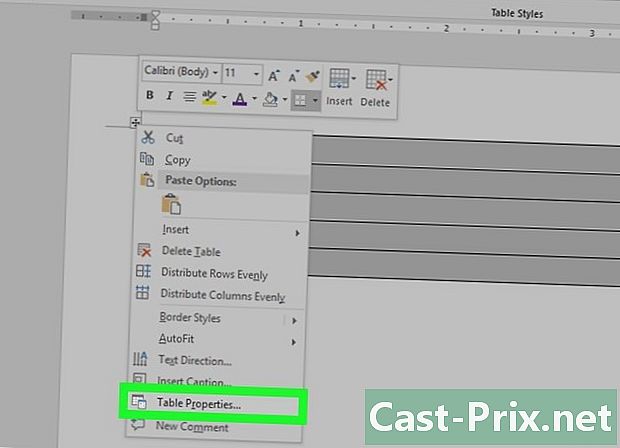
سلیکشن پوائنٹر پر دائیں کلک کریں۔ سلیکشن پوائنٹر پر دائیں کلک کریں اور کلک کریں ٹیبل پراپرٹیز اسم ونڈو کھولنے کے لئے جب آپ ماؤس کے ساتھ اس پر گھومتے ہیں تو سلیکشن پوائنٹر ٹیبل کے اوپری بائیں کونے میں ظاہر ہوتا ہے۔ -
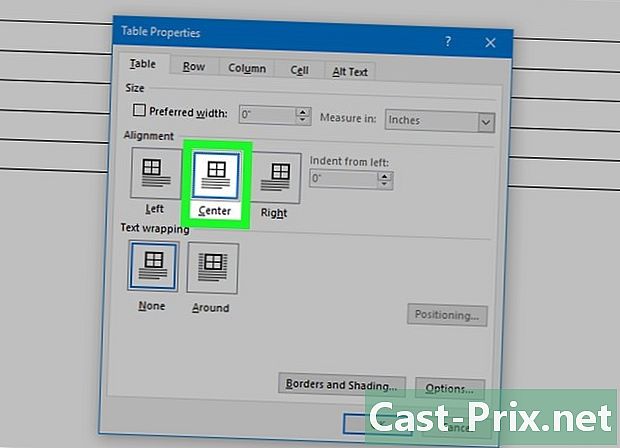
ٹیبل سیدھ کو ترتیب دیں مرکوز. افقی نقشے بنانے میں آپ کو آسانی ہوگی۔ -
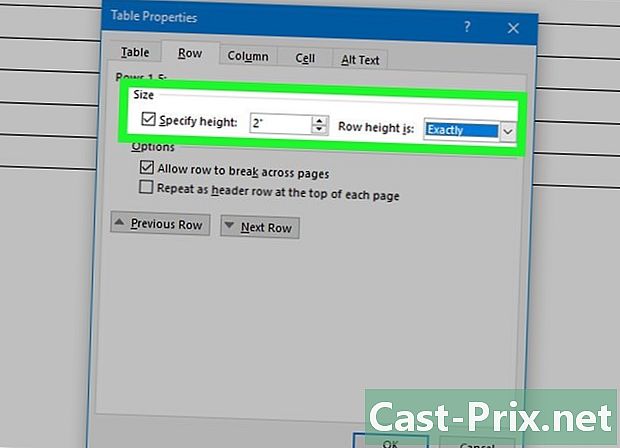
ٹیب پر کلک کریں لکیر. ٹیب پر کلک کریں لکیر اور باکس کو چیک کریں اونچائی کی وضاحت کریں. میں آو 5.4 سینٹی میٹر اور ڈراپ ڈاؤن مینو میں تبدیل کریں مقرر. -
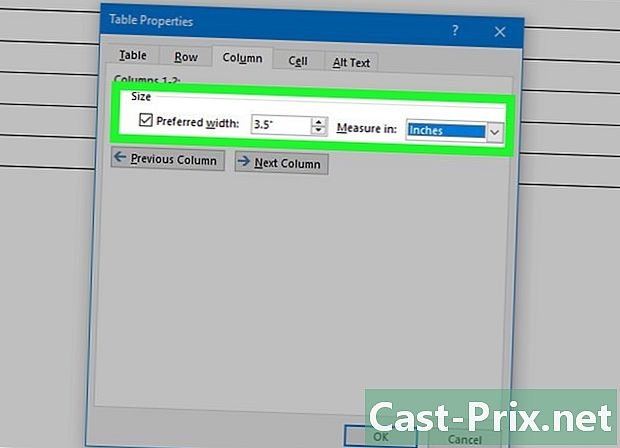
ٹیب پر کلک کریں کالم. ٹیب پر کلک کریں کالم اور باکس کو چیک کریں پسندیدہ چوڑائی. میں آو 8.5 سینٹی میٹر اور ڈراپ ڈاؤن مینو میں تبدیل کریں مقرر. -
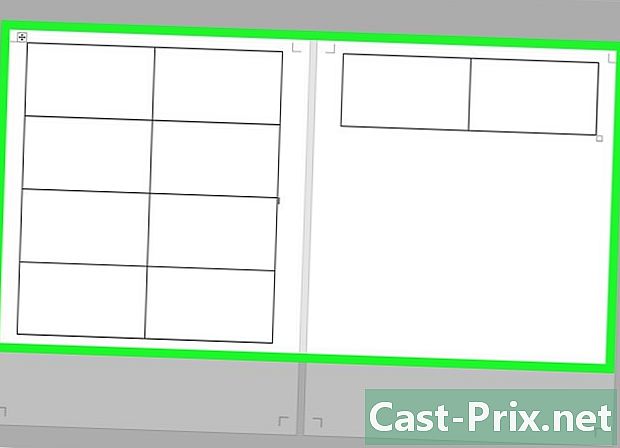
اپنی پینٹنگ کا جائزہ لیں۔ بزنس کارڈ کے سائز میں اب آپ کے پاس ایک جیسی ٹیبل رکھنی ہوگی۔ اگر چارٹ صفحہ پر فٹ نہیں ہوتا ہے تو ، مارجن نیچے بڑھائیں۔ -
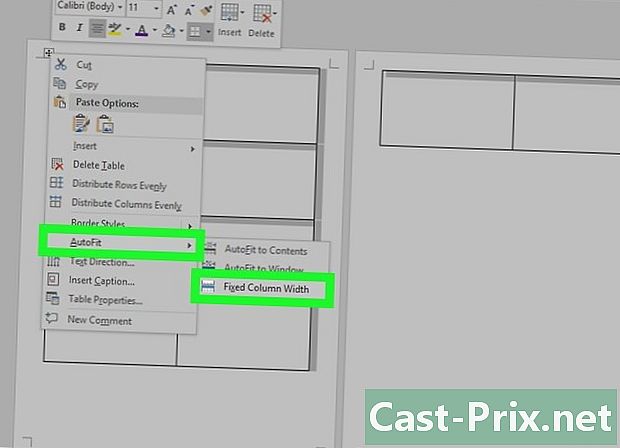
منتخب کریں خودکار ایڈجسٹمنٹ. سلیکشن پوائنٹر پر دوبارہ دائیں کلک کریں اور کلک کریں خودکار ایڈجسٹمنٹ. منتخب کریں فکسڈ کالم کی چوڑائی صف کو تبدیل کرنے سے روکنے کے ل as جب آپ پہلے سیل میں معلومات شامل کریں گے۔ -

پہلے سیل میں اپنی معلومات شامل کریں۔ آپ سیل میں لکھنے کے لئے ورڈ لے آؤٹ کا کوئی ٹول استعمال کرسکتے ہیں۔ آپ کے پاس ای اور امیج کے علاقے داخل کرنے ، فونٹ اور رنگ تبدیل کرنے یا اپنی پسند کی کوئی تبدیلی کرنے کا اختیار ہے۔ -

اپنا کارڈ دوبارہ پڑھیں دوسرے خلیوں میں معلومات کاپی کرنے سے پہلے ، کسی بھی غلطی یا شیلوں کے ل your اپنے کارڈ کو دوبارہ پڑھیں۔ اگر آپ فکس ملتوی کرتے ہیں تو ، آپ کو ہر سیل میں تبدیلیاں لاگو کرنے کی ضرورت ہوگی ، لیکن اس مرحلے پر آپ کو کاپی کرنے سے پہلے ہی تبدیلیوں کو درست کرنا ہوگا۔ -

پہلا سیل منتخب کریں۔ اگر آپ نتائج سے مطمئن ہیں تو پہلا سیل منتخب کریں۔ آپ کرسر کو سیل کے اوپری بائیں طرف منتقل کرتے ہوئے اس وقت تک کر سکتے ہیں جب تک کہ کوئی اخترن تیر نظر آجائے۔ کلک کریں اور سیل کے مندرجات کا انتخاب کیا جائے گا۔ نوٹ بک میں سب کچھ کاپی کریں۔ -
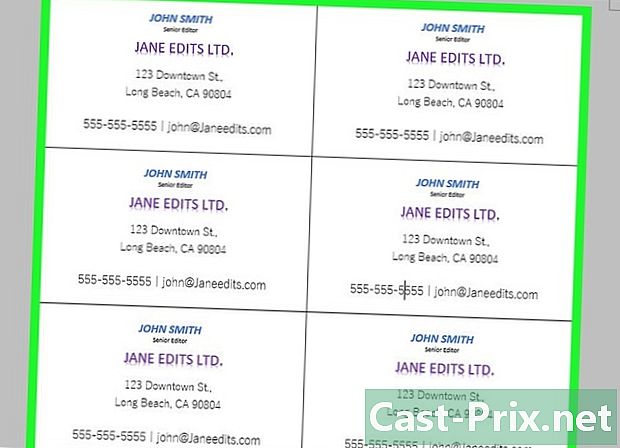
اپنے کرسر کو اگلے سیل میں رکھیں۔ اپنے کرسر کو اگلے سیل میں رکھیں اور معلومات چسپاں کریں۔ آپ پر کلک کر سکتے ہیں چسپاں ٹیب میں استقبال یا دبائیں کے لئے Ctrl+V. آپ کی نقل کردہ معلومات سیل میں صحیح جگہوں پر ظاہر ہوں گی۔ صفحے پر ہر سیل کے لئے ایک جیسے دہرائیں۔ -
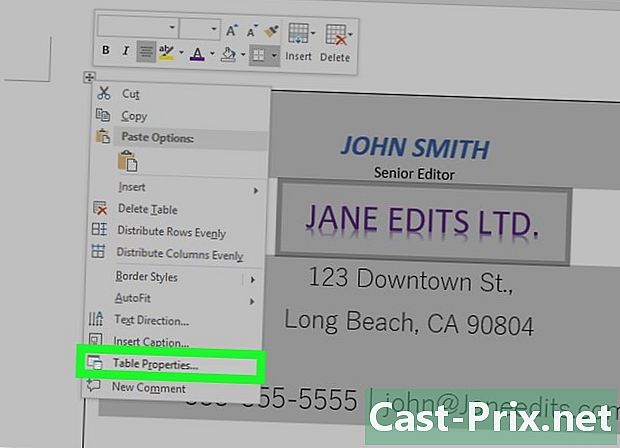
منتخب کریں ٹیبل پراپرٹیز. سلیکشن پوائنٹر پر دوبارہ دائیں کلک کریں اور کلک کریں ٹیبل پراپرٹیز. پر کلک کریں بارڈر اور ویفٹ پھر منتخب کریں کوئی سرحد کے لئے کارڈز کاٹنے کے بعد یہ سیل کی سرحدوں کو ظاہر ہونے سے روک دے گا۔ -
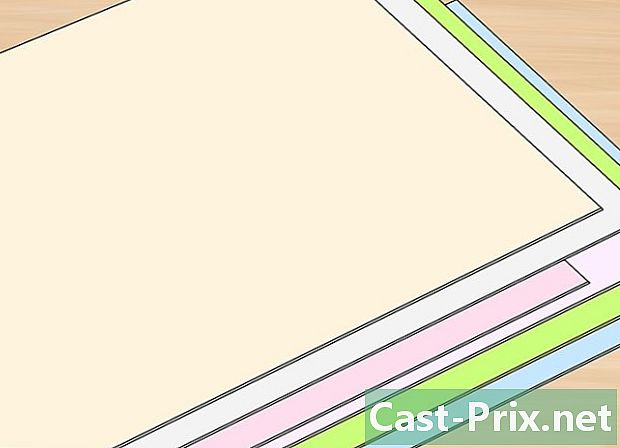
صحیح کاغذ تلاش کریں۔ آپ کو اپنے نئے کاروباری کارڈوں کے لئے ایک عمدہ پرنٹنگ پیپر کی ضرورت ہوگی۔ یہ یقینی بنائیں کہ پرنٹر آپ جس قسم کے کاغذ کو خرید رہے ہیں اس کی حمایت کرتا ہے۔ آپ اپنی پوری فائل کو پرنٹ شاپ پر پروفیشنل پرنٹ کوالٹی کے لئے بھی بھیج سکتے ہیں۔ -

عین مطابق کاٹنے کا آلہ استعمال کریں۔ سیدھی لائن میں آہستہ آہستہ کینچی اور کاٹنے کے دیگر طریقوں سے پرہیز کریں۔ کرکرا ، صاف کاروباری کارڈ کے ل paper پیشہ ورانہ کاغذی کٹر استعمال کریں۔ بزنس کارڈ کا معیاری سائز 8.5 سینٹی میٹر x 5.4 سینٹی میٹر ہے۔

