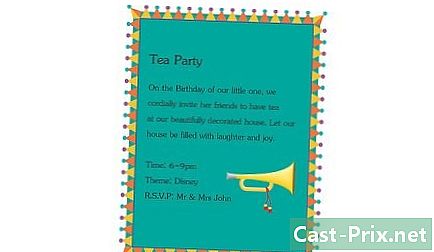ونڈوز میں فولڈر کی حفاظت کیسے کریں
مصنف:
Roger Morrison
تخلیق کی تاریخ:
18 ستمبر 2021
تازہ کاری کی تاریخ:
1 جولائی 2024

مواد
- مراحل
- طریقہ 1 دوسرے صارف اکاؤنٹ بنائیں
- طریقہ 2 ونڈوز ایکس پی میں ایک کمپریسڈ فولڈر بنائیں
- طریقہ 3 ونڈوز وسٹا اور بعد میں ایک کمپریسڈ فولڈر بنائیں
- طریقہ 4 ایک پوشیدہ فولڈر بنائیں
- طریقہ 5 تھرڈ پارٹی سافٹ ویئر ڈاؤن لوڈ کریں
جب تک کہ ونڈوز مخصوص فولڈرز کی حفاظت کے ل a پاس ورڈ پروٹیکشن سسٹم کو شامل کرنے کی پیش کش نہیں کرتا ہے ، آپ اپنی فائلوں کو نگاہوں سے بچانے کے ل other دوسرے طریقے استعمال کرسکتے ہیں۔ اس مضمون کے اقدامات پر عمل کریں تاکہ یہ یقینی بن سکے کہ آپ کی ذاتی دستاویزات ناپسندیدہ رسائی سے محفوظ ہیں۔
مراحل
طریقہ 1 دوسرے صارف اکاؤنٹ بنائیں
-
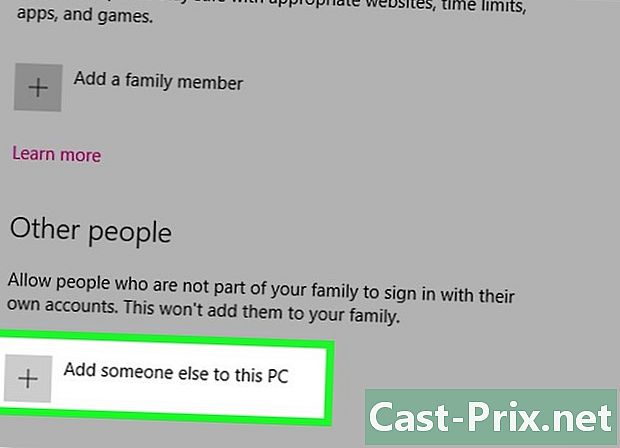
مہمان صارف کا اکاؤنٹ مرتب کریں۔ ونڈوز میں اپنی فائلوں کی حفاظت کا آسان ترین طریقہ یہ ہے کہ ہر صارف کے لئے مختلف اکاؤنٹ بنائے جائیں۔ صارف کی ڈائرکٹری میں موجود کوئی بھی فائل صرف اس کے ذریعہ قابل رسائی ہے۔ مہمان اکاؤنٹ بنائیں تاکہ دوسروں کو اپنے نجی ڈیٹا تک رسائی دیئے بغیر آپ کے کمپیوٹر کو استعمال کرسکیں۔ -
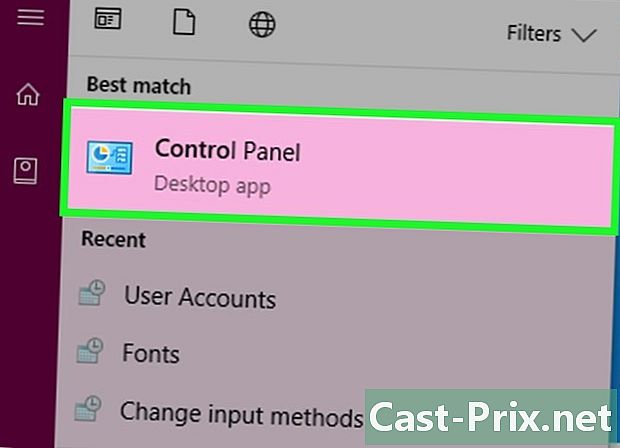
کنٹرول پینل کھولیں۔ منتخب کریں صارف کے اکاؤنٹس اپنے کمپیوٹر کے مختلف اکاؤنٹس کا نظم کرنے کیلئے۔ مہمان کا اکاؤنٹ منتخب کریں اور ایکٹیویٹ بٹن پر کلک کریں۔ اس سے مہمان کو لاگ ان اور بنیادی سہولیات تک رسائی حاصل کرنے کی اجازت ملتی ہے جیسے ویب کو براؤز کرنا ، بلکہ دوسرے صارفین کی فائلوں اور فولڈروں تک رسائی کو بھی محدود رکھنا۔ -

پاس ورڈ کے ذریعہ اپنے اکاؤنٹ کی حفاظت کریں۔ صارفین کی فہرست میں سے اپنے اکاؤنٹ کو منتخب کریں اور کلک کریں پاس ورڈ بنائیں. اس سے آپ کو پاس ورڈ کا انتخاب کرنے کی اجازت ملتی ہے جو ونڈوز کے ہر بار شروع ہونے پر آپ کے اکاؤنٹ میں لاگ ان ہوجائے گا۔- ایڈمنسٹریٹر کمپیوٹر پر موجود تمام اکاؤنٹس تک رسائی حاصل کرسکتے ہیں۔
طریقہ 2 ونڈوز ایکس پی میں ایک کمپریسڈ فولڈر بنائیں
-
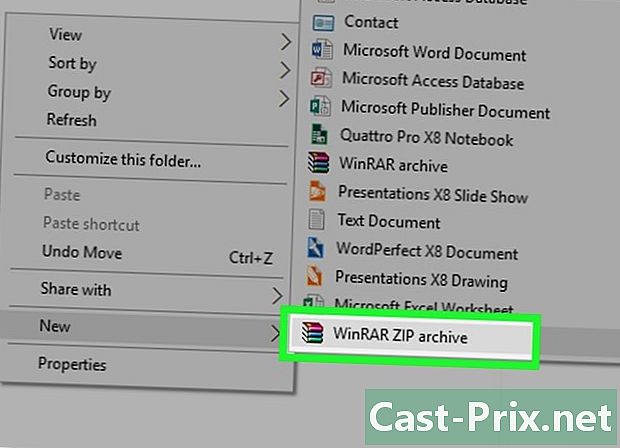
ایک کمپریسڈ فولڈر بنائیں۔ اپنے ڈیسک ٹاپ پر یا جہاں بھی آپ اپنی فائل رکھنا چاہتے ہو پر دائیں کلک کریں۔ منتخب کریں نیا پھر کلک کریں دبے ہوئے فولڈر. اس سے ایک نیا زپ.زپ پیدا ہوتا ہے جہاں آپ فائلوں کو شامل کرسکتے ہیں گویا یہ کوئی عام فولڈر ہے۔ -
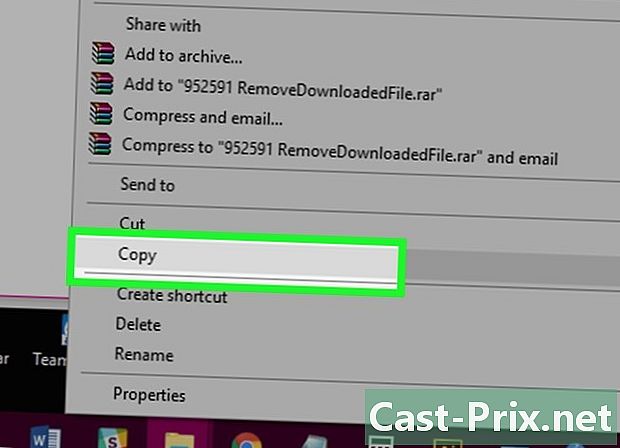
اپنی فائلیں منتقل کریں۔ اپنی فائلوں کو کاپی اور پیسٹ کریں یا کلک کریں اور اپنی فائلوں کو ایک نئی زپ زپ فائل میں گھسیٹیں۔ آپ اپنی فائلوں اور فولڈروں کو اپنی مرضی کے مطابق منتقل کرسکتے ہیں۔ -
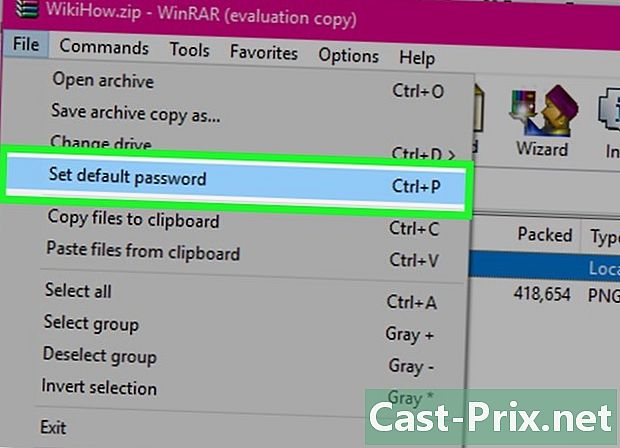
ایک پاس ورڈ شامل کریں .zip فائل کھولیں۔ پر کلک کریں فائل پھر منتخب کریں ایک پاس ورڈ شامل کریں. اپنی پسند کا پاس ورڈ درج کریں ، پھر تصدیق کے لئے دوبارہ درج کریں۔ جب بھی آپ اس فائل. زپ تک رسائی حاصل کرنا چاہتے ہو آپ کو یہ پاس ورڈ داخل کرنے کی ضرورت ہوگی۔- دوسرے صارف اب بھی فائل کے مندرجات کو دیکھ سکیں گے ، لیکن وہ پاس ورڈ داخل کیے بغیر اس تک رسائی حاصل نہیں کرسکیں گے۔
-
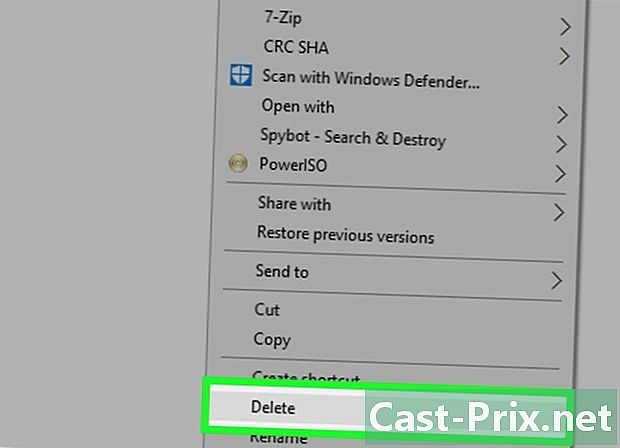
اصل کو حذف کریں۔ جب زپ فائل بن جائے گی ، آپ کے پاس اپنے فولڈر کی دو کاپیاں ہوں گی: اصل ورژن اور زپ فائل۔ اصل ورژن کو حذف یا منتقل کریں تاکہ آپ اس تک رسائی حاصل نہ کرسکیں۔
طریقہ 3 ونڈوز وسٹا اور بعد میں ایک کمپریسڈ فولڈر بنائیں
-
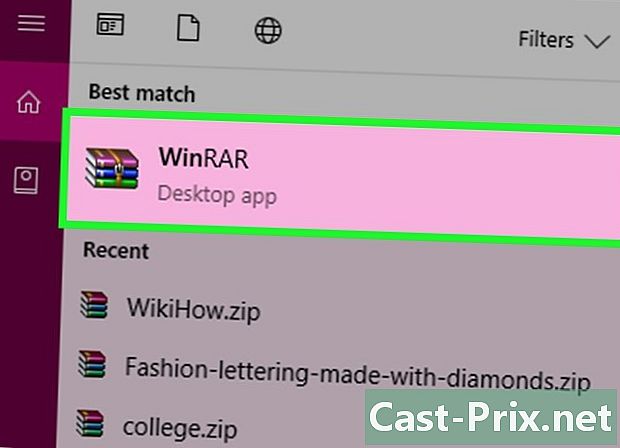
کمپریشن سافٹ ویئر ڈاؤن لوڈ اور انسٹال کریں۔ 7 زپ سب سے مشہور مفت سافٹ ویئر میں سے ایک ہے۔ مندرجہ ذیل ہدایات 7 زپ کے استعمال پر مبنی ہیں۔ -

کمپریسڈ فائل بنائیں۔ وہ فولڈر منتخب کریں جس کی پاس ورڈ سے آپ حفاظت کرنا چاہتے ہیں۔ دائیں پر کلک کریں اور مینو سے 7 زپ منتخب کریں۔ دوسرے مینو میں ، منتخب کریں محفوظ شدہ دستاویزات میں شامل کریں .... 7-زپ کھل جائے گی۔ -
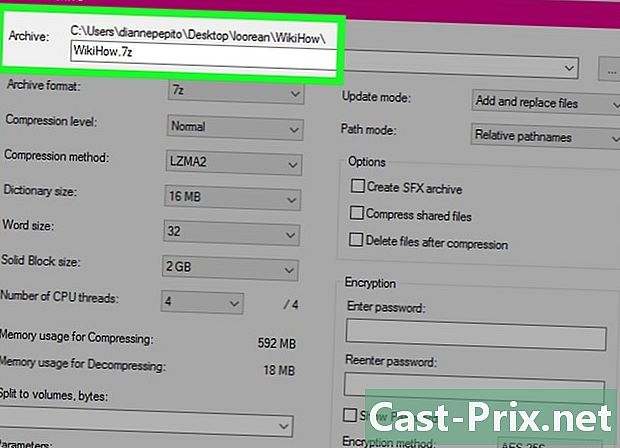
ترتیبات کو ایڈجسٹ کریں۔ آپ نئی بنائی گئی فائل کا نام تبدیل کر سکتے ہیں۔ مینو سے زپ منتخب کریں محفوظ شدہ دستاویزات کی شکل اگر آپ چاہتے ہیں کہ فائل ان مشینوں کے ساتھ مطابقت پذیر ہو جس میں 7-زپ نہیں ہے۔ -
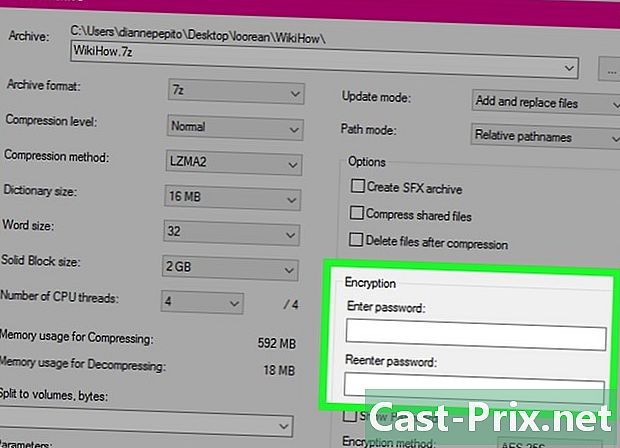
ایک پاس ورڈ شامل کریں 7-زپ کی ونڈو کے دائیں حصے میں ، دو فیلڈز ہیں جن میں داخل ہونا اور فائل کے پاس ورڈ کی تصدیق کرنا ضروری ہے۔ آپ انکرپشن فارمیٹ کا انتخاب بھی کرسکتے ہیں اور آیا فائل کے ناموں کو انکرپٹ کیا جائے گا یا نہیں۔ جب آپ کام کرلیں تو ٹھیک ہے پر کلک کریں۔ -
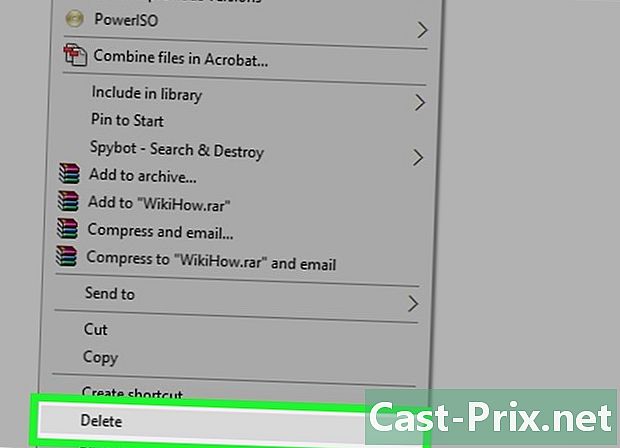
اصل فولڈر کو حذف کریں۔ کمپریسڈ فائل بنانا آپ کے ڈیٹا کی ایک کاپی تیار کرے گا: اصل فولڈر اور کمپریسڈ فائل۔ اصل فولڈر کو حذف کریں یا اس میں منتقل کریں تاکہ یہ اب سب کے ذریعہ نہیں دیکھا جاسکے۔
طریقہ 4 ایک پوشیدہ فولڈر بنائیں
-
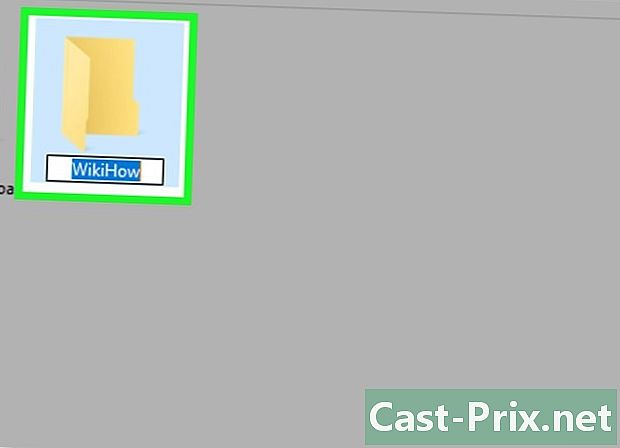
جس فولڈر کو آپ چھپانا چاہتے ہیں اس پر دائیں کلک کریں۔ منتخب کریں reappoint مینو میں جب فائل کا نام بدلنے کے لئے ونڈو ظاہر ہوتا ہے تو ، Alt + 0160 دبائیں۔ یہ ایک سفید کردار تخلیق کرتا ہے۔ یہ جگہ کی طرح کی چیز نہیں ہے۔ در حقیقت ، کسی جگہ میں داخل ہونا ایک غلط فائل نام کو جنم دیتا ہے۔ -

آئکن کو تبدیل کریں۔ فولڈر پر دائیں کلک کریں۔ فولڈر میں اب خالی نام ہونا چاہئے۔ منتخب کریں خواص مینو میں اور پھر منتخب کریں ونڈو کو اپنی مرضی کے مطابق بنائیں. عنوان کے تحت فولڈر شبیہیںپر کلک کریں آئیکن تبدیل کریں. ایک نیا ونڈو کھلتا ہے ، جس میں سے منتخب کرنے کے لئے شبیہیں کی فہرست ہے۔ فہرست کو سکرول کرکے آپ کو سفید کے بہت سے آئیکن نظر آئیں گے۔ ایک ایسی فائل کو منتخب کریں جس سے آپ کی فائل تمام سفید ہوجائے۔ آپ کے فولڈر کا آئکن اور نام اب دونوں ہی سفید ہوگئے ہیں ، لہذا اب وہ فائل ایکسپلورر میں نظر نہیں آئیں گے۔- جب صارف اسکرین پر سلیکشن مربع کھینچتا ہے تو فولڈر کو ہمیشہ نمایاں کیاجائے گا۔ یہ فہرست کے نظارے میں ایک جگہ پر بھی قبضہ کرے گا اور یہ ان صارفین کو مرئی ہوگا جو کمانڈ لائنوں کے ذریعہ ہارڈ ڈرائیو تک رسائی حاصل کرتے ہیں۔
طریقہ 5 تھرڈ پارٹی سافٹ ویئر ڈاؤن لوڈ کریں
-
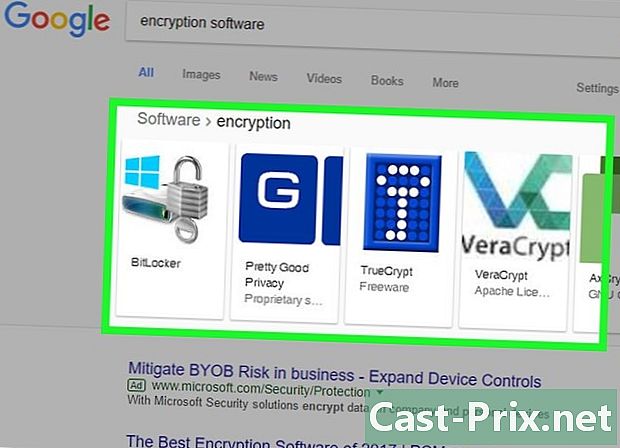
مطلوبہ اختیارات تلاش کریں۔ متعدد خفیہ کاری والے سوفٹویئر ہیں ، معاوضہ یا مفت۔ اپنی پسند کے اختیارات تلاش کریں اور استعمال کی شرائط پڑھیں۔ صرف سیکیورٹی سافٹ ویئر انسٹال کریں جس پر مصنفین پر اعتماد کیا جاتا ہے۔ -
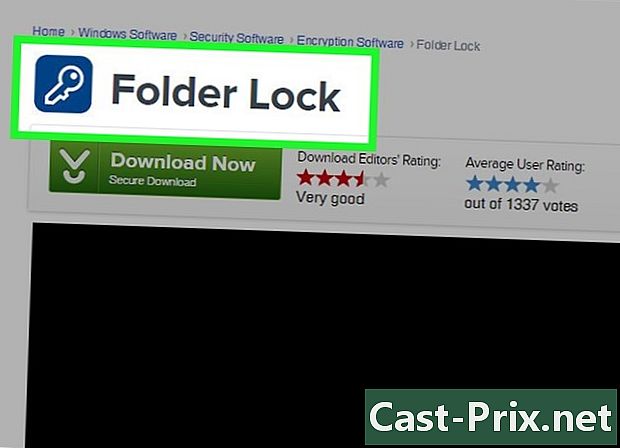
مختلف آپشنز کو سمجھیں۔ کچھ سافٹ ویئر کچھ فولڈروں پر آسان پاس ورڈ انسٹال کرتے ہیں۔ دوسرے انکرپٹ ڈسکیں تیار کرتے ہیں جو ڈسک کی شبیہہ کی طرح نظر آتے ہیں۔ یہ ڈسکس عام طور پر پاس ورڈ سے محفوظ فولڈر کے مقابلے میں زیادہ محفوظ ہوتی ہیں ، لیکن مناسب طریقے سے استحصال کرنے کیلئے زیادہ گہرائی سے تکنیکی معلومات کی ضرورت ہوتی ہے۔