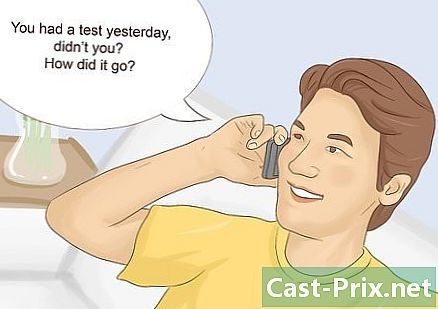ایس ڈی میموری کارڈ کا استعمال کیسے کریں
مصنف:
Lewis Jackson
تخلیق کی تاریخ:
14 مئی 2021
تازہ کاری کی تاریخ:
25 جون 2024

مواد
- مراحل
- طریقہ 1 Android ڈیوائس پر SD میموری کارڈ استعمال کریں
- طریقہ 2 ونڈوز پی سی پر ایس ڈی میموری کارڈ استعمال کرنا
- مدد کی
- طریقہ 3 ایک میک OS X پر SD میموری کارڈ استعمال کریں
- مدد کی
- طریقہ 4 ڈیجیٹل کیمروں پر ایس ڈی میموری کارڈ کا استعمال کرتے ہوئے
- طریقہ 5 ونڈوز فون پر ایس ڈی میموری کارڈ استعمال کریں
کیا آپ کو اپنے الیکٹرانک ڈیوائس کی میموری کی صلاحیت بڑھانے کی ضرورت ہے؟ لوگوں کو اپنی فائلوں اور ایپلیکیشنز کا بیک اپ لینے کے لئے اپنے آلات میں جگہ کی کمی کے بارے میں شکایت کرتے ہوئے سنا جانا عام ہے۔ اگر آپ ڈیجیٹل فوٹو گرافی کے بارے میں پرجوش ہیں تو ، مائیکرو ایسڈی کارڈ آپ کے کام کا ایک قیمتی ذریعہ ہیں۔ تاہم ، دوسرے لوگ متبادل حل تلاش کر رہے ہیں جس میں ان کے فون اور ٹیبلٹ کی ذخیرہ کرنے کی گنجائش کو بڑھانا اور کمپیوٹرز کے مابین فائلیں منتقل کرنا شامل ہیں۔
مراحل
طریقہ 1 Android ڈیوائس پر SD میموری کارڈ استعمال کریں
-

اپنے آلے میں مائیکرو ایسڈی کارڈ داخل کریں۔ یہ عمل آپ جس فون پر استعمال کر رہے ہو اس پر منحصر ہوتا ہے اور تمام Android آلات میں مائکرو ایسڈی سلاٹ نہیں ہوتا ہے۔ کوئی اینڈرائڈ اسمارٹ فون معیاری ایسڈی کارڈوں کی حمایت نہیں کرتا ہے۔- ٹیبلٹس میں عام طور پر ڈیوائس کی طرف مائکرو ایسڈی کارڈ سلاٹ ہوتا ہے۔
- اگر آپ کی نوٹ بک مائیکرو ایسڈی کارڈ کی حمایت کرتی ہے تو ، خبردار رہیں کہ ان کا مقام عام طور پر بیٹری کے نیچے ہوتا ہے۔ اگر آپ کے پاس قابل اختلاط بیٹری نہیں ہے تو ، آلہ کے اطراف میں چیک کریں۔
-

اپنی فائلوں کو ایسڈی کارڈ میں منتقل کریں۔ ایک بار جب آپ کا فلیش میموری کارڈ آلہ میں داخل ہوجاتا ہے ، تو آپ اسے فوری طور پر استعمال کرنا شروع کرسکتے ہیں۔ آپ کارڈ کو فارمیٹ کرسکتے ہیں اگر پہلے یہ دوسرے آلات پر استعمال ہوتا تھا ، لیکن عام طور پر اسے براہ راست کام کرنا چاہئے۔- ترتیبات پر جائیں۔
- "اسٹوریج" اختیار منتخب کریں۔
- "SD کارڈ میں ڈیٹا منتقل کریں" کو منتخب کریں۔ اگر آپ کے پاس یہ اختیار نہیں ہے تو ، اگلے مرحلے پر جائیں۔
- آپ جس قسم کی فائلوں کو منتقل کرنا چاہتے ہیں اسے منتخب کریں اور "منتقلی" کو منتخب کریں۔ عام طور پر ، آپ ویڈیوز ، تصاویر اور تصاویر منتقل کرسکتے ہیں۔
-

فائل مینیجر کی ایپلی کیشن کا استعمال کرکے اپنی فائلوں کو SD کارڈ میں منتقل کریں۔ اگر آپ کو اپنی ترتیبات میں SD کارڈ میں فائلیں منتقل کرنے کا اختیار نہیں ہے تو ، آپ فائل مینجمنٹ ایپلی کیشن استعمال کرسکتے ہیں۔ آپ کو یہ گوگل پلے میں مفت مل جائے گا۔- نیا انسٹال کردہ فائل مینیجر لانچ کریں۔
- جن فائلوں کو آپ منتقل کرنے جارہے ہیں ان کو ڈھونڈیں۔
- فائلوں کو منتخب کریں اور پھر کاٹ کر پیسٹ کریں۔
- اس فولڈر میں جائیں جہاں آپ ڈیٹا کو اپنے SD میموری کارڈ میں منتقل کرنا چاہتے ہیں۔
- اپنے ایسڈی کارڈ میں کسی نئے مقام پر ڈیٹا کاپی کرنے کے لئے "پیسٹ کریں" کو منتخب کریں۔
-

اپنی درخواستوں کو میموری کارڈ میں منتقل کریں (اگر ممکن ہو تو) صرف Android کے ابتدائی ورژن والے آلات ہی ایپلی کیشنز کو کسی میموری کارڈ میں منتقل کرسکتے ہیں ، اور اس کے باوجود بھی ، یہ سب کارخانہ دار پر منحصر ہے۔ اس کی وجہ یہ ہے کہ ایپلیکیشنز کو میموری کارڈ میں منتقل کرنا ہیکنگ اور سیکیورٹی رسک سمجھا جاتا ہے۔- ترتیبات پر جائیں۔
- "ایپلی کیشنز" کو منتخب کریں۔
- وہ ایپلی کیشنز منتخب کریں جن پر آپ فلیش میموری کارڈ میں جانا چاہتے ہیں۔
- "SD کارڈ میں منتقل کریں" بٹن دبائیں۔ آپ کی درخواستیں خود بخود ایسڈی کارڈ میں منتقل ہوجائیں گی۔ اگر آپ کے پاس یہ اختیار نہیں ہے تو ، پھر آپ کا آلہ آپ کو آسانی سے ایپلیکیشنز کو SD کارڈ میں منتقل کرنے کی اجازت نہیں دیتا ہے۔
طریقہ 2 ونڈوز پی سی پر ایس ڈی میموری کارڈ استعمال کرنا
-

اپنے مائیکرو ایس ڈی کارڈ کو اپنے کمپیوٹر کے کارڈ ریڈر میں داخل کریں۔ اگر آپ کے کمپیوٹر میں میموری کارڈ ریڈر نہیں ہے تو ، آپ بیرونی اڈاپٹر خرید سکتے ہیں جو USB کیبل کے ذریعے منسلک ہوسکتا ہے۔- زیادہ تر معیاری مائیکرو ایس ڈی میموری کارڈ سلاٹس تک رسائی حاصل کرنے کے ل You آپ کو اپنے مائیکرو ایس ڈی میموری کارڈ کو فلیش میموری کارڈ اڈاپٹر میں داخل کرنے کی ضرورت پڑسکتی ہے۔
- اگر آپ ونڈوز ایکس پی یا وسٹا استعمال کررہے ہیں تو ، آپ اپنے کمپیوٹر میں داخل کردہ SDXC کارڈ کو شاید پڑھ نہیں سکیں گے ، جس کے ل you آپ کو کارڈ کی شکل دینے کی ضرورت ہوگی۔ کارڈ کے مندرجات تک رسائی حاصل کرنے کے ل You آپ کو مائیکروسافٹ ایس ڈی ایکس سی ڈرائیورز کو ڈاؤن لوڈ کرنے کی ضرورت ہوگی۔ آپ کو یہ بھی یقینی بنانا ہوگا کہ آپ کے کمپیوٹر کی ڈرائیو SDXC فارمیٹ کے مطابق ہے۔
-

کمپیوٹر پر کلک کریں۔ آپ دبانے سے اس ونڈو کو تیزی سے کھول سکتے ہیں . جیت+ای. -

ڈیوائس لسٹ میں ، اپنے SD میموری کارڈ کے آئکن پر ڈبل کلک کریں۔ عام طور پر ، "ہٹنے والا ڈسک" لیبل آپ کے مائیکرو ایسڈی کارڈ کی نمائندگی کرتا ہے۔ -

آنے والی اور جانے والی فائلوں کو ڈریگ اور ڈراپ کریں۔ آپ اپنی فائلوں کو اسی طرح منتقل کرسکتے ہیں جیسے آپ کسی دوسرے فولڈر میں کرتے ہیں۔ آپ کے کمپیوٹر پر اور اس سے مواد کاپی کرنے میں آپ کے کمپیوٹر پر ایک فولڈر سے دوسرے فولڈر میں ڈیٹا منتقل کرنے میں زیادہ وقت لگتا ہے۔
مدد کی
-

چیک کریں کہ میموری کارڈ لاک ہے یا نہیں۔ کچھ SD میموری کارڈ میں ایک لاکنگ سسٹم ہوتا ہے جو ڈیٹا کو تبدیل ہونے سے روکتا ہے۔ جب آپ سامنے سے نظر ڈالیں گے تو آپ کو میموری کارڈ کے بائیں جانب تالا مل جائے گا۔- اگر لاک بٹن ٹوٹا ہوا ہے تو ، ایسڈی کارڈ پر لاک بٹن کی مرمت کے بارے میں مزید جاننے کے لئے یہاں کلک کریں۔
-

اپنے میموری کارڈ کو فارمیٹ کریں۔ اگر آپ ونڈوز پی سی پر اپنا کارڈ نہیں پڑھ سکتے ہیں تو آپ کو فارمیٹ کرنے کی ضرورت پڑسکتی ہے۔ اس سے کارڈ پر موجود تمام ڈیٹا مٹ جائیں گے۔ لہذا اس بات کو یقینی بنائیں کہ فارمیٹنگ سے پہلے آپ کے پاس کوئی چیز نہیں ہے جو آپ رکھنا چاہیں۔- "کمپیوٹر" شروع کریں۔
- اپنے ایسڈی کارڈ کے آئکن پر دائیں کلک کریں اور "فارمیٹ" منتخب کریں۔
- پھر "FAT32" کو بطور فائل سسٹم منتخب کریں۔ اس سے مختلف قسم کے آلات سے ایسڈی کارڈ تک رسائی حاصل ہوسکتی ہے۔
- "کوئیک فارمیٹ" باکس کو چیک کریں اور پر کلک کریں۔ شروع کریں.
-

فارمیٹنگ کے دوران اگر آپ کو پریشانی کا سامنا کرنا پڑتا ہے تو میموری کارڈ فارمیٹنگ کا آلہ ڈاؤن لوڈ کریں۔ ونڈوز فارمیٹنگ ٹول کا استعمال کرکے اپنے میموری کارڈ کو فارمیٹ کرنا کبھی کبھار خراب کارکردگی کا باعث بن سکتا ہے یا دستیاب جگہ میں کمی آسکتی ہے۔ ایسڈی ایسوسی ایشن مفت ٹولز پیش کرتا ہے جسے آپ اپنی ویب سائٹ سے ڈاؤن لوڈ کرسکتے ہیں۔ (sdcard.org/downloads).- ایس ڈی ایکس سی میموری کارڈ کو فارمیٹ کرتے وقت اس ٹول کی ضرورت ہوتی ہے۔
طریقہ 3 ایک میک OS X پر SD میموری کارڈ استعمال کریں
-

اپنے کمپیوٹر کی ڈرائیو میں ایس ڈی کارڈ داخل کریں۔ اگر آپ کے کمپیوٹر میں ایک نہیں ہے تو ، آپ بیرونی اڈاپٹر خرید سکتے ہیں جو USB کیبل کے ذریعے منسلک ہوسکتا ہے۔- آپ زیادہ تر معیاری مائکرو ایس ڈی کارڈ سلاٹس تک رسائی کے ل SD ایس ڈی کارڈ اڈیپٹر استعمال کر سکتے ہیں۔
- زیادہ تر میک اسی کارڈ ریڈر میں SDXC کارڈ کی حمایت کرتے ہیں ، اور آپ کو کچھ بھی انسٹال کرنے کی ضرورت نہیں ہوگی۔ اس کی وجہ یہ ہے کہ SDXC میموری کارڈز ExFAT ڈیٹا سسٹم کا استعمال کرتے ہیں ، جو OS X میں سرایت شدہ ہے۔
-

آپ کے ڈیسک ٹاپ پر ظاہر ہونے والے SD میموری کارڈ کے آئکن پر ڈبل کلک کریں۔ آپ کا مائیکرو ایسڈی کارڈ خود بخود انسٹال ہوجائے گا اور ڈیسک ٹاپ پر شارٹ کٹ آئیکن نمودار ہوگا۔ -

آنے والی اور جانے والی فائلوں کو ڈریگ اور ڈراپ کریں۔ آپ اپنی فائلوں کو اسی طرح منتقل کرسکتے ہیں جیسے آپ کسی دوسرے فولڈر میں کرتے ہیں۔ آپ کے کمپیوٹر پر اور اس سے ڈیٹا کاپی کرنے میں آپ کے کمپیوٹر پر فائلوں کو ایک فولڈر سے دوسرے فولڈر میں منتقل کرنے میں زیادہ وقت لگے گا۔
مدد کی
-

چیک کریں کہ آیا آپ کا میموری کارڈ لاک بٹن سے لیس ہے۔ کچھ مائکرو ایس ڈی کارڈوں میں میکانی تالے ہوتے ہیں جو ڈیٹا کی تبدیلیوں کو روکنے میں مدد کرتے ہیں۔ جب آپ آگے سے نظر ڈالیں گے تو آپ SD کارڈ کے بائیں جانب لاک بٹن تلاش کریں گے۔- اگر لاک بٹن ٹوٹا ہوا ہے تو ، ایسڈی کارڈ پر لاک بٹن کی مرمت کے بارے میں مزید جاننے کے لئے یہاں کلک کریں۔
-

اپنے مائیکرو ایسڈی کارڈ کو فارمیٹ کریں۔ اگر آپ کا میموری کارڈ صحیح طریقے سے کام نہیں کررہا ہے یا آپ اسے OS X پر نہیں کھول سکتے ہیں تو ، آپ کو کسی فائل سسٹم میں فارمیٹنگ کی ضرورت ہوسکتی ہے جس کی پہچان ہو۔ فارمیٹنگ سے آپ کے سارے ڈیٹا مٹ جائیں گے ، لہذا آپ کو یہ یقینی بنانا چاہئے کہ آپ اپنا اہم ترین ڈیٹا رکھتے ہیں۔- اپنے ایپلیکیشن فولڈر میں "افادیت" فولڈر کھولیں۔ اگر آپ OS X استعمال کررہے ہیں تو آپ "گو" → "افادیت" پر بھی کلک کرسکتے ہیں۔
- پھر بائیں مینو سے اپنے مائیکرو ایسڈی کارڈ کا انتخاب کریں۔
- "حذف کریں" پر کلک کریں۔
- فارمیٹ مینو سے "FAT32" منتخب کریں۔
- صاف کریں پر کلک کریں۔
-

ایس ڈی کارڈ فارمیٹر ڈاؤن لوڈ کریں اگر آپ کو اپنا مائیکرو ایسڈی کارڈ فارمیٹ کرنے میں پریشانی ہو۔ ونڈوز ٹول کے ذریعہ آپ کے میموری کارڈ کو فارمیٹ کرنا بعض اوقات خراب کارکردگی کا باعث بن سکتا ہے یا دستیاب جگہ کم ہوسکتی ہے۔ ایسڈی ایسوسی ایشن مفت ٹولز پیش کرتا ہے جسے آپ اپنی ویب سائٹ سے ڈاؤن لوڈ کرسکتے ہیں۔ (sdcard.org/downloads).- جب آپ SDXC کارڈ کو فارمیٹ کرتے ہیں تو اس آلے کی ضرورت ہوتی ہے۔
طریقہ 4 ڈیجیٹل کیمروں پر ایس ڈی میموری کارڈ کا استعمال کرتے ہوئے
-

اپنے کام کے لئے بہترین میموری کارڈ منتخب کریں۔ ڈیجیٹل فوٹو گرافی میں استعمال کرنے کے لئے ایس ڈی کارڈ خریدتے وقت دو بنیادی عوامل پر غور کرنا ہوگا: صلاحیت اور رفتار۔ آپ کو SD کارڈوں کی تین اہم اقسام کے درمیان فرق جاننے کی بھی ضرورت ہوگی: SD ، SDHC اور SDXC کارڈ۔- معیاری ایس ڈی کارڈز 2 جی بی تک کا ڈیٹا محفوظ کرسکتے ہیں۔ SDHC کارڈ 32GB تک اسٹور کرسکتے ہیں ، لیکن آپ کو ان کو مطابقت پذیر آلات میں استعمال کرنا چاہئے۔ SDXC کارڈز اور بھی زیادہ ڈیٹا اسٹور کرسکتے ہیں ، لیکن SDHC کارڈ کی طرح ، انھیں ایسے آلے کے استعمال کی ضرورت ہوتی ہے جو اس شکل کی تائید کرسکے۔
- اگر آپ ڈیجیٹل فوٹو گرافی کے بارے میں پرجوش ہیں تو ، آپ ایس ڈی کارڈ پیش کرتے ہیں کہ مختلف رفتار پر گہری توجہ دینا چاہتے ہیں۔ ڈیجیٹل ایسیلآر کیمرے ایک وقت میں بہت ساری ڈیٹا کو دوبارہ پیش کر سکتے ہیں ، اور ایس ڈی میموری کارڈ سے ڈیٹا کو جلدی سے پڑھنے کی صلاحیت آپ کی تصاویر کے نظری معیار کو بہتر بنانے میں مدد دے گی۔ شوقین فوٹوگرافر عام طور پر کلاس 2 یا 4 کے مائیکرو ایسڈی کارڈ استعمال کرتے ہیں ، جبکہ پیشہ ور فوٹوگرافر (خاص طور پر کھیل فوٹوگرافر) کلاس 6 یا 10 میموری کارڈ استعمال کرنے کو ترجیح دیتے ہیں۔
-

اپنے SD کارڈ کو ڈیجیٹل کیمرا میں داخل کریں۔ چیک کریں کہ آپ کا کیمرا جس طرح کے SD میموری کارڈ استعمال کررہے ہیں اس کے مطابق ہے۔ مثال کے طور پر ، اگر آپ کے پاس SDXC کارڈ ہے تو ، آپ کے آلے کو اس شکل کی تائید کرنا ہوگی۔ -

اگر ضروری ہو تو فارمیٹنگ انجام دیں۔ عام طور پر ، آپ کو اپنے آلے میں داخل کرتے ہی مائیکرو ایس ڈی کارڈ کا استعمال کرتے ہوئے شروع کرنے کی ضرورت پڑسکتی ہے ، لیکن اگر آپ نے اسے دوسرے ڈیجیٹل کیمروں پر استعمال کیا ہے تو آپ کو اسے فارمیٹ کرنے کی ضرورت ہوگی۔ اس عمل سے میموری کارڈ کے تمام اعداد و شمار مٹ جائیں گے۔- نوٹ: اگر آپ کسی ایسے ڈیجیٹل کیمرے میں ایس ڈی ایکس سی میموری کارڈ داخل کرتے ہیں جو ڈیجیٹل کیمرے کے ساتھ مطابقت نہیں رکھتا ہے تو ، آپ کو اس کی شکل دینے کا اشارہ کیا جائے گا۔ ایسا نہ کریں ، اس سے میموری کارڈ پر ذخیرہ کرنے کی گنجائش کا بہت بڑا نقصان ہوگا ، اور آپ کا مائیکرو ایس ڈی کارڈ ان آلات میں توقع کے مطابق کام نہیں کرسکتا ہے جو SDXC فارمیٹ کی حمایت کرتے ہیں۔
طریقہ 5 ونڈوز فون پر ایس ڈی میموری کارڈ استعمال کریں
-

یہ یقینی بنائیں کہ آپ کا فون SD میموری کارڈ کی حمایت کرتا ہے۔ ونڈوز فون کے تمام آلات میں مائیکرو ایسڈی کارڈ سلاٹ نہیں ہوتا ہے۔ آپ ایک ایسی ایپلی کیشن ڈاؤن لوڈ کرسکتے ہیں جو آپ کو بتاسکتی ہے کہ آیا آپ جو آلہ استعمال کررہے ہیں وہ میموری کارڈز کی حمایت کرتا ہے۔- اپنی درخواستوں کی فہرست کھولنے کے لئے اسٹارٹ اسکرین پر بائیں طرف سوائپ کریں۔
- نیچے سکرول کریں اور "اسٹوریج سینس" ایپ کو تھپتھپائیں۔
- "ایسڈی کارڈ" تلاش کریں۔ اگر یہ آپشن ظاہر ہوتا ہے تو آپ اپنے فون میں مائکرو ایس ڈی کارڈ داخل کرسکتے ہیں۔ ہوسکتا ہے کہ یہ جگہ اسمارٹ فون کے دائیں جانب یا ہٹنے والے بیٹری پیک کے پیچھے ہو۔
-

اپنا مائیکرو ایسڈی کارڈ داخل کریں۔ جب آپ نیا کارڈ داخل کرتے ہیں تو آپ کو اپنی نئی فائلوں کو محفوظ کرنے کے لئے اس جگہ کا انتخاب کرنا پڑ سکتا ہے۔ -

ایپلی کیشنز کو SD میموری کارڈ میں منتقل کریں۔ آپ ایس ڈی کارڈ میں محفوظ کرنا چاہتے ہیں ان ایپلی کیشنز کو منتخب کرنے کے لئے اسٹوریج سینس ایپلی کیشن کا استعمال کرسکتے ہیں۔- اسٹوریج سینس ایپلی کیشن لانچ کریں۔
- "فون" پر ٹیپ کریں۔
- "اطلاقات + کھیل" کو تھپتھپائیں۔
- "منتخب کریں" پر ٹیپ کریں اور پھر ان تمام ایپس کا انتخاب کریں جن کو آپ اپنے مائیکرو ایسڈی کارڈ میں منتقل کرنا چاہتے ہیں۔
- "منتقل" کو منتخب کریں۔ اس کے بعد منتخب کردہ ایپلیکیشنز کو آپ کے SD کارڈ میں منتقل کردیا جائے گا۔
-

اپنے ڈیٹا کو منظم کریں۔ آپ اسٹوریج سینس ایپلی کیشن کو نئی فائلوں کا مقام متعین کرنے کے ل use ، بلکہ اپنے سارے ڈیٹا کا نظم کرنے کے ل. استعمال کرسکتے ہیں۔ آپ اپنے SD میموری کارڈ میں موجود فائلوں کو حرکت ، کاپی اور حذف کرنے کے لئے مفت ایپلی کیشن "فائلیں" ڈاؤن لوڈ کرسکتے ہیں۔ -

اپنا مائیکرو ایسڈی کارڈ نکالیں۔ اگر آپ فون سے اپنے میموری کارڈ کو ہٹانا چاہتے ہیں تو اپنے ڈیٹا کو نقصان پہنچانے سے بچنے کے لئے پہلے اس کو نکالیں۔- اپنی درخواستوں کی فہرست میں اسٹوریج سینس کھولیں۔
- "SD کارڈ" منتخب کریں اور پھر "SD کارڈ ہٹائیں" کو ٹچ کریں۔
- جیسے ہی آپ کو تصدیق موصول ہوگی کہ آپ کارڈ کو محفوظ طریقے سے ہٹا سکتے ہیں ، آپ اسے اپنے فون سے نکال سکتے ہیں۔