اپنے ٹیلی ویژن کو دوسرے کمپیوٹر اسکرین کے طور پر کیسے استعمال کریں
مصنف:
Lewis Jackson
تخلیق کی تاریخ:
6 مئی 2021
تازہ کاری کی تاریخ:
1 جولائی 2024

مواد
- مراحل
- طریقہ 1 میں سے 2:
کسی ٹی وی کو ونڈوز کمپیوٹر سے جوڑیں - طریقہ 2 میں سے 2:
کسی ٹی وی کو میک سے جوڑیں
اس مضمون میں 5 حوالوں کا حوالہ دیا گیا ہے ، وہ صفحے کے نچلے حصے میں ہیں۔
وکی شو کی کنٹینٹ مینجمنٹ ٹیم ایڈیٹوریل ٹیم کے کام کا بغور جائزہ لیتی ہے تاکہ یہ یقینی بنایا جاسکے کہ ہر آئٹم ہمارے اعلی معیار کے مطابق ہے۔
ماضی میں ، کمپیوٹر کو ٹیلی ویژن سے جوڑنا ایک پیچیدہ عمل تھا ، لیکن ایچ ڈی ایم آئی کی آمد نے چیزوں کو بہت آسان بنا دیا تھا۔ اپنے کمپیوٹر پر ایک HDMI پورٹ کے ساتھ اور اپنے ٹی وی پر دوسرا ، اس کے کام کرنے کیلئے صرف دونوں کو کیبل سے جوڑیں۔ اگر آپ کے کمپیوٹر پر HDMI پورٹ نہیں ہے تو ، آپ کو اسے اپنے ٹی وی سے منسلک کرنے کے لئے ایک اڈیپٹر کی ضرورت ہوگی۔
مراحل
طریقہ 1 میں سے 2:
کسی ٹی وی کو ونڈوز کمپیوٹر سے جوڑیں
-

6 کمپیوٹر کو مربوط کرنے کے لئے استعمال شدہ پورٹ کا انتخاب کریں۔ اپنے ٹیلی ویژن کے ریموٹ کنٹرول کو آن کرنے کیلئے اسے استعمال کریں اور اپنے کمپیوٹر سے رابطہ قائم کرنے کے لئے استعمال شدہ پورٹ کا انتخاب کریں۔ ہر بندرگاہ میں عام طور پر ایک اشارہ ہوتا ہے ، جیسے "HDMI 1"۔ -

{ "SmallUrl": "HTTPS: / / www..com / images_en / انگوٹھے / D / D7 / استعمال آپ کی TV-کے طور پر-ایک-دوسرے مانیٹر کے لئے-آپ-کمپیوٹر -Step-7.jpg /v4-459px-Use-Your-TV-as-a-Second-Monitor-for-Your-Computer-Step-7.jpg "،" bigUrl ":" HTTPS: / / www..com / images_en / انگوٹھے / D / D7 /Use-Your-TV-as-a-Second-Monitor-for-Your-Computer-Step-7.jpg / v4-759px- استعمال آپ کی TV-کے طور پر-ایک-دوسرے مانیٹر کے لئے-آپ-کمپیوٹر سے مرحلہ 7.jpg "،" smallWidth ": 460،" smallHeight ": 334،" bigWidth ": 760،" bigHeight ": 552،25274725275 . 7 دبائیں . جیت+P. ڈسپلے موڈ کو تبدیل کرنے کے لئے مینو ظاہر کیا جائے گا۔ یہ مینو آپ کو مانیٹر کا انتخاب کرنے کی اجازت دیتا ہے جس پر آپ اپنی کمپیوٹر اسکرین ڈسپلے کرنا چاہتے ہیں۔- اگر یہ کام نہیں کرتا ہے تو ، مینو کھولیں آغاز اور "ڈسپلےسوئچ" ٹائپ کریں۔ دبائیں اندراج ڈسپلے موڈ کو تبدیل کرنے کے لئے مینو کھولنے کے لئے۔
-
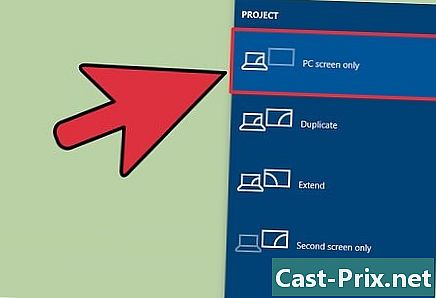
{ "SmallUrl": "HTTPS: / / www..com / images_en / انگوٹھے / B / BF / استعمال آپ کی TV-کے طور پر-ایک-دوسرے مانیٹر کے لئے-آپ-کمپیوٹر -Step-8.jpg /v4-459px-Use-Your-TV-as-a-Second-Monitor-for-Your-Computer-Step-8.jpg "،" bigUrl ":" HTTPS: / / www..com / images_en / انگوٹھے / B / BF /Use-Your-TV-as-a-Second-Monitor-for-Your-Computer-Step-8.jpg / v4-759px- استعمال آپ کی TV-کے طور پر-ایک-دوسرے مانیٹر کے لئے-آپ-کمپیوٹر سے مرحلہ 8.jpg "،" smallWidth ": 460،" smallHeight ": 334،" bigWidth ": 760،" bigHeight ": 552،25274725275 . 8 ایک ڈسپلے وضع منتخب کریں۔ آپ مختلف اختیارات میں سے انتخاب کرسکتے ہیں۔- صرف کمپیوٹر۔ یہ کمپیوٹر اسکرین کو بطور ڈسپلے موڈ استعمال کرنے کے لئے پہلے سے طے شدہ آپشن ہے۔
- نقل. ایک ہی تصویر آپ کے کمپیوٹر اسکرین اور ٹیلی ویژن پر آویزاں ہوگی۔
- اضافہ کریں. آپ کی ڈیسک کو بڑھا کر دونوں اسکرینوں کا احاطہ کیا جائے گا۔
- صرف پروجیکٹر۔ صرف ٹیلی ویژن ہی اس نمائش کو پیش کرے گا۔
-
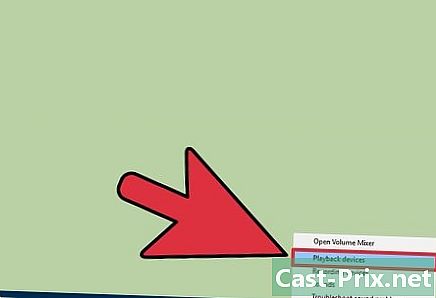
{ "SmallUrl": "HTTPS: / / www..com / images_en / انگوٹھے / 7 / 7D / استعمال آپ کی TV-کے طور پر-ایک-دوسرے مانیٹر کے لئے-آپ-کمپیوٹر -Step-9.jpg /v4-459px-Use-Your-TV-as-a-Second-Monitor-for-Your-Computer-Step-9.jpg "،" bigUrl ":" HTTPS: / / www..com / images_en / انگوٹھے / 7 / 7D /Use-Your-TV-as-a-Second-Monitor-for-Your-Computer-Step-9.jpg / v4-759px- استعمال آپ کی TV-کے طور پر-ایک-دوسرے مانیٹر کے لئے-آپ-کمپیوٹر سے مرحلہ 9.jpg "،" smallWidth ": 460،" smallHeight ": 334،" bigWidth ": 760،" bigHeight ": 552،25274725275 . 9 حجم کے بٹن پر دائیں کلک کریں۔ نوٹیفیکیشن کے علاقے میں والیوم بٹن پر دائیں کلک کریں اور منتخب کریں پڑھنے والے آلے. آپ اپنے کمپیوٹر سے آوازیں بجانے کے ل the آلہ ترتیب دے سکیں گے۔ -
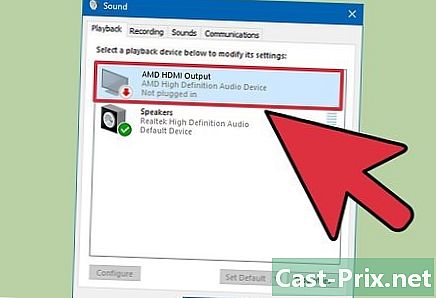
{ "SmallUrl": "HTTPS: / / www..com / images_en / انگوٹھے / D / D9 / استعمال آپ کی TV-کے طور پر-ایک-دوسرے مانیٹر کے لئے-آپ-کمپیوٹر -Step-10.jpg /v4-459px-Use-Your-TV-as-a-Second-Monitor-for-Your-Computer-Step-10.jpg "،" bigUrl ":" HTTPS: / / www..com / images_en / انگوٹھے / D / D9 /Use-Your-TV-as-a-Second-Monitor-for-Your-Computer-Step-10.jpg / v4-759px- استعمال آپ کی TV-کے طور پر-ایک-دوسرے مانیٹر کے لئے-آپ-کمپیوٹر قدمی-10.jpg "،" smallWidth ": 460،" smallHeight ": 334،" bigWidth ": 760،" bigHeight ": 552،25274725275 . 10 اپنا ٹیلیویژن منتخب کریں پلے بیک آلات کی فہرست میں سے اپنے ٹی وی کو منتخب کریں۔ آپ شاید نیچے "ڈیجیٹل آڈیو (HDMI)" اور لفظ "تیار" دیکھیں گے۔ -
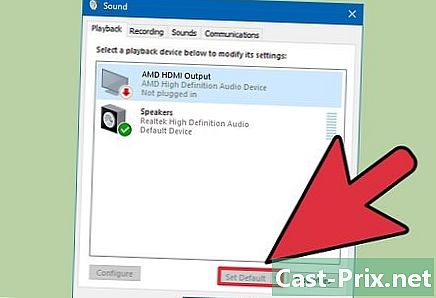
{ "SmallUrl": "HTTPS: / / www..com / images_en / انگوٹھے / D / D8 / استعمال آپ کی TV-کے طور پر-ایک-دوسرے مانیٹر کے لئے-آپ-کمپیوٹر -Step-11.jpg /v4-459px-Use-Your-TV-as-a-Second-Monitor-for-Your-Computer-Step-11.jpg "،" bigUrl ":" HTTPS: / / www..com / images_en / انگوٹھے / D / D8 /Use-Your-TV-as-a-Second-Monitor-for-Your-Computer-Step-11.jpg / v4-759px- استعمال آپ کی TV-کے طور پر-ایک-دوسرے مانیٹر کے لئے-آپ-کمپیوٹر قدمی-11.jpg "،" smallWidth ": 460،" smallHeight ": 334،" bigWidth ": 760،" bigHeight ": 552،25274725275 . 11 پر کلک کریں پہلے سے طے شدہ. جب بھی آپ اسے پلگ ان کرتے ہیں آپ کا ٹی وی پہلے سے طے شدہ پلے بیک آلہ ہوگا۔ ٹیلیویژن کے اسپیکر کے ذریعہ آپ کے کمپیوٹر پر چلنے والی ساری آوازیں نکل آئیں گی۔ -
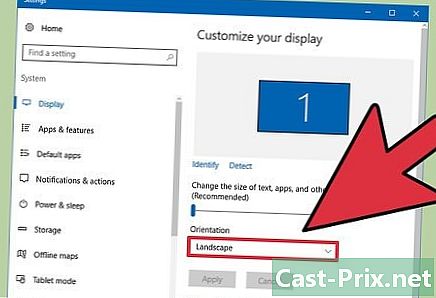
{ "SmallUrl": "HTTPS: / / www..com / images_en / انگوٹھے / 1 / 1D / استعمال آپ کی TV-کے طور پر-ایک-دوسرے مانیٹر کے لئے-آپ-کمپیوٹر -Step-12.jpg /v4-459px-Use-Your-TV-as-a-Second-Monitor-for-Your-Computer-Step-12.jpg "،" bigUrl ":" HTTPS: / / www..com / images_en / انگوٹھے / 1 / 1D /Use-Your-TV-as-a-Second-Monitor-for-Your-Computer-Step-12.jpg / v4-759px- استعمال آپ کی TV-کے طور پر-ایک-دوسرے مانیٹر کے لئے-آپ-کمپیوٹر قدمی-12.jpg "،" smallWidth ": 460،" smallHeight ": 334،" bigWidth ": 760،" bigHeight ": 552،25274725275 . 12 اعلی درجے کی ڈسپلے کی ترتیبات کھولیں۔ اپنے TV کی واقفیت کو ایڈجسٹ کرنے کے لئے ڈسپلے کی جدید ترتیبات کھولیں۔ اگر آپ اپنے ڈیسک ٹاپ کو دونوں سکرین پر بڑھا دیتے ہیں تو ، آپ ماؤس اور ونڈوز کو آسانی سے ایک سے دوسرے میں منتقل کرنے کے لئے ٹی وی کی ورچوئل پوزیشن ایڈجسٹ کرسکتے ہیں۔ مثال کے طور پر ، اگر ٹیلیویژن آپ کے کمپیوٹر کے بائیں جانب ہے تو ، آپ اسے دوبارہ ترتیب دے سکتے ہیں تاکہ جب آپ سلائیڈر کو کمپیوٹر اسکرین کے بائیں طرف منتقل کریں تو ، یہ ٹیلی ویژن کے دائیں طرف ظاہر ہوگا۔- اپنے ڈیسک ٹاپ پر دائیں کلک کریں اور منتخب کریں ترتیبات دکھائیں یا اسکرین ریزولوشن.
- ٹیلیویژن کی نمائندگی کرنے والے باکس پر کلک کریں اور گھسیٹیں جب تک کہ وہ مطلوبہ پوزیشن میں نہ ہو۔ اگر آپ نہیں جانتے کہ یہ کون سا خانہ ہے تو ، کلک کریں کی شناخت ہر اسکرین سے مماثل نمبر دیکھنے کے ل.۔
-
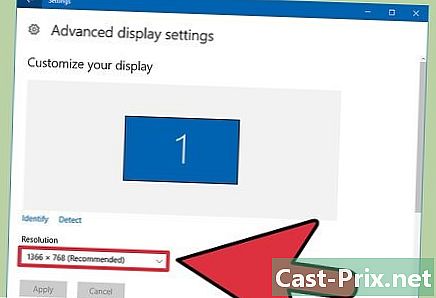
{ "SmallUrl": "HTTPS: / / www..com / images_en / انگوٹھے / A / A 1 / استعمال آپ کی TV-کے طور پر-ایک-دوسرے مانیٹر کے لئے-آپ-کمپیوٹر -Step-13.jpg /v4-459px-Use-Your-TV-as-a-Second-Monitor-for-Your-Computer-Step-13.jpg "،" bigUrl ":" HTTPS: / / www..com / images_en / انگوٹھے / A / A1 /Use-Your-TV-as-a-Second-Monitor-for-Your-Computer-Step-13.jpg / v4-759px- استعمال آپ کی TV-کے طور پر-ایک-دوسرے مانیٹر کے لئے-آپ-کمپیوٹر قدمی-13.jpg "،" smallWidth ": 460،" smallHeight ": 334،" bigWidth ": 760،" bigHeight ": 552،25274725275 . 13 ٹیلی ویژن کی تعریف کو ایڈجسٹ کریں۔ ڈسپلے کی ترتیبات میں ٹی وی تعریف ایڈجسٹ کریں۔ پہلے سے طے شدہ طور پر ، ٹی وی خود بخود درست تعریف کا انتخاب کرتا ہے ، خاص طور پر اگر آپ HDMI کیبل استعمال کررہے ہیں۔- ڈیسک ٹاپ پر دائیں کلک کرکے اور منتخب کرکے ڈسپلے کی ترتیبات کھولیں ترتیبات دکھائیں یا اسکرین ریزولوشن. پر کلک کریں اعلی درجے کی ترتیبات اگر آپ ریزولوشن مینو نہیں دیکھتے ہیں۔
- اپنا ٹیلیویژن منتخب کریں اگر آپ نہیں جانتے کہ یہ کون سا اسکرین ہے تو ، کلک کریں کی شناخت.
- ڈراپ ڈاؤن مینو سے قرارداد کا انتخاب کریں۔ زیادہ تر جدید ٹی وی کی قرارداد 1،920 x 1،080 ہے۔
طریقہ 2 میں سے 2:
کسی ٹی وی کو میک سے جوڑیں
-

{ "SmallUrl": "HTTPS: / / www..com / images_en / انگوٹھے / D / D8 / استعمال آپ کی TV-کے طور پر-ایک-دوسرے مانیٹر کے لئے-آپ-کمپیوٹر -Step-14.jpg /v4-459px-Use-Your-TV-as-a-Second-Monitor-for-Your-Computer-Step-14.jpg "،" bigUrl ":" HTTPS: / / www..com / images_en / انگوٹھے / D / D8 /Use-Your-TV-as-a-Second-Monitor-for-Your-Computer-Step-14.jpg / v4-759px- استعمال آپ کی TV-کے طور پر-ایک-دوسرے مانیٹر کے لئے-آپ-کمپیوٹر قدمی-14.jpg "،" smallWidth ": 460،" smallHeight ": 334،" bigWidth ": 760،" bigHeight ": 552،25274725275 . 1 اپنے میک پر موجود ویڈیو بندرگاہوں کی شناخت کریں۔ ویڈیو پورٹس ایک میک سے دوسرے میک میں مختلف ہیں۔ وہی ہیں جو طے کرتے ہیں کہ آپ کے ٹی وی کو مربوط کرنے کے لئے کس کیبل کا استعمال کریں۔ زیادہ تر میکوں کے پاس مندرجہ ذیل میں سے ایک بندرگاہ ہے۔- USB-C. یہ بندرگاہ حالیہ میکوں پر پیش کی گئی ہے۔ آپ کو HDMI اڈاپٹر سے USB C کی ضرورت ہوگی ، لیکن کیبل آواز اور ویڈیو کی منتقلی کرے گی۔
- HDMI. یہ بندرگاہ حالیہ میک بکوں پر پیش کی گئی ہے۔ اس کا کنیکٹر ایک لمبی لمبی USB ساکٹ کی طرح لگتا ہے ، لیکن اس کے کناروں کو ہر طرف دھکیل دیا جاتا ہے اور اسے ایچ ڈی ایم آئی کے نشان لگا دیا جاتا ہے۔ یہ مثالی بندرگاہ ہے کیونکہ اس میں خصوصی اڈیپٹر کی ضرورت نہیں ہے اور HDMI ویڈیو اور آڈیو سگنل منتقل کرتا ہے۔
- تنڈربولٹ. یہ بندرگاہ USB پورٹ سے تھوڑا سا چھوٹا ہے اور اس کی روشنی کی شکل میں ایک آئکن ہے۔ یہ تھنڈربولٹ اور منی ڈسپلے پورٹ اڈاپٹر کی حمایت کرتا ہے۔ ایچ ڈی ایم آئی اڈاپٹر پر تھنڈربولٹ آڈیو سگنل منتقل کرسکتا ہے۔
- مینی ڈسپلے پورٹ یہ تھنڈربولٹ بندرگاہ کی طرح لگتا ہے ، لیکن اس کا آئکن ایک چھوٹا مستطیل ہے جس کی ہر طرف عمودی لکیر ہے۔ یہ صرف منی ڈسپلے پورٹ اڈاپٹر کی حمایت کرتا ہے۔
- مائیکرو DVI. یہ بندرگاہ USB پورٹ سے پتلی اور قدرے وسیع ہے۔ اس کا آئیکن ایک باکس ہے جس میں 2 عمودی لائنیں ہیں ، جیسے منی ڈسپلے پورٹ۔ یہ صرف مائیکرو DVI اڈیپٹر کی حمایت کرتا ہے۔
-

{ "SmallUrl": "HTTPS: / / www..com / images_en / انگوٹھے / 7 / 76 / استعمال آپ کی TV-کے طور پر-ایک-دوسرے مانیٹر کے لئے-آپ-کمپیوٹر -Step-15.jpg /v4-459px-Use-Your-TV-as-a-Second-Monitor-for-Your-Computer-Step-15.jpg "،" bigUrl ":" HTTPS: / / www..com / images_en / انگوٹھے / 7 / 76 /Use-Your-TV-as-a-Second-Monitor-for-Your-Computer-Step-15.jpg / v4-759px- استعمال آپ کی TV-کے طور پر-ایک-دوسرے مانیٹر کے لئے-آپ-کمپیوٹر قدمی-15.jpg "،" smallWidth ": 460،" smallHeight ": 334،" bigWidth ": 760،" bigHeight ": 552،25274725275 . 2 اپنے ٹیلی ویژن پر داخلے کی بندرگاہوں کی شناخت کریں۔ ایک بار جب آپ کے میک کی بندرگاہوں کی شناخت ہوجائے تو ، اپنے ٹی وی پر دستیاب بندرگاہوں پر ایک نظر ڈالیں۔ Lidéal ایک HDMI پورٹ استعمال کرے گا ، خاص طور پر اگر آپ کا میک بھی لیس ہو۔- اگر آپ کے پاس HDMI پورٹ نہیں ہے تو ، DVI پورٹ تلاش کریں۔ آپ کو اعلی درجے کی دوسری اعلی کی شبیہہ ملے گی ، لیکن آپ کو ایک علیحدہ آڈیو کیبل کی ضرورت ہوگی۔
-

{ "SmallUrl": "HTTPS: / / www..com / images_en / انگوٹھے / 4 / 4B / استعمال آپ کی TV-کے طور پر-ایک-دوسرے مانیٹر کے لئے-آپ-کمپیوٹر -Step-16.jpg /v4-459px-Use-Your-TV-as-a-Second-Monitor-for-Your-Computer-Step-16.jpg "،" bigUrl ":" HTTPS: / / www..com / images_en / انگوٹھے / 4 / 4B /Use-Your-TV-as-a-Second-Monitor-for-Your-Computer-Step-16.jpg / v4-759px- استعمال آپ کی TV-کے طور پر-ایک-دوسرے مانیٹر کے لئے-آپ-کمپیوٹر قدمی-16.jpg "،" smallWidth ": 460،" smallHeight ": 334،" bigWidth ": 760،" bigHeight ": 552،25274725275 . 3 ایک اڈاپٹر خریدیں (اگر ضروری ہو) اگر آپ کے پاس تھنڈربولٹ ، منی ڈسپلے پورٹ یا مائیکرو- DVI بندرگاہ ہے تو ، آپ کو HDMI پورٹ سے رابطہ قائم کرنے کے ل an اڈاپٹر کی ضرورت ہوگی۔ اگر آپ کے میک میں ایچ ڈی ایم آئی پورٹ ہے اور آپ کے ٹی وی میں بھی ایک ہے تو آپ کو اڈیپٹر کی ضرورت نہیں ہوگی۔- اگر آپ کے TV میں DVI پورٹ ہے اور HDMI پورٹ نہیں ہے تو ، آپ کو DVI اڈیپٹر کی ضرورت ہوگی۔
-

{ "SmallUrl": "HTTPS: / / www..com / images_en / انگوٹھے / 4 / 4F / استعمال آپ کی TV-کے طور پر-ایک-دوسرے مانیٹر کے لئے-آپ-کمپیوٹر -Step-17.jpg /v4-459px-Use-Your-TV-as-a-Second-Monitor-for-Your-Computer-Step-17.jpg "،" bigUrl ":" HTTPS: / / www..com / images_en / انگوٹھے / 4 / 4F /Use-Your-TV-as-a-Second-Monitor-for-Your-Computer-Step-17.jpg / v4-759px- استعمال آپ کی TV-کے طور پر-ایک-دوسرے مانیٹر کے لئے-آپ-کمپیوٹر قدمی-17.jpg "،" smallWidth ": 460،" smallHeight ": 334،" bigWidth ": 760،" bigHeight ": 552،25274725275 . 4 اپنے میک کو اپنے ٹی وی سے مربوط کریں۔ اڈاپٹر سے منسلک ہونے کے بعد (اگر ضروری ہو) تو HDMI یا DVI کیبل کا استعمال کرکے اپنے میک کو اپنے ٹی وی سے مربوط کریں۔ -

{ "SmallUrl": "HTTPS: / / www..com / images_en / انگوٹھے / 4 / 40 / استعمال آپ کی TV-کے طور پر-ایک-دوسرے مانیٹر کے لئے-آپ-کمپیوٹر -Step-18.jpg /v4-459px-Use-Your-TV-as-a-Second-Monitor-for-Your-Computer-Step-18.jpg "،" bigUrl ":" HTTPS: / / www..com / images_en / انگوٹھے / 4 / 40 /Use-Your-TV-as-a-Second-Monitor-for-Your-Computer-Step-18.jpg / v4-759px- استعمال آپ کی TV-کے طور پر-ایک-دوسرے مانیٹر کے لئے-آپ-کمپیوٹر قدمی-18.jpg "،" smallWidth ": 460،" smallHeight ": 334،" bigWidth ": 760،" bigHeight ": 552،25274725275 . 5 اپنا آڈیو کارڈ (اگر ضروری ہو تو) مربوط کریں۔ اگر آپ HDMI سے HDMI کیبل کے علاوہ کوئی اور چیز استعمال کررہے ہیں تو ، آپ کو اپنے TV کے آڈیو آؤٹ پٹ سے اپنے میک کے آڈیو آؤٹ پٹ کو مربوط کرنے کے ل a ایک علیحدہ کیبل کی ضرورت ہوگی۔ ایک معیاری 3.5 ملی میٹر سٹیریو کیبل زیادہ تر معاملات میں یہ چال چلے گا۔ اس کو اپنے ٹی وی کے دائیں آڈیو ان پٹ (آپ کے میک کی آڈیو آؤٹ پٹ کی طرح لگتا ہے) میں پلگ ان کو یقینی بنائیں۔ -

{ "SmallUrl": "HTTPS: / / www..com / images_en / انگوٹھے / 2 / 2D / استعمال آپ کی TV-کے طور پر-ایک-دوسرے مانیٹر کے لئے-آپ-کمپیوٹر -Step-19.jpg /v4-459px-Use-Your-TV-as-a-Second-Monitor-for-Your-Computer-Step-19.jpg "،" bigUrl ":" HTTPS: / / www..com / images_en / انگوٹھے / 2 / 2D /Use-Your-TV-as-a-Second-Monitor-for-Your-Computer-Step-19.jpg / v4-759px- استعمال آپ کی TV-کے طور پر-ایک-دوسرے مانیٹر کے لئے-آپ-کمپیوٹر قدمی-19.jpg "،" smallWidth ": 460،" smallHeight ": 334،" bigWidth ": 760،" bigHeight ": 552،25274725275 . 6 اپنے میک کو مربوط کرنے کے لئے استعمال شدہ پورٹ کا انتخاب کریں۔ اپنے ٹی وی کو آن کریں اور جس بندرگاہ پر آپ کا میک جڑا ہوا ہے اسے منتخب کرنے کے لئے ریموٹ استعمال کریں۔ استعمال شدہ بندرگاہ کا نام عام طور پر بندرگاہ کے ان پٹ پر ظاہر ہوتا ہے ، جو آپ کو صحیح انتخاب میں مدد فراہم کرتا ہے۔ اگر آپ کے ٹیلی ویژن میں ایک ہی قسم کی بہت سی بندرگاہیں ہیں ، جیسے 3 ایچ ڈی ایم آئی بندرگاہیں ، تو یقینی بنائیں کہ آپ کا میک جہاں سے متصل ہے۔- ہمیشہ کی طرح ، آپ کا ڈیسک ٹاپ خود بخود ٹی وی اسکرین پر پھیل جائے گا۔
-
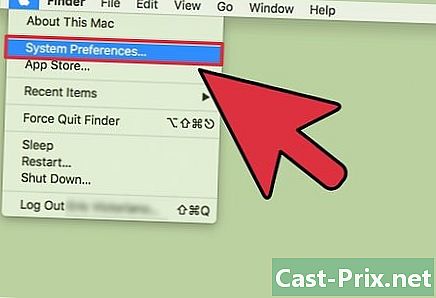
{ "SmallUrl": "HTTPS: / / www..com / images_en / انگوٹھے / E / EC / استعمال آپ کی TV-کے طور پر-ایک-دوسرے مانیٹر کے لئے-آپ-کمپیوٹر -Step-20.jpg /v4-459px-Use-Your-TV-as-a-Second-Monitor-for-Your-Computer-Step-20.jpg "،" bigUrl ":" HTTPS: / / www..com / images_en / انگوٹھے / E / EC /Use-Your-TV-as-a-Second-Monitor-for-Your-Computer-Step-20.jpg / v4-759px- استعمال آپ کی TV-کے طور پر-ایک-دوسرے مانیٹر کے لئے-آپ-کمپیوٹر قدمی-20.jpg "،" smallWidth ": 460،" smallHeight ": 334،" bigWidth ": 760،" bigHeight ": 552،25274725275 . 7 مینو پر کلک کریں ایپل. مینو پر کلک کریں ایپل اور منتخب کریں سسٹم کی ترجیحات اپنی ڈسپلے کی ترتیبات کو تبدیل کرنے کیلئے۔ ایپل مینو میک اسکرین کے اوپری دائیں کونے میں واقع ہے۔ ڈسپلے کی ترتیبات آپ کو اپنے ٹیلی ویژن کی واقفیت کو ایڈجسٹ کرنے ، بلکہ ڈسپلے کی تقسیم کا انتخاب کرنے کی بھی سہولت دے گی۔ -
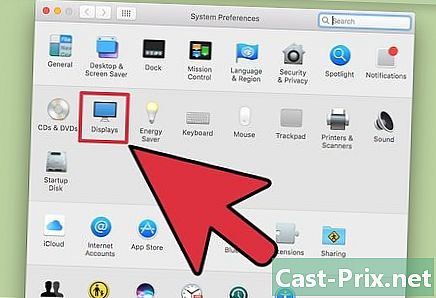
{ "SmallUrl": "HTTPS: / / www..com / images_en / انگوٹھے / 0 / 02 / استعمال آپ کی TV-کے طور پر-ایک-دوسرے مانیٹر کے لئے-آپ-کمپیوٹر -Step-21.jpg /v4-459px-Use-Your-TV-as-a-Second-Monitor-for-Your-Computer-Step-21.jpg "،" bigUrl ":" HTTPS: / / www..com / images_en / انگوٹھے / 0 / 02 /Use-Your-TV-as-a-Second-Monitor-for-Your-Computer-Step-21.jpg / v4-759px- استعمال آپ کی TV-کے طور پر-ایک-دوسرے مانیٹر کے لئے-آپ-کمپیوٹر قدمی-21.jpg "،" smallWidth ": 460،" smallHeight ": 334،" bigWidth ": 760،" bigHeight ": 552،25274725275 . 8 منتخب کریں نظر رکھتا ہے. منتخب کریں نظر رکھتا ہے ڈسپلے کی ترتیبات کو کھولنے کے لئے سسٹم کی ترجیحات میں۔ -
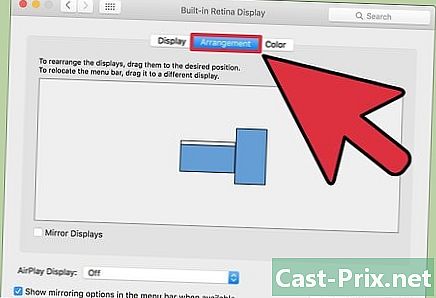
{ "SmallUrl": "HTTPS: / / www..com / images_en / انگوٹھے / 9 / 9C / استعمال آپ کی TV-کے طور پر-ایک-دوسرے مانیٹر کے لئے-آپ-کمپیوٹر -Step-22.jpg /v4-459px-Use-Your-TV-as-a-Second-Monitor-for-Your-Computer-Step-22.jpg "،" bigUrl ":" HTTPS: / / www..com / images_en / انگوٹھے / 9 / 9C /Use-Your-TV-as-a-Second-Monitor-for-Your-Computer-Step-22.jpg / v4-759px- استعمال آپ کی TV-کے طور پر-ایک-دوسرے مانیٹر کے لئے-آپ-کمپیوٹر قدمی-22.jpg "،" smallWidth ": 460،" smallHeight ": 334،" bigWidth ": 760،" bigHeight ": 552،25274725275 . 9 ٹیب پر کلک کریں رزق. آپ اپنی دوسری اسکرین کا استعمال کس طرح ایڈجسٹ کرسکیں گے۔ -
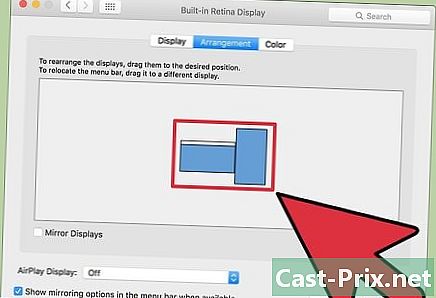
{ "SmallUrl": "HTTPS: / / www..com / images_en / انگوٹھے / 6 / 66 / استعمال آپ کی TV-کے طور پر-ایک-دوسرے مانیٹر کے لئے-آپ-کمپیوٹر -Step-23.jpg /v4-459px-Use-Your-TV-as-a-Second-Monitor-for-Your-Computer-Step-23.jpg "،" bigUrl ":" HTTPS: / / www..com / images_en / انگوٹھے / 6 / 66 /Use-Your-TV-as-a-Second-Monitor-for-Your-Computer-Step-23.jpg / v4-759px- استعمال آپ کی TV-کے طور پر-ایک-دوسرے مانیٹر کے لئے-آپ-کمپیوٹر قدمی-23.jpg "،" smallWidth ": 460،" smallHeight ": 334،" bigWidth ": 760،" bigHeight ": 552،25274725275 . 10 اپنی اسکرینیں گھسیٹیں۔ اپنی اسکرینوں کو ان کے حقیقی جسمانی مقام کے مطابق ترتیب دیں۔ اپنے ماؤس کو ایک اسکرین سے دوسری اسکرین میں منتقل کرنا زیادہ فطری ہوگا۔ مثال کے طور پر ، اگر آپ کا ٹیلیویژن آپ کے کمپیوٹر کے اوپر نصب ہے تو ، آپ کے کمپیوٹر کے اوپری ورچوئل ٹی وی اسکرین کو ایک ٹیب میں رکھیں رزق.- آپ مینو بار کی جگہ کی وضاحت کے ل the اپنے 2 اسکرینوں کے درمیان چھوٹی ورچوئل مینو بار کو گھسیٹ سکتے ہیں۔
-
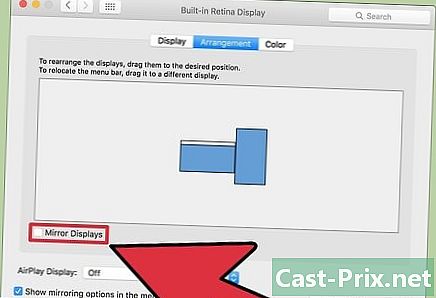
{ "SmallUrl": "HTTPS: / / www..com / images_en / انگوٹھے / 3 / 3F / استعمال آپ کی TV-کے طور پر-ایک-دوسرے مانیٹر کے لئے-آپ-کمپیوٹر -Step-24.jpg /v4-459px-Use-Your-TV-as-a-Second-Monitor-for-Your-Computer-Step-24.jpg "،" bigUrl ":" HTTPS: / / www..com / images_en / انگوٹھے / 3 / 3F /Use-Your-TV-as-a-Second-Monitor-for-Your-Computer-Step-24.jpg / v4-759px- استعمال آپ کی TV-کے طور پر-ایک-دوسرے مانیٹر کے لئے-آپ-کمپیوٹر قدمی-24.jpg "،" smallWidth ": 460،" smallHeight ": 334،" bigWidth ": 760،" bigHeight ": 552،25274725275 . 11 باکس کو چیک کریں ویڈیو کاپی کرنا. باکس کو چیک کریں ویڈیو کاپی کرنا اگر آپ اپنے ڈسپلے کو نقل کرنا چاہتے ہیں۔ پہلے سے طے شدہ طور پر ، آپ کے ڈیسک ٹاپ کو آپ کے ٹی وی تک بڑھایا جائے گا۔ اگر آپ وہی چیز اپنی 2 اسکرینوں پر دکھانا چاہتے ہیں تو ، باکس کو چیک کریں ویڈیو کاپی کرنا. -
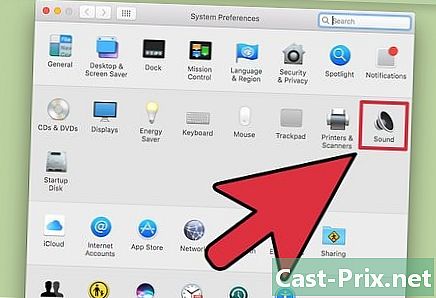
{ "SmallUrl": "HTTPS: / / www..com / images_en / انگوٹھے / C / C7 / استعمال آپ کی TV-کے طور پر-ایک-دوسرے مانیٹر کے لئے-آپ-کمپیوٹر -Step-25.jpg /v4-459px-Use-Your-TV-as-a-Second-Monitor-for-Your-Computer-Step-25.jpg "،" bigUrl ":" HTTPS: / / www..com / images_en / انگوٹھے / C / C7 /Use-Your-TV-as-a-Second-Monitor-for-Your-Computer-Step-25.jpg / v4-759px- استعمال آپ کی TV-کے طور پر-ایک-دوسرے مانیٹر کے لئے-آپ-کمپیوٹر قدمی-25.jpg "،" smallWidth ": 460،" smallHeight ": 334،" bigWidth ": 760،" bigHeight ": 552،25274725275 . 12 سسٹم کی ترجیحات پر واپس جائیں۔ سسٹم کی ترجیحات پر واپس جائیں اور کلک کریں اپنے آپ کے کمپیوٹر سے آوازیں کہاں چلائی جاتی ہیں اس کا انتخاب کرنے کیلئے۔ -
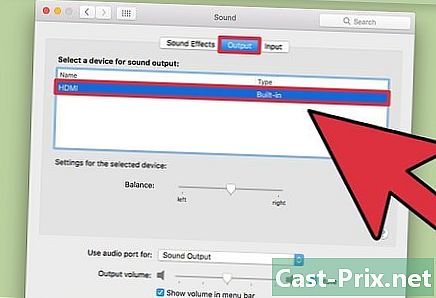
{ "SmallUrl": "HTTPS: / / www..com / images_en / انگوٹھے / 6 / 66 / استعمال آپ کی TV-کے طور پر-ایک-دوسرے مانیٹر کے لئے-آپ-کمپیوٹر -Step-26.jpg /v4-459px-Use-Your-TV-as-a-Second-Monitor-for-Your-Computer-Step-26.jpg "،" bigUrl ":" HTTPS: / / www..com / images_en / انگوٹھے / 6 / 66 /Use-Your-TV-as-a-Second-Monitor-for-Your-Computer-Step-26.jpg / v4-759px- استعمال آپ کی TV-کے طور پر-ایک-دوسرے مانیٹر کے لئے-آپ-کمپیوٹر قدمی-26.jpg "،" smallWidth ": 460،" smallHeight ": 334،" bigWidth ": 760،" bigHeight ": 552،25274725275 . 13 ٹیب پر کلک کریں باہر نکلیں. ٹیب پر کلک کریں باہر نکلیں اور منتخب کریں HDMI اپنے ٹیلیویژن کے اسپیکر کو اپنے میک کی آوازیں بھیجنے کے ل.۔- اگر آپ اپنے میک کے آڈیو آؤٹ پٹ سے جڑے ہوئے ہیں کیونکہ آپ HDMI کنیکٹر استعمال نہیں کررہے ہیں تو ، اس کے بجائے اس آؤٹ پٹ کو منتخب کریں۔

