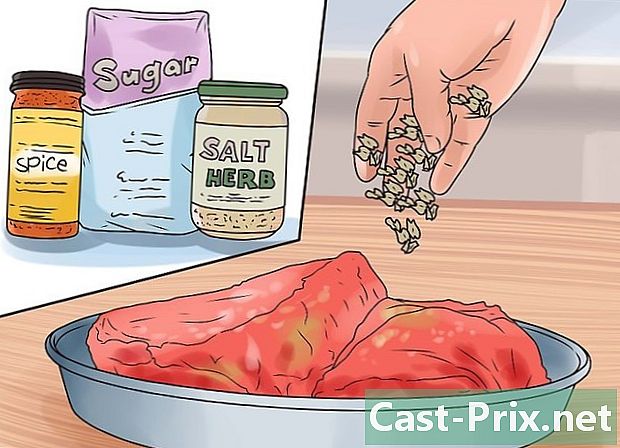کسی ورڈ دستاویز کو سرخ رنگ میں کیسے اجاگر کریں
مصنف:
Randy Alexander
تخلیق کی تاریخ:
27 اپریل 2021
تازہ کاری کی تاریخ:
1 جولائی 2024

مواد
- مراحل
- طریقہ 1 آپشن کا استعمال کریں تبدیلیوں کو ٹریک کریں
- طریقہ 2 دستی طور پر سرخ رنگ میں نمایاں کریں
سرخ رنگ میں روشنی ڈالنا ترمیم کی ایک شکل ہے جو مائکروسافٹ ورڈ میں ای کے حذف ہونے یا اضافے کی نشاندہی کرنے کے لئے سرخ سیاہی کا استعمال کرتی ہے۔ یہ بلٹ ان فنکشن کا استعمال کرتے ہوئے ممکن ہے تبدیلیوں کو ٹریک کریں یا دستی طور پر فونٹ کا رنگ تبدیل کرکے اور فنکشن کا استعمال کرکے پر پابندی لگا دی. لمبی دستاویزات کی تدوین اور تشریح کرنے کیلئے تبدیلیوں سے باخبر رہنا بہت اچھا ہے جبکہ چھوٹی دستاویزات اور کاغذات کے لئے دستی اجاگر کرنا بہترین ہے جو ورڈ کے مختلف ورژن کے مابین تبادلہ ہوتے ہیں۔
مراحل
طریقہ 1 آپشن کا استعمال کریں تبدیلیوں کو ٹریک کریں
-

وہ دستاویز کھولیں جس میں آپ ترمیم کرنا چاہتے ہیں۔ -

ٹیب پر جائیں نظر ثانی. اسکرین کے اوپری حصے میں ٹول بار میں ، ٹیب پر کلیک کریں نظر ثانی جس میں توثیق اور ترمیمی ٹولز شامل ہیں ، جس کا فنکشن تبدیلیوں کو ٹریک کریں. -

پر کلک کریں تبدیلیوں کو ٹریک کریں. تقریب تبدیلیوں کو ٹریک کریں ترمیم شدہ مواد پر سرخ لکیر لگائیں۔ یہ سرخ رنگ میں بھی دکھاتا ہے۔- آپ کسی بھی ٹیب سے ٹریک تبدیلیوں کو دبانے سے بھی اہل کرسکتے ہیں کنٹرول + ift شفٹ + ای.
-

بٹن کے ساتھ والے مینو کو نیچے کھینچیں تبدیلیوں کو ٹریک کریں. یہ مینو آپ کو ٹریکنگ تبدیلیوں کے اختیارات تبدیل کرنے کی سہولت دیتا ہے۔ -

منتخب کریں فائنل. یہ اختیار سرخ رنگ میں دکھاتا ہے اور شامل یا تبدیل کردیا گیا۔ اس میں دستاویز کے دائیں جانب کی جانے والی کارروائی کی تفصیل کے تبصرے بھی شامل کیے گئے ہیں (جیسے ڈالا یا خارج کر دیا گیا).- دیگر دستیاب اختیارات یہ ہیں حتمی: برانڈز دکھائیں جو ترمیم شدہ ای لائنوں کے آگے سرخ لکیریں دکھاتا ہے ، لیکن جو تبدیل ہوا ہے اس کو خاص طور پر ظاہر نہیں کرتا ہے ، اصل: برانڈز دکھائیں جس میں کوئی تبدیلی نہیں دکھائی دیتی ہے اور اصل جو حذف شدہ ای پر ایک لائن دکھاتا ہے ، لیکن نیا ای ظاہر نہیں کرتا ہے۔
- میں حتمی: برانڈز دکھائیں، آپ کی گئی تبدیلیوں کو ظاہر کرنے کے لئے ترمیم شدہ ای لائنوں کے آگے سرخ لکیروں پر کلک کر سکتے ہیں فائنل ).
-

مینو نیچے کھینچیں برانڈز دکھائیں. یہ مینو آپ کو تبدیل کرنے کے ل the عناصر کو منتخب کرنے کی اجازت دیتا ہے۔ چیک کرنے کے لئے ہر آپشن پر کلک کریں (چالو کریں) یا غیر چیک (غیر فعال) کریں۔- منتخب کریں تبصروں حاشیے میں درست کرنے والے کے تبصرے ظاہر کرنے کے ل.
- منتخب کریں ہاتھ سے لکھے ہوئے تشریحات تصحیح کنندہ کے ہاتھ سے لکھے ہوئے تشریحات کو ظاہر کرنے کے لئے۔
- منتخب کریں اضافے اور حذف کرنا ای ڈسپلے اور ڈیلیٹ کرنے کیلئے۔
- منتخب کریں فارمیٹنگ فارمیٹنگ کی تبدیلیوں کو ظاہر کرنے کے ل ((جیسے کہ ڈبل خالی جگہیں یا مارجن کو تبدیل کرنا)
-

ایک تبصرہ شامل کریں. نمایاں کریں اور پھر کلک کریں نئی رائے سیکشن میں تبصروں ٹول بار کی یہ فنکشن آپ کو روشنی ڈالی گئی ای پر تبصرہ کرنے اور دستاویز کے دائیں حصے میں اپنی رائے ظاہر کرنے کی اجازت دیتا ہے۔ -

دستاویز میں ترمیم کریں۔ جب بھی آپ کسی حرف کو حذف کرتے یا شامل کرتے ہیں ، مائیکروسافٹ ورڈ ای کے ساتھ ہی ایک سرخ لکیر لگائے گا جس میں ترمیم کی گئی ہے۔ -

پر کلک کریں قبول کریں اپنی تبدیلیوں کو بچانے کے ل. آپ کی دستاویز کو کامیابی کے ساتھ سرخ رنگ میں اجاگر کیا گیا ہے! پر کلک کریں قبول کریں سرخ لکیریں اور دیگر فارمیٹنگ اشارے چھپانے کیلئے۔
طریقہ 2 دستی طور پر سرخ رنگ میں نمایاں کریں
-

وہ دستاویز کھولیں جس میں آپ ترمیم کرنا چاہتے ہیں۔ اگر آپ ورڈ کے فرسودہ ورژن میں کسی دستاویز میں ترمیم کر رہے ہیں یا ظاہر کردہ تبدیلیوں پر زیادہ قابو رکھنا چاہتے ہیں تو ، بہتر ہے کہ اسے دستی طور پر سرخ رنگ میں نمایاں کیا جائے۔ یہ آپشن ورڈ کے تمام ورژن کے ساتھ مطابقت رکھتا ہے۔ -

ٹیب پر جائیں استقبال. اس ٹیب میں ای کو جر boldت مندانہ ، ترچک یا انڈر لائن ڈالنے کے لئے مختلف ٹولز ہیں۔ یہ اسکرین کے اوپر نیلے رنگ کے ٹول بار میں ہے۔ -

بٹن تلاش کریں پر پابندی لگا دی. یہ بٹن آپشن کے دائیں طرف ہے خط کشیدہ اور آپ کو ناپسندیدہ ای کو روکنے کی اجازت دے گا۔ -

آپشن منتخب کریں فونٹ کا رنگ. آپشن فونٹ کا رنگ رنگین بار (عام طور پر سیاہ) پر دارالحکومت اے کی طرح دکھائی دیتا ہے۔ یہ آپ کو اپنے نئے ای کو کسی اور رنگ میں بیان کرنے کی اجازت دے گا۔- آپ "A" کے تحت بار پر کلک کرکے اور پھر ڈراپ ڈاؤن مینو سے نیا رنگ منتخب کرکے فونٹ کا رنگ تبدیل کرسکتے ہیں۔
-

ای کے ایک حصے کو نمایاں کریں۔ ناپسندیدہ ای سیکشن پر ماؤس کرسر پر کلک کریں اور گھسیٹیں۔ جب ای کو اجاگر کیا جاتا ہے ، تو کوئی بھی ٹول اس میں ترمیم کرسکتا ہے (مثال کے طور پر بٹن) فونٹ کا رنگ "A" کے تحت نمایاں کردہ ای کا رنگ تبدیل کرے گا۔ -

بٹن پر کلک کریں پر پابندی لگا دی. یہ بٹن آپ کو روشنی ڈالی گئی ای کے ذریعے ایک لائن رکھنے کی اجازت دیتا ہے۔ اس سے اسٹرائیکٹرتھ مواد کو خارج کرنے کی تجویز ہے۔ -

لفظ ہڑتال کے بعد اسپیس داخل کریں۔ آپ کو یہ یقینی بنانا ہوگا کہ لفظ ہڑتال اور اگلے کے درمیان کوئی جگہ ہے۔ بصورت دیگر ، جو ای آپ ٹائپ کریں گے اس پر خودبخود بھی پابندی لگ جائے گی۔ -

اپنے کرسر کو اس جگہ کے بعد رکھیں جو کراس بار کی پیروی کرے۔ اگر آپ اسٹرائیکتھرو کو دوبارہ ٹائپ کرتے ہیں تو اسے ڈیفالٹ ای سے مختلف رنگ میں کریں۔ -

پر کلک کریں فونٹ کا رنگ. اگر آپ کے نئے ای میں باقی دستاویز کی طرح رنگ ہے تو ، اسے ایک رنگ دیں جس کی مدد سے آپ آسانی سے تمیز کرسکتے ہیں (جیسے سرخ یا نارنگی)۔ یہ آپ کی رنگین ترمیم ہوگی۔ -

اپنا نیا ای شامل کریں۔ آپ کے نئے سرخ مواد کے ساتھ مل کر پچھلے ایک لائن سے واضح طور پر یہ اشارہ ہوگا کہ کیا حذف ہوا تھا اور اس کی جگہ لینے میں کیا شامل کیا گیا تھا۔ -

یقینی بنائیں کہ نیا ای رنگین ترمیم میں ہے۔ آپ کو واضح طور پر فرق کرنا ہوگا اور آپ نے دستاویز میں ابھی شامل کیا ہے۔- مثال کے طور پر ، اگر آپ کسی لمبے لمبے جملے میں سیمیکلن کا اضافہ کرتے ہیں تو ، اپنی رنگت میں ترمیم کا استعمال کریں۔
-

اقدامات 5 سے 11 تک دہرائیں۔ ان تمام مراحل کو دہرائیں جب تک کہ آپ کی دستاویز میں مکمل ترمیم نہ ہو۔ -

دبائیں کنٹرول + S. دستاویز میں کی گئی تمام تبدیلیاں محفوظ ہوجائیں گی!- آپ اس پر بھی کلک کرسکتے ہیں فائل اسکرین کے اوپری بائیں طرف اور منتخب کریں ریکارڈ.