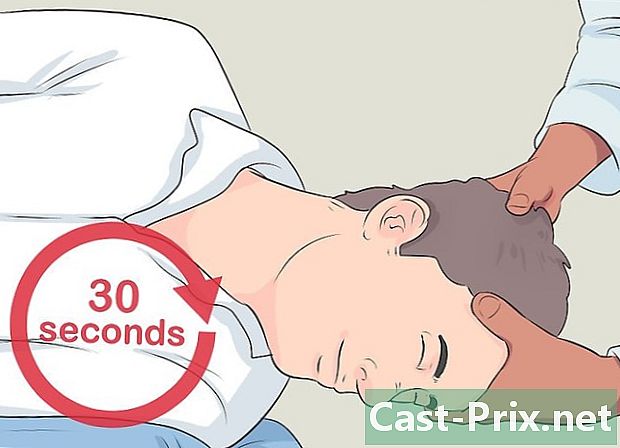ڈیلٹا سرچ سے کیسے نجات حاصل کریں
مصنف:
Louise Ward
تخلیق کی تاریخ:
4 فروری 2021
تازہ کاری کی تاریخ:
28 جون 2024

مواد
- مراحل
- حصہ 1 ڈیلٹا سرچ پروگرام انسٹال کریں
- ونڈوز
- میک OS X
- حصہ 2 اپنے براؤزر کو بحال کریں
- انٹرنیٹ ایکسپلورر
- فائر فاکس
- کرومیم
- حصہ 3 ایک اینٹی میلویئر اسکین چلائیں
ڈیلٹا سرچ پروگراموں کے بڑے خاندان کا ایک اور ممبر ہے جو آپ کے براؤزر کو ہیک کرتا ہے۔ یہ ناگوار پروگرام آپ کے ویب براؤزر کا کنٹرول سنبھالتے ہیں اور آپ کی ساری تلاشیوں کو ان کے سرور سے گزرنے پر مجبور کرتے ہیں۔ وہ صرف پرائیویسی پر بڑے پیمانے پر حملہ نہیں ہیں ، ان سے چھٹکارا پانا بھی انتہائی بدنما ہے۔ خوش قسمتی سے ، صحیح مفت ٹولز کی مدد سے ، آپ اپنے کمپیوٹر کو ڈیلٹا سرچ سے چھٹکارا دے سکتے ہیں اور اپنے براؤزر کو منٹ میں بحال کرسکتے ہیں۔
مراحل
حصہ 1 ڈیلٹا سرچ پروگرام انسٹال کریں
ونڈوز
-
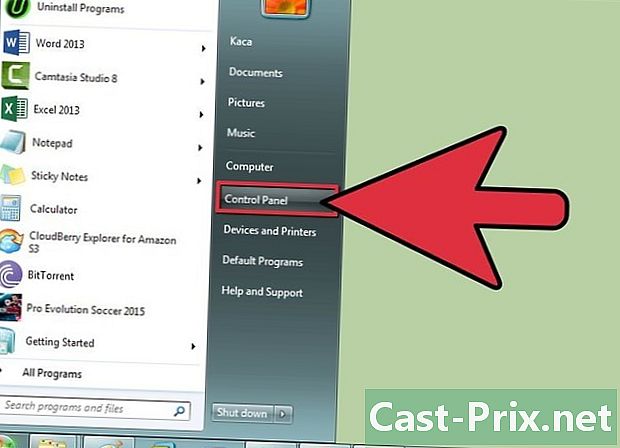
کنٹرول پینل کھولیں۔ اسٹارٹ پر کلک کریں اور کنٹرول پینل منتخب کریں۔ ونڈوز 8 صارفین کے ل "،" ونڈوز + ایکس "دبائیں اور مینو سے کنٹرول پینل منتخب کریں۔- آگے بڑھنے سے پہلے ، یقینی بنائیں کہ تمام براؤزر ونڈوز بند ہیں۔ اگر ضروری ہو تو ان ہدایات کو پرنٹ کریں۔
-
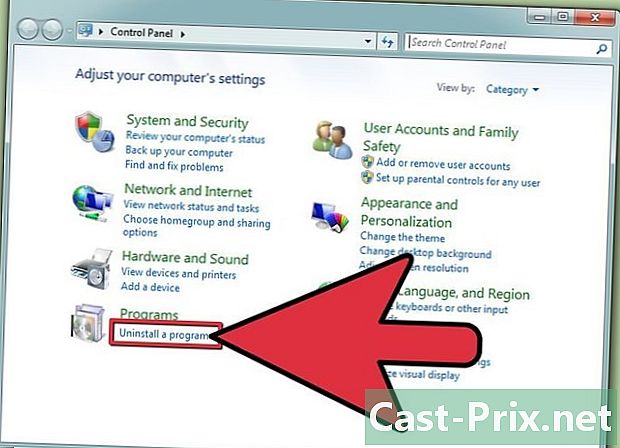
پروگراموں اور خصوصیات کا مینو کھولیں۔ آپ اپنا کنٹرول پینل تشکیل دینے کے طریقہ پر انحصار کرتے ہوئے مختلف طریقوں سے اس تک رسائی حاصل کرسکتے ہیں۔ اگر آپ کیٹیگری ویو استعمال کررہے ہیں تو ، "پروگرام" سیکشن میں "ایک پروگرام ان انسٹال کریں" کے لنک پر کلک کریں۔ اگر آپ آئیکن ویو استعمال کررہے ہیں تو ، پروگرامز یا پروگراموں اور خصوصیات کو شامل / ختم کریں پر کلک کریں۔ -
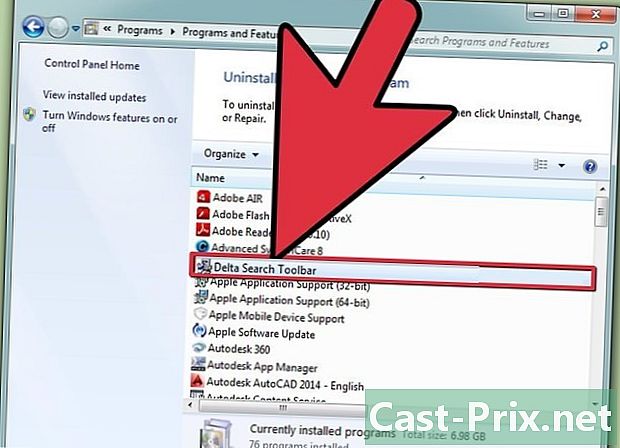
ڈیلٹا سرچ سے متعلق تمام پروگرام تلاش کریں۔ پروگراموں کی مثالیں جنہیں ڈیلٹا سرچ سے منسلک کیا جاسکتا ہے وہ ہیں "ڈیلٹا ٹول بار" ، "بٹ گارڈ" ، "مکسی ڈڈی" ، اور "براؤزر پروٹیکٹ"۔ " -
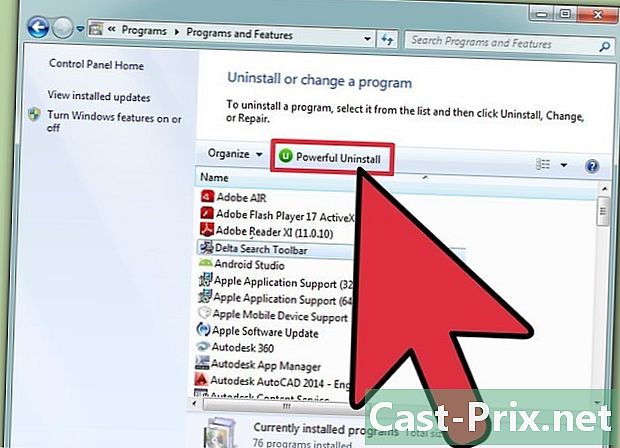
ہر ڈیلٹا سرچ پروگرام منتخب کریں۔ انسٹال / ہٹائیں بٹن پر کلک کریں جو ٹول بار پر ظاہر ہوتا ہے جب آپ انہیں منتخب کرتے ہیں۔ ہر ڈیلٹا سرچ پروگرام کو انسٹال کر کے آپ کے کمپیوٹر سے ہٹا دیا جائے گا۔
میک OS X
-
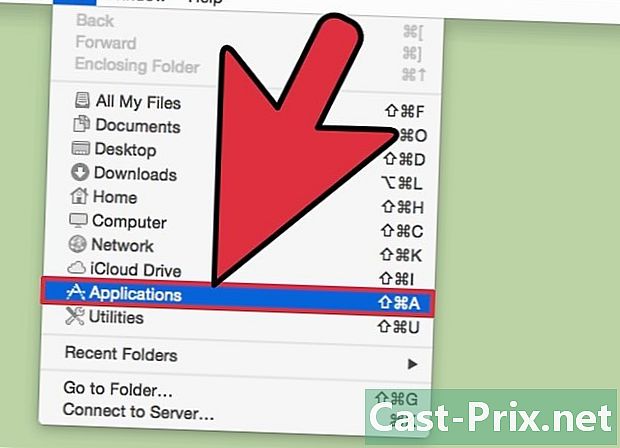
ایپلی کیشنز فولڈر کھولیں۔ یہ عام طور پر آپ کے میک کمپیوٹر کی گودی میں واقع ہوتا ہے۔ -
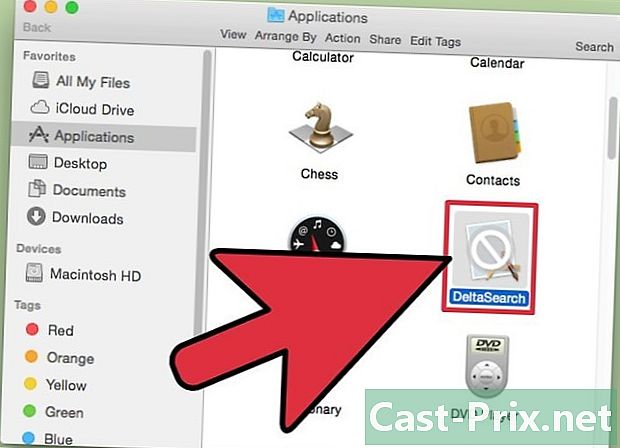
ڈیلٹا تلاش کریں۔ ایپلی کیشنز فولڈر میں زیادہ تر فولڈر حرف تہجی کے مطابق ترتیب دیئے جاتے ہیں۔ -
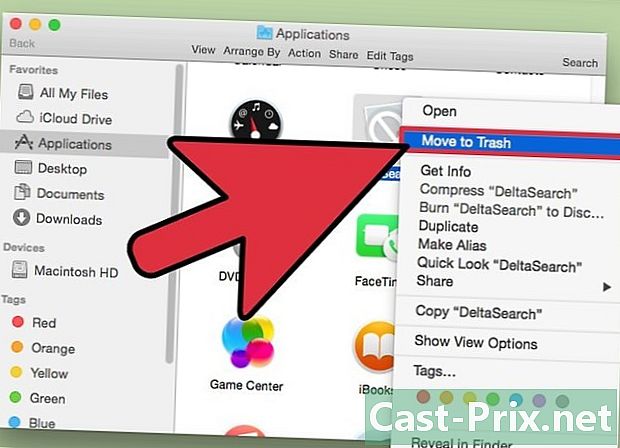
ڈیلٹا سرچ پر کلک کریں اور ری سائیکل بن پر گھسیٹیں۔ اپنی ایپلی کیشنز ونڈو سے ڈیلٹا سرچ آئیکن گھسیٹیں اور اپنی گودی میں کوڑے دان کے آئیکن پر گھمائیں۔ ماؤس کے بٹن کو اسے ری سائیکل بن میں چھوڑنے کے لئے جاری کریں۔ -
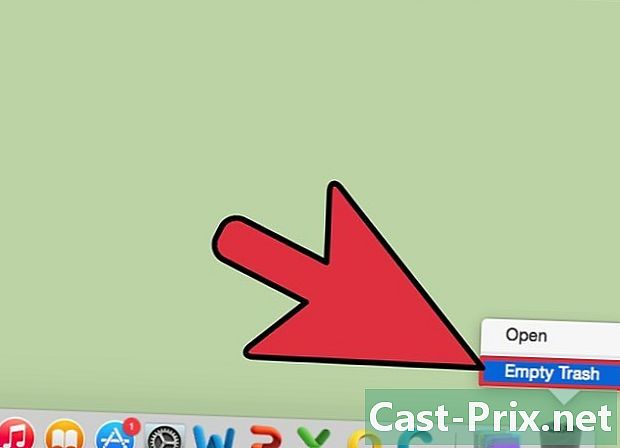
ری سائیکل بن پر دائیں کلک کریں۔ اگر آپ کے ماؤس کے پاس دو بٹن نہیں ہیں تو کلک کریں اور پکڑو۔ مینو میں سے "کوڑے دان خالی کریں" منتخب کریں جو آپ کے میک سے ڈیلٹا سرچ پروگرام کو ہٹاتے ہوئے دکھائی دیتا ہے۔
حصہ 2 اپنے براؤزر کو بحال کریں
انٹرنیٹ ایکسپلورر
-
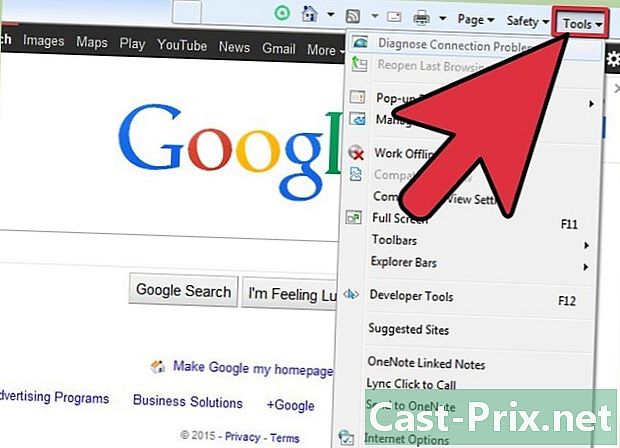
اوپن انٹرنیٹ ایکسپلورر۔ اسکرین کے اوپری دائیں کونے میں گیئر آئیکون پر کلک کریں یا اگر گیئر کا آئیکون نہیں ہے تو ٹولس مینو پر کلک کریں -
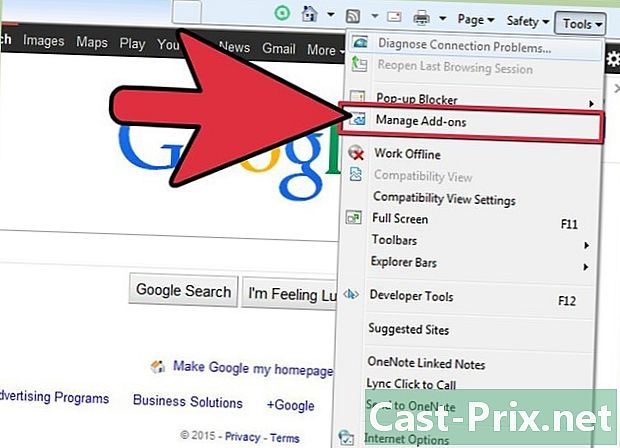
ایڈ آنز کا نظم کریں کو منتخب کریں۔ اس سے ایک نئی ونڈو کھل جائے گی جس میں آپ کے سبھی انسٹال اور فعال ایکسٹینشنز دکھائی جائیں گی۔ پہلے سے طے شدہ طور پر ، "ٹول بار اور توسیعات" والے ٹیب کو منتخب کیا جانا چاہئے ، لیکن اگر ایسا نہیں ہے تو اسے منتخب کریں۔ -

ڈیلٹا سرچ اندراجات منتخب کریں۔ "مونٹیرا ٹیکنالوجیز لمیٹڈ" سیکشن کو دیکھیں اور ڈیلٹا ٹول بار کے تمام اندراجات منتخب کریں۔ آپ متعدد اندراجات منتخب کرنے کے لئے Ctrl دبائیں اور ہر اندراج پر کلک کرسکتے ہیں۔- ڈیلٹا ٹول بار ، ڈیلٹا ہیلپر آبجیکٹ ، مکسی.ڈی جے ، اور یونٹو جیسے اندراجات کو تلاش کریں۔
- اس لمحے کا فائدہ اٹھاتے ہوئے دیگر ایکسٹینشن کا خیال رکھیں جو آپ کو انسٹال کرنا یاد نہیں ہیں یا آپ استعمال نہیں کرتے ہیں۔
-
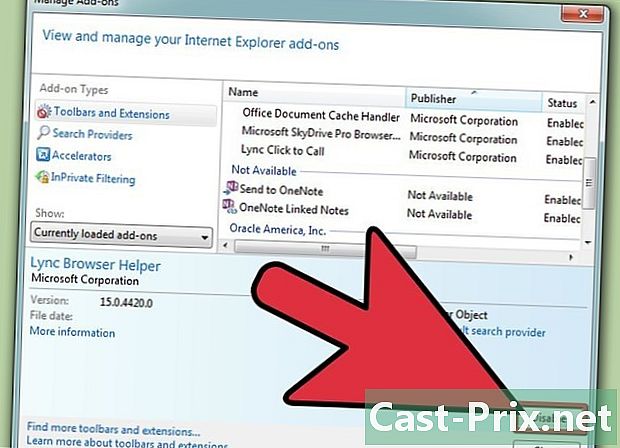
"غیر فعال" بٹن پر کلک کریں۔ سبھی نمایاں اندراجات کو غیر فعال کردیا جائے گا۔ یہ کارروائی آپ کے انٹرنیٹ ایکسپلورر ونڈو سے ٹول بار کو ختم کردے گی۔ -
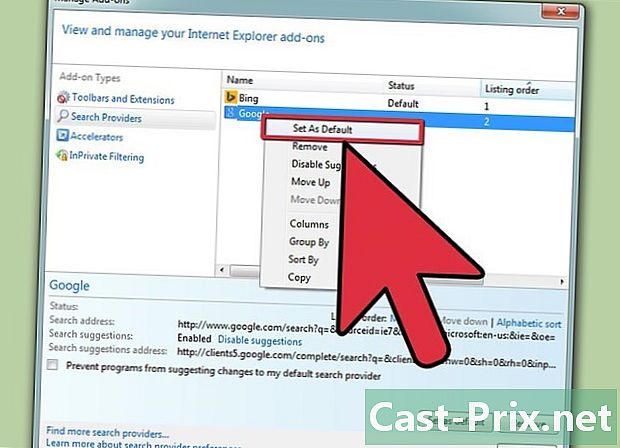
اپنے پہلے سے طے شدہ سرچ انجن کو دوبارہ ترتیب دیں۔ "ایڈ آنز کا نظم کریں" ونڈو میں ، بائیں جانب "سرچ انجن" ٹیب پر کلیک کریں۔ اس سرچ انجن پر کلک کریں جسے آپ بطور ڈیفالٹ (بنگ ، گوگل ، یاہو وغیرہ) ترتیب دینا چاہتے ہیں اور بٹن "بطور ڈیفالٹ سیٹ کریں" پر کلک کریں۔- "ڈیلٹا تلاش" اندراج پر کلک کریں اور پھر "ہٹائیں" کے بٹن پر کلک کریں۔
فائر فاکس
-
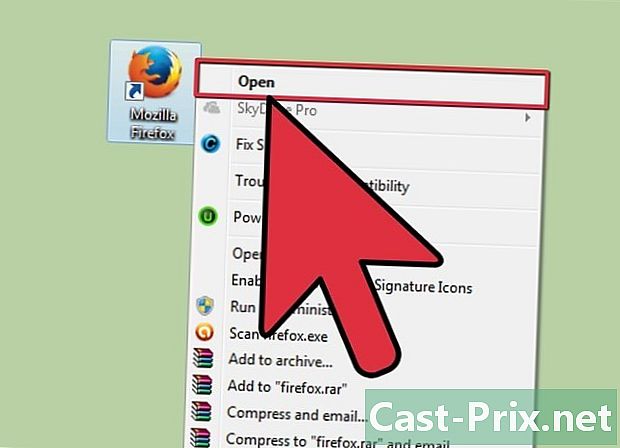
فائر فاکس کھولیں۔ ونڈو کے اوپری بائیں کونے میں فائر فاکس بٹن پر کلک کریں۔ -

"ایڈونس" آپشن پر کلک کریں۔ یہ فائر فاکس ایڈ آن منیجر کو کھولے گا۔ -

ناپسندیدہ توسیعات کو حذف کریں۔ اپنے ایکسٹینشن کی فہرست میں ، "ڈیلٹا ٹول بار" ، "یونٹو" ، "مکسی-ڈی جے" اور دیگر جیسے اندراجات تلاش کریں۔ فائر فاکس سے انسٹال کرنے کے لئے ہر اندراج کے ساتھ والے "ڈیلیٹ" بٹن پر کلک کریں۔ -

سرچ ری سیٹ ڈاؤن لوڈ کریں۔ آپ کے ڈیفالٹ سرچ انجن کو بحال کرنے کا تیز ترین طریقہ یہ ہے کہ سرچ ری سیٹ ایڈ کا استعمال کریں۔ انسٹال ہونے پر ، یہ آپ کے تمام سرچ پیرامیٹرز کو خود بخود ان کے ڈیفالٹس پر ری سیٹ کردے گا اور پھر خود ان انسٹال ہوجائے گا۔ آپ "ایڈ آنز حاصل کریں" شبیہ پر کلک کرکے اور "سرچ ریسیٹ" تلاش کرکے حاصل کرسکتے ہیں۔
کرومیم
-
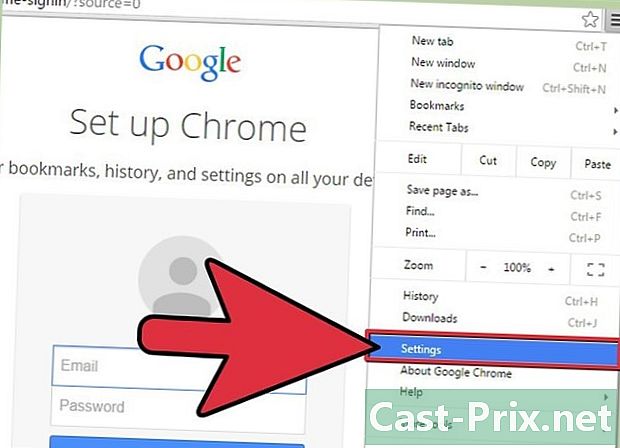
کروم کھولیں۔ ونڈو کے اوپری دائیں کونے میں کروم مینو پر کلک کریں۔ آئیکن تین افقی سلاخوں کی طرح لگتا ہے۔ -
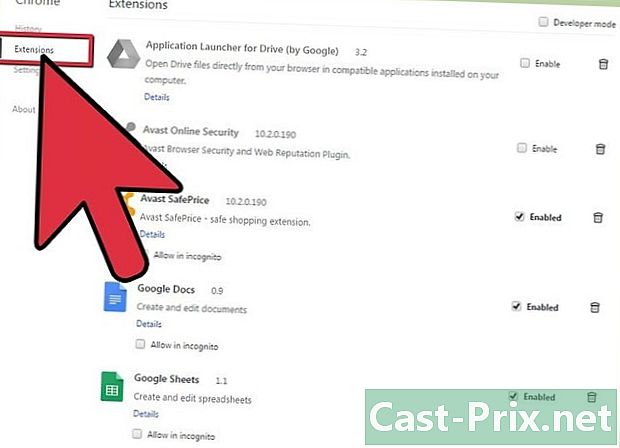
ٹولز → ایکسٹینشنز منتخب کریں۔ یہ آپ کے براؤزر میں انسٹال ایکسٹینشن کی فہرست کے ساتھ ایک نیا ٹیب کھولے گا۔ -

ناپسندیدہ توسیعات کو دور کریں۔ اپنے ایکسٹینشن کی فہرست میں ، "ڈیلٹا ٹول بار" ، "یونٹو" ، "مکسی-ڈی جے" اور دیگر جیسے اندراجات تلاش کریں۔ کروم سے انسٹال کرنے کیلئے ہر اندراج کے دائیں کوڑے دان کے آئیکن پر کلک کریں۔ -
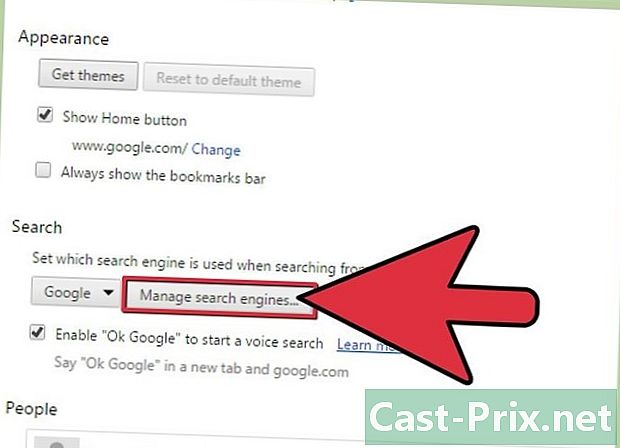
بائیں مینو میں ترتیبات کے اختیارات پر کلک کریں۔ "تلاش" سیکشن میں "سرچ انجنوں کا انتظام کریں" کے بٹن پر کلک کریں۔ اپنے پسندیدہ سرچ انجن کو منتخب کریں اور سامنے آنے والے نیلے رنگ کے "ڈیفالٹ" بٹن پر کلک کریں۔- "ڈیلٹا تلاش" اندراج منتخب کریں اور "X" پر کلک کریں جو ظاہر ہوتا ہے کہ وہ اسے فہرست سے خارج کردیں گے۔
-
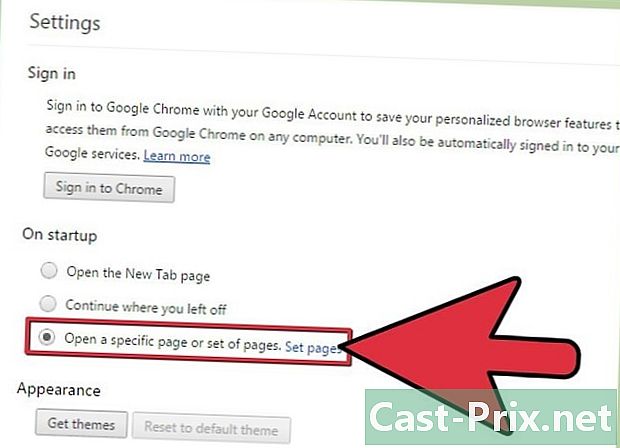
اپنے ہوم پیج کو بحال کریں۔ اپنے ترتیبات کے مینو کے اوپری حصے میں "اسٹارٹ اپ" سیکشن تلاش کریں۔ "صفحات کی وضاحت" کے لنک پر کلک کریں اور ڈیلٹا اندراج کو حذف کریں۔ اس کے بعد آپ کروم شروع کرتے وقت صفحہ یا صفحات کو کھولنا چاہتے ہیں۔
حصہ 3 ایک اینٹی میلویئر اسکین چلائیں
-

AdwCleaner اور Malwarebytes Anti-Malware ڈاؤن لوڈ کریں۔ یہ دو پروگرام دستیاب دو انتہائی طاقت ور اینٹی میلویئر پروگرام ہیں۔ کم از کم دو مختلف اینٹی میلویئر اسکینوں کو انجام دینا ضروری ہے ، کیوں کہ کوئی بھی پروگرام ہر چیز کا پتہ نہیں لگا سکتا ہے۔ یہ پروگرام رجسٹری اندراجات کو دور کردیں گے اور ڈیلٹا ٹول بار کو خود سے انسٹال کرنے سے روکیں گے۔- دونوں پروگرام مفت میں دستیاب ہیں۔ آپ اسپائی بوٹ ایس اینڈ ڈی اور ہٹ مین پرو جیسے پروگراموں کو بھی استعمال کرسکتے ہیں۔
-
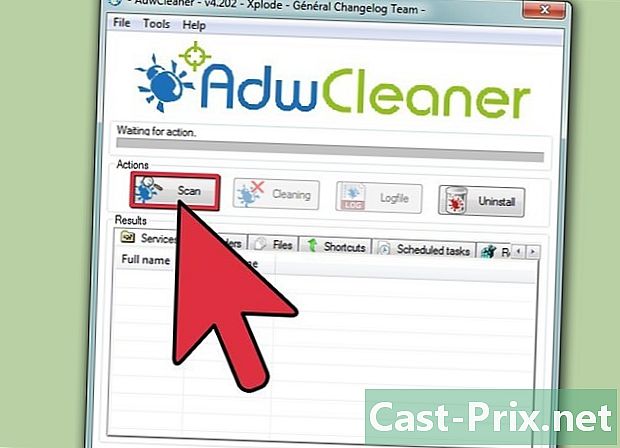
AdwCleaner چلائیں۔ چلانے کے لئے ایڈ ڈبلیو کلیئر کو انسٹال کرنے کی ضرورت نہیں ہے۔ جب آپ اسے کھولتے ہیں تو ، "تجزیہ کریں" کے بٹن پر کلک کریں۔ AdwCleaner آپ کے سسٹم کو اسکین کرنا شروع کردے گا ، جس میں کئی منٹ لگ سکتے ہیں۔ ایک بار جب تجزیہ مکمل ہوجائے تو ، نتائج ونڈو کے ٹیبز میں دکھائے جائیں گے۔- تمام منتخب اندراجات کو حذف کرنے کے لئے "صاف" بٹن پر کلک کریں۔
-
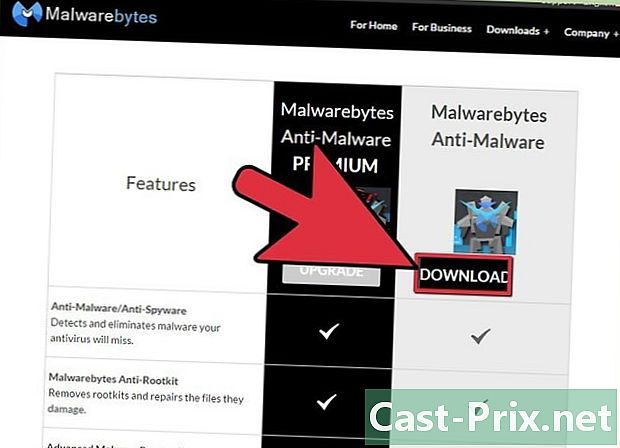
میل ویئربیٹس اینٹی میل ویئر چلائیں۔ AdwCleaner کے برعکس ، آپ کام شروع کرنے سے پہلے میلویئر بائٹس کو انسٹال کرنے کی ضرورت ہوگی۔ اسے انسٹال کرنے کے لئے ہدایات پر عمل کریں ، پھر پروگرام شروع کریں۔- پہلے سے طے شدہ طور پر ، مالویئر بائٹس کو فوری اسکین کرنے کے ل config ترتیب دیا جائے گا۔ غلط فائلوں کو تلاش کرنے کے لئے آپ کو بس اتنا ہی درکار ہوتا ہے۔ تجزیہ شروع کرنے کے لئے "تجزیہ" بٹن پر کلک کریں۔ اس کارروائی میں کئی منٹ لگ سکتے ہیں۔
- اسکین مکمل ہونے پر "نتائج دکھائیں" پر کلک کریں۔ تمام مشکوک اندراجات آویزاں اور خود بخود منتخب ہوجائیں گی۔
- تمام منتخب اندراجات کو حذف کرنے کے لئے "انتخاب حذف کریں" کے بٹن پر کلک کریں۔
-

اضافی اسکین چلائیں۔ اگرچہ عام طور پر مذکورہ دو پروگراموں کو چلانے سے ہر چیز کا پتہ چل جاتا ہے ، لیکن اس کا یقین کرنے اور دوسرا (یا تیسرا) نوٹس طلب کرنے سے کبھی تکلیف نہیں ہوتی ہے۔ دوسرے تجزیوں کو انجام دینے کے لئے ہٹ مین پرو یا اسپائی بوٹ جیسے پروگراموں کا استعمال کریں۔ اس سے یہ تصدیق کرنے میں مدد ملے گی کہ ڈیلٹا سرچ کے سارے نشانات دور کردیئے گئے ہیں۔