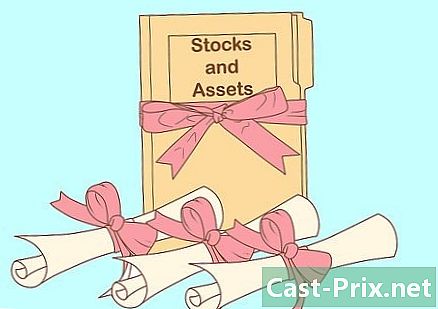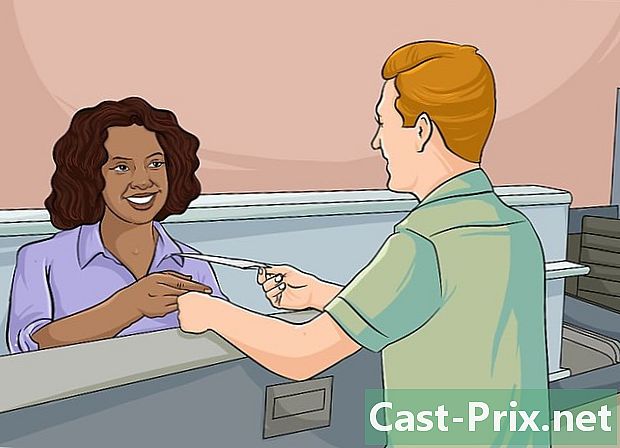گوگل کروم میں کیسے سائن ان کریں
مصنف:
John Stephens
تخلیق کی تاریخ:
1 جنوری 2021
تازہ کاری کی تاریخ:
1 جولائی 2024

مواد
- مراحل
- طریقہ 1 کروم میں لاگ ان کریں
- طریقہ 2 کروم پر صارف کو تبدیل کریں
- طریقہ 3 کروم کو اپنے Chromecast کے ساتھ مربوط کریں
آپ کا گوگل اکاؤنٹ گوگل کروم سے فائدہ اٹھانے کیلئے آپ کا ٹکٹ ہے۔ جب آپ اپنے گوگل اکاؤنٹ کے ذریعہ کروم میں سائن ان کرتے ہیں تو ، آپ جو بھی کمپیوٹر استعمال کررہے ہیں اس سے قطع نظر ، آپ کے ذخیرہ کردہ تمام پاس ورڈز اور بُک مارکس لوڈ ہوجائیں گے۔ آپ خود بھی اپنی Google سروسز جیسے جی میل ، ڈرائیو اور یوٹیوب میں خود بخود سائن ان ہوجائیں گے۔ آپ کروم کو اپنے کروم کاسٹ سے بھی جوڑ سکتے ہیں ، جو آپ کو اپنے ٹی وی پر اپنے موجودہ ٹیب کو دیکھنے کی اجازت دیتا ہے۔
مراحل
طریقہ 1 کروم میں لاگ ان کریں
-

کروم مینو بٹن (☰) پر کلک کریں۔ آپ اپنے گوگل اکاؤنٹ کا استعمال کرتے ہوئے کروم میں سائن ان کرسکتے ہیں ، جو آپ کے تمام بُک مارکس ، ایکسٹینشنز ، اور محفوظ کردہ پاس ورڈز کو مطابقت پذیر بنائے گا۔ اس سے آپ کو کسی بھی کروم براؤزر کو استعمال کرنے کی اجازت ہوگی گویا یہ آپ کا ہے۔- اگر آپ پہلی بار کروم انسٹال کرنے کے بعد شروع کرتے ہیں تو ، جب آپ کروم شروع کرتے ہیں تو آپ ترتیبات کے مینو میں سے گزرے بغیر اپنے Google اکاؤنٹ میں سائن ان کرنے کو کہتے ہیں۔
-

کروم مینو سے "ترتیبات" منتخب کریں۔ -

بٹن پر کلک کریں۔کروم میں سائن ان کریں۔ -

اپنے گوگل اکاؤنٹ کے لئے ای میل ایڈریس اور پاس ورڈ درج کریں۔ مفت گوگل اکاؤنٹ بنانے کا طریقہ سیکھنے کے لئے یہاں کلک کریں۔ -

کروم کا اپنی معلومات مطابقت پذیر ہونے کے ل moments کچھ لمحوں کا انتظار کریں۔ آپ کے بُک مارکس کو لوڈ کرنے میں ایک منٹ کا وقت لگ سکتا ہے۔ آپ کی ایکسٹینشنز بھی انسٹال ہوجائیں گی ، جس میں کچھ لمحے بھی لگ سکتے ہیں۔
طریقہ 2 کروم پر صارف کو تبدیل کریں
-

کروم ونڈو کے اوپری دائیں طرف صارف نام پر کلک کریں۔ کروم کے تازہ ترین ورژن نے صارف کی تبدیلی کے عمل کو نمایاں طور پر جدید کردیا ہے۔ فعال صارف کے نام پر کلیک کرکے ، آپ کسی اور گوگل اکاؤنٹ کے ساتھ سائن ان کرسکتے ہیں ، جس کی مدد سے آپ تمام بوک مارکس اور پاس ورڈ کو ایک نئے کروم ونڈو میں لوڈ کرسکیں گے۔- اس طریقے کو استعمال کرنے کے ل You آپ کو پہلے اپنے بیس اکاؤنٹ کے ساتھ لاگ ان کرنا ہوگا۔
- کروم کو اپ ڈیٹ کرنے کے طریقہ کے بارے میں ہدایات کے لئے یہاں کلک کریں۔
-

"صارف کو تبدیل کریں" پر کلک کریں۔ اس سے تمام دستیاب صارفین پر مشتمل ایک چھوٹی سی ونڈو کھل جائے گی۔ -

"ایک شخص کو شامل کریں" کے اختیار پر کلک کریں۔ اگر آپ کو یہ اختیار نظر نہیں آتا ہے تو ، ان اقدامات پر عمل کریں:- کروم مینو بٹن پر کلک کریں (☰)
- "ترتیبات" منتخب کریں
- "لوگ" سیکشن میں "پروفائل مینیجر سے صارف تخلیق کو فعال کریں" کے باکس کو چیک کریں
-

جس اکاؤنٹ میں آپ شامل کرنا چاہتے ہیں اس کے ساتھ سائن ان کریں۔ آپ گوگل اکاؤنٹ کے ساتھ سائن ان کرسکتے ہیں جس کو آپ کروم میں شامل کرنا چاہتے ہیں۔ اوپری دائیں کونے میں صارف نام کے ساتھ ایک نئی کروم ونڈو نظر آئے گی۔ -

فعال اکاؤنٹ تبدیل کرنے کے لئے پروفائل مینیجر کو کھولیں۔ ایک بار اکاؤنٹ شامل کرنے کے بعد ، آپ دائیں کونے میں اوپر والے فعال نام پر کلک کرکے جلدی سے ایک سے دوسرے میں تبدیل ہو سکتے ہیں۔ ہر اکاؤنٹ الگ ونڈو میں کھل جائے گا۔
طریقہ 3 کروم کو اپنے Chromecast کے ساتھ مربوط کریں
-

اپنے Chromecast کو اس ڈسپلے سے مربوط کریں جس کو آپ استعمال کرنا چاہتے ہیں۔ اپنے کمپیوٹر پر Chromecast سوفٹویئر انسٹال کرنے سے پہلے ، Chromecast کو اس آلے سے مربوط کریں جس کو آپ استعمال کرنا چاہتے ہیں۔- اگر آپ کے ٹی وی کے ایچ ڈی ایم آئی پورٹ میں Chromecast فٹ نہیں آتا ہے تو ، اس کے ساتھ آنے والی USB ایکسٹینشن کا استعمال کریں۔
- یہ بھی یقینی بنائیں کہ Chromecast کسی طاقت کے منبع میں پلگ ان ہے۔
-

صحیح HDMI ان پٹ تلاش کرنے کیلئے اپنے TV کا چینل تبدیل کریں۔ عام طور پر ایچ ڈی ایم آئی ان پٹ نمبر ٹی وی کی بندرگاہ کے قریب پرنٹ کیا جاتا ہے۔ -

اپنے کمپیوٹر یا موبائل آلہ کیلئے Chromecast ایپ ڈاؤن لوڈ کریں۔ آپ اسے ڈاؤن لوڈ کرسکتے ہیں chromecast.com/setup. -

ایپ لانچ کریں اور اپنے Chromecast کیلئے انسٹالیشن ہدایات پر عمل کریں۔ آپ کو ایک بار یہ کرنا پڑے گا اور پھر آپ کسی بھی ڈیوائس سے رابطہ قائم کرسکیں گے۔- ایپ شروع کریں اور "ایک نیا Chromecast مرتب کریں" منتخب کریں۔
- ایپ کو اپنے نئے Chromecast سے منسلک ہونے دیں۔
- چیک کریں کہ ٹی وی پر موجود کوڈ انسٹالیشن پروگرام کے کوڈ سے مماثل ہے۔
- اپنے Chromecast کیلئے وائرلیس نیٹ ورک کی ترتیبات تشکیل دیں۔
-

"Chromecast استعمال کرنا شروع کریں" بٹن پر کلک کریں۔ گوگل کروم ٹیب جو آپ کو گوگل کاسٹ ایکسٹینشن انسٹال کرنے کی اجازت دیتا ہے اس کے بعد کھل جائے گا۔ کروم پر اس ایکسٹینشن کیلئے انسٹالیشن ہدایات پر عمل کریں۔- اگر آپ اپنے فون یا ٹیبلٹ پر اپنا Chromecast مرتب کرتے ہیں تو ، آپ کو Chrome Web Store میں جا کر دستی طور پر اپنے کمپیوٹر پر گوگل کاسٹ ایکسٹینشن انسٹال کرنے کی ضرورت ہے۔ آپ کروم مینو بٹن پر کلک کرکے ، "مزید ٹولز" → "ایکسٹینشنز" کو منتخب کرکے ، اور پھر فہرست کے نیچے "مزید توسیع حاصل کریں" پر کلک کرکے کروم ویب اسٹور کھول سکتے ہیں۔
-

Chromecast کو اپنے Chrome ٹیبز دکھانا شروع کریں۔ اب جبکہ گوگل کاسٹ انسٹال ہوگیا ہے ، آپ اپنے کروم ٹیبز کو کروم کاسٹ میں جمع کراسکتے ہیں۔- اپنے Chromecast پر آپ جس مواد کو دکھانا چاہتے ہیں اس پر جائیں۔
- کروم ونڈو کے اوپری حصے میں "گوگل کاسٹ" ایکسٹینشن بٹن پر کلک کریں۔ یہ کروم مینو بٹن کے قریب ہے۔
- اپنے کروم کاسٹ کو "اس ٹیب کو کاسٹ کریں ..." سیکشن میں منتخب کریں۔ آپ کا حالیہ ٹیب آپ کے ٹی وی پر ظاہر ہوگا۔