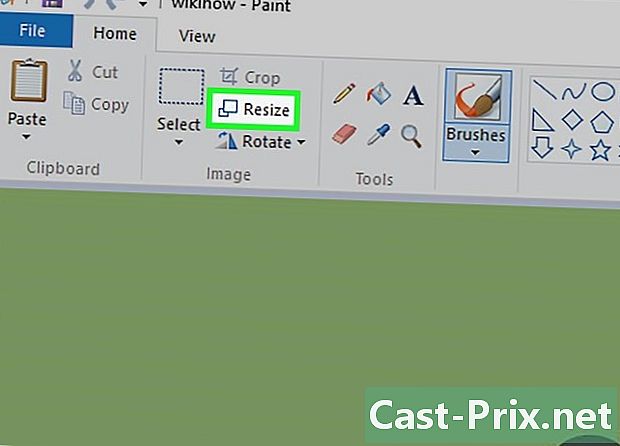میک کا بیک اپ کیسے لیں
مصنف:
John Stephens
تخلیق کی تاریخ:
21 جنوری 2021
تازہ کاری کی تاریخ:
19 مئی 2024

مواد
اس مضمون میں: iCloudReferences پر ٹائم مشین سیف کا استعمال کرنا
اپنے میک سے بیرونی ہارڈ ڈرائیو یا ایپل کی آئکلود آن لائن اسٹوریج سروس میں ڈیٹا اور فائلوں کا بیک اپ لینے کا طریقہ سیکھیں۔
مراحل
طریقہ 1 ٹائم مشین کا استعمال کرنا
-

جڑنا a بیرونی ہارڈ ڈرائیو اپنے میک پر فراہم کردہ کیبل (USB ، اسمانی بجلی یا eSATA) استعمال کرکے ہارڈ ڈرائیو کو اپنے کمپیوٹر سے مربوط کریں۔ -
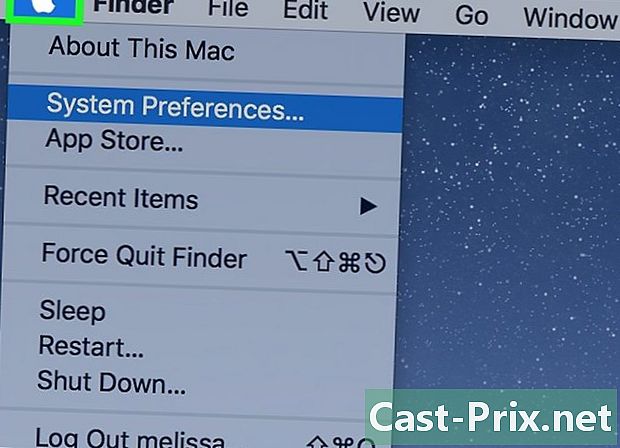
ایپل مینو پر کلک کریں۔ یہ اسکرین کے اوپری بائیں کونے میں سیب کے سائز کا آئکن ہے۔ -

سسٹم کی ترجیحات پر کلک کریں۔ یہ اختیار ڈراپ ڈاؤن مینو کے دوسرے حصے میں واقع ہے۔ -

ٹائم مشین پر کلک کریں۔ آپ کو یہ کھڑکی کے نیچے مل جائے گا۔- میک او ایس اور ٹائم مشین کے پرانے ورژن کے ل sure ، یقینی بنائیں کہ ٹائم مشین سوئچ آن پوزیشن میں ہے۔
-
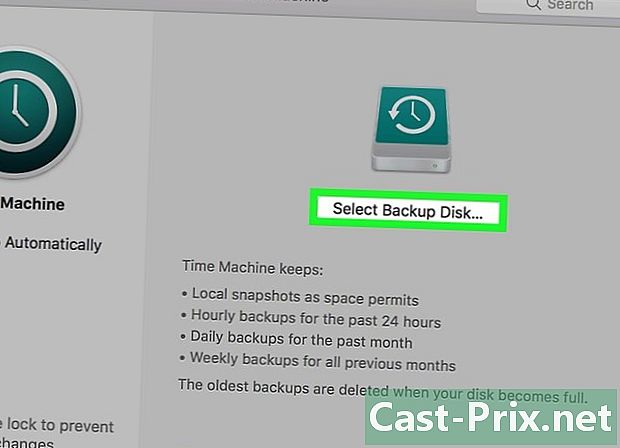
بیک اپ ڈسک منتخب کریں پر کلک کریں۔ یہ آپشن ڈائیلاگ ونڈو کے دائیں جانب واقع ہے۔ -
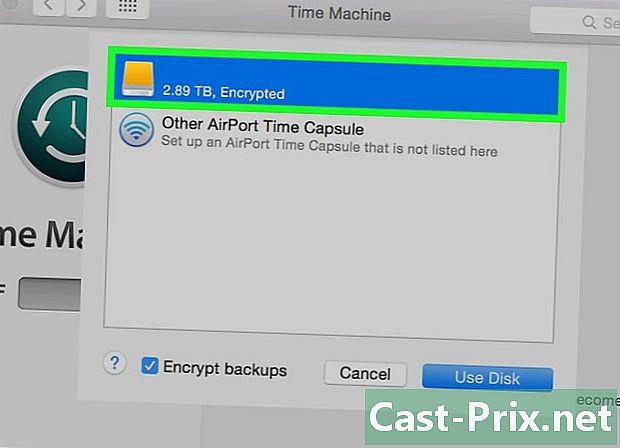
ڈسک پر کلک کریں۔ بیرونی ہارڈ ڈرائیو کا انتخاب کریں جسے آپ نے اپنے میک سے منسلک کیا ہے۔ -
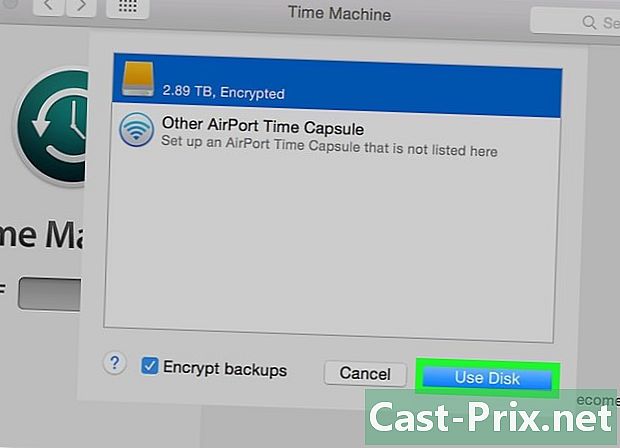
استعمال ڈسک پر کلک کریں۔ یہ آپشن ڈائیلاگ ونڈو کے نیچے دائیں طرف واقع ہے۔- منتخب کریں خود بخود محفوظ کریں اگر آپ چاہتے ہیں کہ باقاعدگی سے وقفوں پر اپنے میک کا بیک اپ لینا چاہتے ہو تو ڈائیلاگ باکس کے بائیں جانب پینل میں۔
- منتخب کریں مینو بار میں ٹائم مشین دکھائیں ٹائم مشین کی ترجیحات اور بیک اپ کی حیثیت کے ساتھ مینو بار میں شارٹ کٹ بنانے کے ل.۔
-
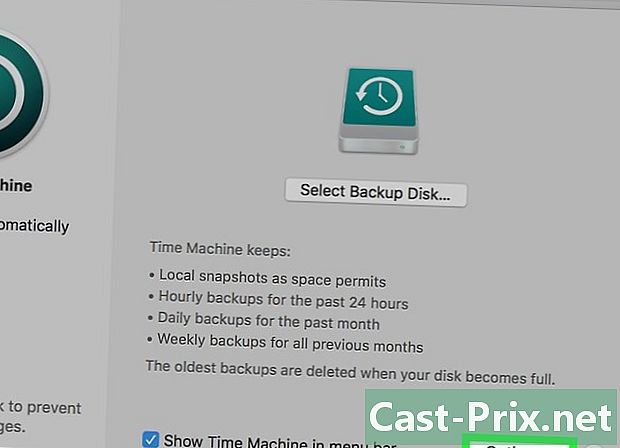
اختیارات پر کلک کریں .... یہ آپشن ونڈو کے نیچے دائیں طرف واقع ہے۔- منتخب کریں جب کمپیوٹر کی بیٹری چل رہی ہو تو بیک اپ کریں جب آپ کا میک منسلک نہیں ہوتا ہے تو بیک اپ کی اجازت دیتے ہیں۔
- منتخب کریں جب سب سے قدیم بیک اپ حذف ہوجائیں تو انتباہ کریں اگر آپ چاہتے ہیں کہ ٹائم مشین آپ کو متنبہ کرے جب وہ خبروں کی جگہ بنانے کیلئے پرانے بیک اپ کو حذف کردیتی ہے۔
طریقہ 2 آئی کلاؤڈ پر محفوظ کریں
-
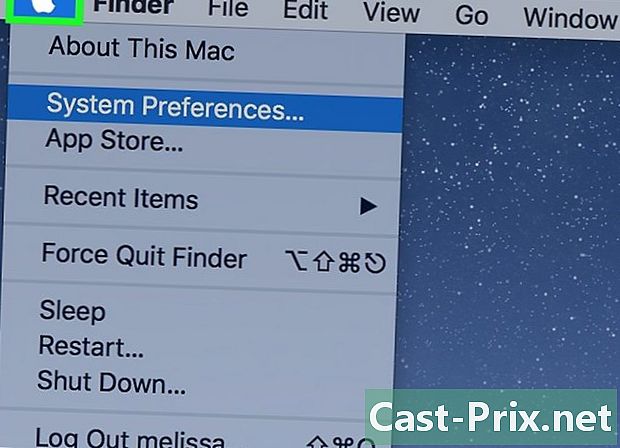
ایپل مینو پر کلک کریں۔ یہ اسکرین کے اوپری بائیں کونے میں سیب کے سائز کا آئکن ہے۔ -

سسٹم کی ترجیحات پر کلک کریں۔ یہ اختیار ڈراپ ڈاؤن مینو کے دوسرے حصے میں واقع ہے۔ -
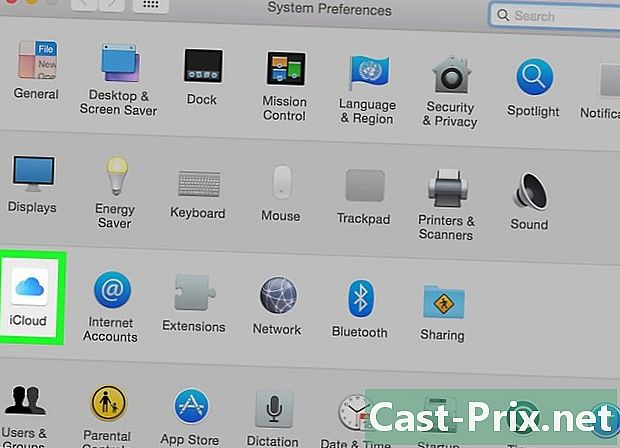
آئی کلود پر کلک کریں۔ یہ آپشن ونڈو کے بائیں طرف ہے۔- اگر آپ خود بخود لاگ ان نہیں ہوئے ہیں تو ، اپنے ایپل آئی ڈی اور پاس ورڈ درج کریں۔
- کتنا اسٹوریج دستیاب ہے یا یہ جاننے کے ل your اپنے اسٹوریج پلان کو تبدیل کرنے کے لئے ، کلک کریں اسٹوریج کا نظم کریں ڈائیلاگ ونڈو کے نیچے دائیں طرف اور منتخب کریں اسٹوریج پلان کو تبدیل کریں اوپری دائیں طرف۔
-

"آئ کلاؤڈ اسٹوریج" کے ساتھ والے باکس کو چیک کریں۔ یہ دائیں طرف کے پینل میں سب سے اوپر ہے۔ اب آپ اپنی فائلیں اور دستاویزات آئی کلود میں محفوظ کرسکتے ہیں۔- کسی بھی بیک اپ ونڈوز میں "آئ کلاؤڈ اسٹوریج" منتخب کریں جو فائلوں کو ظاہر ہوتا ہے یا گھسیٹتا ہے آئی سی لوڈ بیک اپ فائنڈر ونڈو کے بائیں طرف۔
- کلک کرکے ایسی ایپلیکیشنز کا انتخاب کریں جن کی رسائی iCloud اسٹوریج تک ہو اختیارات ڈائیلاگ ونڈو میں "آئ کلاؤڈ اسٹوریج" کے آگے۔
-

iCloud میں محفوظ کرنے کے لئے اعداد و شمار کی اقسام کو منتخب کریں۔ آپ سبھی کو "آئ کلاؤڈ اسٹوریج" کے تحت خانوں کی جانچ پڑتال کرنے کی ضرورت ہے۔- اگر آپ iCloud پر اپنی تصاویر کو محفوظ کرنا اور ان تک رسائی حاصل کرنا چاہتے ہیں تو "فوٹو" چیک کریں۔
- آئی کوڈلائڈ پر مطابقت پذیری اور محفوظ کرنے کے لئے "ای میل" چیک کریں۔
- اپنے رابطوں کی ایک کاپی کو آئلود میں محفوظ کرنے کے لئے "روابط" چیک کریں۔
- iCloud پر اپنے کیلنڈرز کی کاپی محفوظ کرنے کے لئے "کیلنڈرز" چیک کریں۔
- آئیکلائڈ پر اپنے یاددہانیوں کی ایک کاپی محفوظ کرنے کے لئے "یاد دہانی" چیک کریں۔
- آئی سی کلاؤڈ میں اپنے سفاری ڈیٹا (جیسے براؤزنگ ہسٹری یا بُک مارکس) کی کاپی محفوظ کرنے کے لئے "سفاری" کو چیک کریں۔
- نوٹ کی ایک کاپی کو آئی کلود میں محفوظ کرنے کے لئے "نوٹ" چیک کریں۔
- اپنے پاس ورڈز اور ادائیگی کے اعداد و شمار کی ایک خفیہ شدہ کاپی ان ایپل آئی ڈی استعمال کرنے والے تمام آلات کے ساتھ شیئر کرنے کے لئے "کیچین" چیک کریں۔
- آپ کو تمام انتخابات دیکھنے کیلئے نیچے سکرول کرنے کی ضرورت پڑسکتی ہے۔