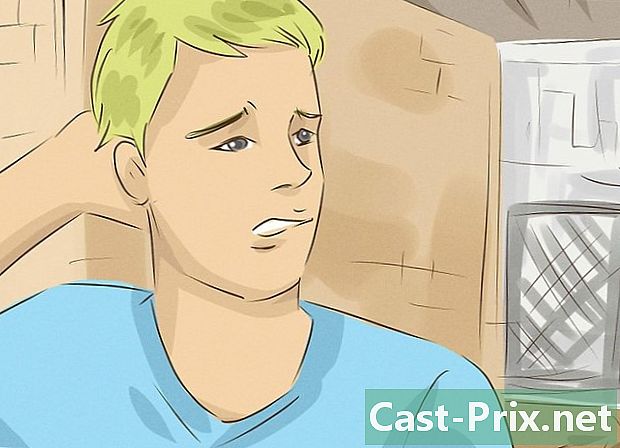USB آلہ پر فائلوں کا بیک اپ کیسے لیں
مصنف:
Peter Berry
تخلیق کی تاریخ:
20 اگست 2021
تازہ کاری کی تاریخ:
1 جولائی 2024

مواد
- مراحل
- حصہ 1 کسی USB آلہ کی شناخت اور ان سے رابطہ کریں
- حصہ 2 ونڈوز کمپیوٹر میں فائلیں کاپی کرنا
- حصہ 3 میک پر فائلیں کاپی کرنا
- حصہ 4 فائلوں کو براہ راست USB آلہ پر محفوظ کرنا
- حصہ 5 براہ راست کسی USB آلہ پر فائلیں ڈاؤن لوڈ کریں
- حصہ 6 کسی USB آلہ کی مرمت کرنا
اپنی فائلوں کا بیک اپ لینے یا اپنے کمپیوٹر پر جگہ خالی کرنے کے ل you ، آپ اپنی فائلوں کو کسی USB آلہ پر منتقل ، محفوظ کرسکتے یا اپ لوڈ کرسکتے ہیں۔ ڈیوائس پر دستیاب اسٹوریج کی مقدار منتقلی کے ل the مواد کی کل صلاحیت سے زیادہ ہونی چاہئے۔
مراحل
حصہ 1 کسی USB آلہ کی شناخت اور ان سے رابطہ کریں
- اپنے کمپیوٹر پر USB پورٹس کا پتہ لگائیں۔ لیپ ٹاپ پر ، USB پورٹس عام طور پر باکس کے بائیں یا دائیں طرف ہوتے ہیں۔ ایک ڈیسک ٹاپ کمپیوٹر پر ، وہ سنٹر یونٹ کے عقبی یا سامنے میں ہیں (سوائے مانیٹر کے پچھلے حصے پر USB پورٹس والے آئی میکس کے)۔
-

دستیاب USB پورٹ کی قسم کی شناخت کریں۔ زیادہ تر جدید کمپیوٹرز پر ، آپ کو USB بندرگاہوں کی 2 اہم اقسام ملیں گی۔- USB 3.0 یہ تقریبا 2 سینٹی میٹر چوڑا عمدہ مستطیل درار ہے۔ اس سلاٹ کے اوپر نصف حصے میں پلاسٹک کا ایک ٹکڑا ہے۔ زیادہ تر ونڈوز کمپیوٹرز پر یوایسبی 3.0 بندرگاہیں دستیاب ہیں اور زیادہ تر میک 2016 سے پہلے ہی جاری کردیئے گئے ہیں۔
- USB-C : یہ تقریبا 1 سینٹی میٹر چوڑا کا ایک پتلا اور بیضوی سلاٹ ہے جو اکثر میک بک اور میک بوک پرو پر پایا جاتا ہے۔ کچھ ونڈوز لیپ ٹاپ بھی ان سے لیس ہیں۔
- اگر آپ کے کمپیوٹر میں دونوں طرح کی بندرگاہیں ہیں تو ، آپ جتنے USB ڈیوائس سے منسلک ہونا چاہتے ہیں اس پر منحصر ہے جو آپ چاہتے ہیں استعمال کرسکتے ہیں۔
-

جانئے کہ آپ کے پاس کس طرح کا آلہ ہے۔ اپنے USB آلہ پر ، دھات کنیکٹر کے اختتام کی جانچ کریں۔- یہ USB 3.0 ڈیوائس ہے اگر کنیکٹر آئتاکار ہے اور اس کے اوپر پلاسٹک کا ایک ٹکڑا ہے۔
- اگر یہ کنیکٹر انڈاکار ہے اور اس کے اندر پلاسٹک کا ٹکڑا ہے تو یہ ایک USB-C آلہ ہے۔
-

اگر ضروری ہو تو اڈاپٹر خریدیں۔ اگر آپ کے آلے میں USB 3.0 کنیکٹر ہے ، لیکن آپ کے کمپیوٹر میں USB-C بندرگاہیں ہیں ، تو آپ کو USB-C اڈاپٹر خریدنا ہوگا جو آپ اپنے کمپیوٹر پر USB-C بندرگاہ میں پلگ کرتے ہیں۔- یہ مسئلہ 2016 کے بعد جاری ہونے والے میک بک اور میک بوک پرو میں زیادہ عام ہے۔ تاہم ، کچھ ونڈوز کمپیوٹرز میں صرف USB-C بندرگاہیں موجود ہوتی ہیں۔
-

اپنے USB آلہ کو اپنے کمپیوٹر سے مربوط کریں۔ اگر آپ USB 3.0 ڈیوائس استعمال کر رہے ہیں تو ، اس بات کو یقینی بنائیں کہ کنیکٹر میں پلاسٹک کا ٹکڑا نیچے ہے تاکہ یہ آپ کے کمپیوٹر کے USB 3.0 پورٹ کے اوپری حصے میں پلاسٹک کے ٹکڑے کے نیچے پھسل سکے۔- USB-C ڈیوائسز کو دونوں سمتوں میں یکطرفہ کیا جاتا ہے۔
- اگر آپ کو USB-C اڈاپٹر استعمال کرنے کی ضرورت ہے تو ، اپنے USB آلہ کو اڈاپٹر کے USB 3.0 سلاٹ میں داخل کریں۔
حصہ 2 ونڈوز کمپیوٹر میں فائلیں کاپی کرنا
-

اپنا USB آلہ داخل کریں۔ اگر آپ کے آلے کو ابھی تک آپ کے کمپیوٹر کی USB بندرگاہوں میں داخل نہیں کیا گیا ہے تو ، اگلے مرحلے پر آگے بڑھنے سے پہلے ایسا کریں۔ -

فائل ایکسپلورر کھولیں
. ٹاسک بار میں ، فولڈر ایکسپلورر ونڈو پر کلک کریں۔ آپ بھی دبائیں . جیت+ای. -

اپنی فائل کاپی کریں۔ آپ جس فائل کی کاپی کرنا چاہتے ہیں اس کے مقام پر جائیں۔ اسے منتخب کرنے کے لئے اس پر کلک کریں اور دبائیں کے لئے Ctrl+C.- بیک وقت ایک سے زیادہ فائلوں کی کاپی کرنے کے لئے ، دبائیں اور دبائیں کے لئے Ctrl ان اشیا پر کلک کرتے ہوئے جو آپ نقل کرنا چاہتے ہیں۔
-

USB آلہ کے نام پر کلک کریں۔ آپ اسے فائل ایکسپلورر کے بائیں جانب پینل میں پائیں گے۔ اپنا آلہ تلاش کرنے سے پہلے آپ کو اس پینل کے ذریعے اسکرول کرنے کی ضرورت پڑسکتی ہے۔- اگر آپ کو اپنے USB آلہ کا نام نظر نہیں آتا ہے تو ، کلک کریں یہ پی سی بائیں طرف کے پینل میں پھر سیکشن کے تحت اپنے USB آلہ پر ڈبل کلک کریں پیری فیرلز اور قارئین.
-

فائلیں چسپاں کریں۔ USB آلہ ونڈو میں ، خالی جگہ پر کلک کریں ، اور پھر دبائیں کے لئے Ctrl+V. آپ کی کاپی کردہ فائلیں فائل ایکسپلورر ونڈو میں ظاہر ہونی چاہئیں۔- اپنے USB آلہ پر فائلوں کو کسی مخصوص فولڈر میں پیسٹ کرنے کے لئے ، فائلوں کو چسپاں کرنے سے پہلے فولڈر پر ڈبل کلک کریں۔
-

USB آلہ کو ہٹانے سے پہلے اس کو نکالیں۔ اس قدم کی مدد سے آپ فائلوں کو USB آلہ پر محفوظ کرسکتے ہیں۔ اگر آپ اسے ابھی سے ہٹاتے ہیں تو ، آپ فائلیں کھو سکتے ہیں۔- اگر آپ ونڈوز کمپیوٹر استعمال کررہے ہیں : اسکرین کے نیچے دائیں حصے میں یو ایس بی کی کی شکل میں آئیکون پر کلک کریں ، یہ ممکن ہے کہ آپ کو پہلے پر کلک کرنا پڑے۔

(چھپی ہوئی شبیہیں دکھائیں) ، پھر منتخب کریں USB آلہ نکالیں. - اگر آپ میک استعمال کرتے ہیں : فائنڈر کھولیں پھر آئکن پر کلک کریں

ونڈو کے نیچے بائیں طرف USB آلہ کے نام کے دائیں طرف۔
- اگر آپ ونڈوز کمپیوٹر استعمال کررہے ہیں : اسکرین کے نیچے دائیں حصے میں یو ایس بی کی کی شکل میں آئیکون پر کلک کریں ، یہ ممکن ہے کہ آپ کو پہلے پر کلک کرنا پڑے۔
-

USB آلہ کو ہٹا دیں۔ ڈیوائس کے اخراج کے بعد ، اسے آہستہ سے اپنے کمپیوٹر سے کھینچیں۔
حصہ 3 میک پر فائلیں کاپی کرنا
-

یقینی بنائیں کہ USB آلہ منسلک ہے۔ کچھ بھی کرنے سے پہلے ، یہ یقینی بنائیں کہ آپ کے کمپیوٹر کی USB بندرگاہوں میں سے کسی میں USB آلہ ڈالا گیا ہے۔ -

فائنڈر کھولیں
. اپنے میک کی گودی میں ، نیلے چہرے کے آئیکن پر کلک کریں۔ -

اپنی فائل کاپی کریں۔ آپ جس فائل کی کاپی کرنا چاہتے ہیں اس کے مقام پر جائیں۔ فائل پر کلک کریں پھر دبائیں ⌘ کمانڈ+C.- اگر آپ متعدد فائلوں کی کاپی کرنا چاہتے ہیں تو دبائیں اور دبائیں ⌘ کمانڈ پھر ان فائلوں کو منتخب کریں جن کی آپ کاپی کرنا چاہتے ہیں۔
-

اپنا USB آلہ کھولیں۔ فائنڈر ونڈو کے نیچے بائیں طرف ، اپنے USB آلہ کے نام پر کلک کریں۔ یہ عنوان کے تحت ہونا چاہئے peripherals کے. -

اپنی کاپی کردہ فائلیں چسپاں کریں۔ فائلوں کو پیسٹ کرنے کے لئے دبائیں ⌘ کمانڈ+V. آپ انہیں فائنڈر ونڈو میں ظاہر ہوتے ہوئے دیکھیں گے۔- اپنے USB آلہ پر فائلوں کو کسی مخصوص فولڈر میں پیسٹ کرنے کے لئے ، فائلوں کو چسپاں کرنے سے پہلے فولڈر پر ڈبل کلک کریں۔
-

USB آلہ نکالیں۔ خارج ہونے تک USB آلہ کو نہ ہٹائیں۔ بصورت دیگر ، آپ اپنی فائلیں گنوا سکتے ہیں۔- ونڈوز کمپیوٹر پر : اسکرین کے نیچے دائیں حصے میں یو ایس بی کی کی شکل میں آئیکون پر کلک کریں ، یہ ممکن ہے کہ آپ کو پہلے پر کلک کرنا پڑے۔

(چھپی ہوئی شبیہیں دکھائیں) ، پھر منتخب کریں USB آلہ نکالیں. - ایک میک پر : فائنڈر کھولیں پھر آئکن پر کلک کریں

ونڈو کے نچلے بائیں کونے میں USB آلہ کے نام کے دائیں طرف۔
- ونڈوز کمپیوٹر پر : اسکرین کے نیچے دائیں حصے میں یو ایس بی کی کی شکل میں آئیکون پر کلک کریں ، یہ ممکن ہے کہ آپ کو پہلے پر کلک کرنا پڑے۔
-

USB آلہ کو ہٹا دیں۔ ایک بار جب آلہ خارج ہوجاتا ہے ، آپ اسے آہستہ سے کھینچ کر اپنے کمپیوٹر سے منقطع کرسکتے ہیں۔
حصہ 4 فائلوں کو براہ راست USB آلہ پر محفوظ کرنا
-

USB آلہ کو مربوط کریں۔ اگر آپ نے ابھی تک اپنا USB آلہ متصل نہیں کیا ہے تو ، آگے بڑھنے سے پہلے ایسا کریں۔ -

آپ جو پروگرام استعمال کرنا چاہتے ہیں اسے کھولیں۔ اگر ضروری ہو تو ، مینو کا استعمال کریں آغاز
(ونڈوز پر) یا کے لئے نشان راہ
(میک پر) پروگرام تلاش کرنے کیلئے۔ -

اگر ضروری ہو تو اپنی فائل بنائیں۔ اگر آپ اپنے USB آلہ میں محفوظ کرنے کے لئے ایک نئی فائل بنانے کے لئے پروگرام استعمال کررہے ہیں تو ، اگلے مرحلے پر آگے بڑھنے سے پہلے فائل بنائیں۔- اگر آپ صرف اپنے USB آلہ پر فائل کی ایک کاپی بنانا چاہتے ہیں تو ، اس مرحلے کو چھوڑ دیں۔
-

کھڑکی کھولیں بطور محفوظ کریں. اگر آپ نے ابھی تک دستاویز کو محفوظ نہیں کیا ہے تو ، آپ آسانی سے دبائیں کے لئے Ctrl+S (اگر آپ ونڈوز کمپیوٹر استعمال کررہے ہیں) یا ⌘ کمانڈ+S (اگر آپ میک استعمال کرتے ہیں) تو اس ونڈو کو کھولنے کے ل.۔ بصورت دیگر ، ذیل مراحل پر عمل کریں۔- ونڈوز پر : پر کلک کریں فائل پھر بطور محفوظ کریں. اگر آپ مائیکرو سافٹ آفس استعمال کررہے ہیں تو ، ڈبل کلک کریں یہ پی سی پر کلک کرنے کے بعد بطور محفوظ کریں فائل ایکسپلورر کو کھولنے کے لئے.
- میک پر : پر کلک کریں فائل پھر بطور محفوظ کریں ڈراپ ڈاؤن مینو میں جو ظاہر ہوتا ہے۔
-

اپنی دستاویز کا نام تبدیل کریں۔ ای کے میدان میں فائل کا نام (ونڈوز پر) یا نام (میک پر) ، وہ نام ٹائپ کریں جسے آپ فائل دینا چاہتے ہیں۔ -

اپنا USB آلہ منتخب کریں۔ ونڈو کے نیچے بائیں طرف ، اپنے USB آلہ کے نام پر کلک کریں۔ آپ کو پہلے بائیں طرف کے پینل پر سکرول کرنے کی ضرورت پڑسکتی ہے۔- اگر آپ میک استعمال کررہے ہیں تو پہلے ڈراپ ڈاؤن فیلڈ پر کلک کریں جہاں پھر ڈراپ ڈاؤن مینو یا فائنڈر ونڈو کے بائیں جانب پین میں اپنے USB آلہ کا نام منتخب کریں۔
-

پر کلک کریں ریکارڈ. یہ آپشن ونڈو کے نیچے دائیں طرف واقع ہے۔ اپنی فائل کو USB آلہ پر محفوظ کرنے کے لئے اس پر کلک کریں۔ -

USB آلہ نکالیں۔ اس سے پہلے کہ آپ USB آلہ کو ہٹائیں ، اس کو نکالیں تاکہ مواد کو بچایا جاسکے اور فائلوں کو ہٹانے کے دوران ضائع ہونے سے بچایا جا.- ونڈوز کمپیوٹر پر : اسکرین کے نیچے دائیں کونے پر جائیں اور یو ایس بی کی شکل میں آئکن پر کلک کریں ، آپ کو پہلے کلک کرنے کی ضرورت پڑسکتی ہے۔

منتخب کرنے سے پہلے USB آلہ نکالیں. - ایک میک پر : فائنڈر کھولیں پھر آئکن پر کلک کریں

ونڈو کے نیچے بائیں جانب USB آلہ کے نام کے ساتھ۔
- ونڈوز کمپیوٹر پر : اسکرین کے نیچے دائیں کونے پر جائیں اور یو ایس بی کی شکل میں آئکن پر کلک کریں ، آپ کو پہلے کلک کرنے کی ضرورت پڑسکتی ہے۔
-

USB آلہ کو ہٹا دیں۔ USB آلہ کو اپنے کمپیوٹر سے منقطع کرنے کے ل E اسے آہستہ سے کھینچنے سے پہلے نکالیں۔
حصہ 5 براہ راست کسی USB آلہ پر فائلیں ڈاؤن لوڈ کریں
-

یقینی بنائیں کہ USB آلہ منسلک ہے۔ اگر آپ نے پہلے ہی ایسا نہیں کیا ہے تو پہلے اپنے آلہ کو اپنے کمپیوٹر پر موجود کسی USB بندرگاہ میں داخل کریں۔ -

اپنا پسندیدہ براؤزر کھولیں۔ انٹرنیٹ سے اپنے USB آلہ پر فائل ڈاؤن لوڈ کرنے کے لئے ، پہلے ویب براؤزر کھولیں (مثال کے طور پر ، کروم)۔ -

ڈاؤن لوڈ کی توثیق کو چالو کریں۔ زیادہ تر براؤزرز پر ، فائلیں خود بخود فولڈر میں اپ لوڈ ہوجاتی ہیں ڈاؤن لوڈز، لیکن آپ اپنے براؤزر کو پہلے یہ پوچھنے کے لئے ترتیب دے سکتے ہیں کہ فائلوں کو ڈاؤن لوڈ کرنے سے پہلے ان کو کہاں محفوظ کرنا ہے۔- کروم پر : ونڈو کے اوپری دائیں حصے میں ، کلک کریں ⋮ پھر ترتیبات، صفحہ نیچے سکرول کریں ، کلک کریں اعلی درجے کی ترتیبات، سیکشن پر جائیں ڈاؤن لوڈز پھر سرمئی سوئچ سلائیڈ کریں پوچھیں کہ فائلیں کہاں محفوظ کریں؟.
- فائر فاکس پر : ونڈو کے اوپری دائیں حصے میں ، کلک کریں ☰ پھر اختیارات (یا ترجیحات اگر آپ میک استعمال کررہے ہیں) ، تو حصے میں نیچے سکرول کریں فائلیں اور ایپلی کیشنز پھر باکس کو چیک کریں فائلوں کو کہاں محفوظ کرنا ہے یہ پوچھیں.
- کنارے پر : ونڈو کے اوپری دائیں حصے میں ، کلک کریں ⋯ پھر ترتیبات، صفحہ نیچے سکرول کریں ، کلک کریں اعلی درجے کی ترتیبات دکھائیں پھر حصے میں گرے سوئچ کو سلائڈ کریں مجھ سے پوچھیں کہ ہر ڈاؤن لوڈ کے ساتھ کیا کرنا ہے (اگر سوئچ پہلے ہی نیلے ہے تو ، کسی بھی چیز کو مت لگائیں)۔
- سفاری : ونڈو کے اوپری بائیں طرف ، کلک کریں سفاری پھر ترجیحات، باکس کو نیچے سکرول کریں فائل کا مقام ڈاؤن لوڈ کریں پھر منتخب کریں ہر ڈاؤن لوڈ کے لئے پوچھیں ڈراپ ڈاؤن مینو میں۔
-

آپ جس فائل کو ڈاؤن لوڈ کرنا چاہتے ہیں اس کی تلاش کریں۔ اپنے ویب براؤزر میں ، اس صفحے یا خدمت پر جائیں جہاں سے آپ فائل ڈاؤن لوڈ کرنا چاہتے ہیں۔ -

بٹن یا لنک پر کلک کریں ڈاؤن لوڈ. یہ آپ کے ڈاونلوڈ پر منحصر ہے۔ اگر آپ کوئی فائل ڈاؤن لوڈ کرتے ہیں تو ، اس سے کونیویل ونڈو کھل جائے گی۔ -

اپنا USB آلہ منتخب کریں۔ اگر آپ کو بیک اپ مقام منتخب کرنے کا اشارہ کیا گیا ہے تو ، بائیں جانب والے مینو سے اپنے USB آلہ کا نام منتخب کریں اور کلک کریں ریکارڈ. فائل کو براہ راست آپ کے USB آلہ پر ڈاؤن لوڈ کیا جائے گا۔- میک پر ، آپ کو کلک کرنا ہوگا منتخب کے بجائے ریکارڈ.
- اگر آپ اپنے USB آلہ پر کسی مخصوص فولڈر میں فائل کو بچانا چاہتے ہیں تو ، کلک کرنے سے پہلے سوالات والے فولڈر پر ڈبل کلک کریں ریکارڈ.
-

USB آلہ کو ہٹانے سے پہلے اس کو نکالیں۔ اس اقدام سے آپ فائلوں کو ڈیوائس میں محفوظ کرسکتے ہیں اور فائلوں کے نقصان کو روک سکتے ہیں۔- ونڈوز کمپیوٹر پر : اسکرین کے نیچے دائیں حصے میں یو ایس بی کی کی شکل میں آئیکون پر کلک کریں ، یہ ممکن ہے کہ آپ کو پہلے پر کلک کرنا پڑے۔

، پھر منتخب کریں USB آلہ نکالیں. - ایک میک پر : فائنڈر کھولیں پھر آئکن پر کلک کریں

ونڈو کے نیچے بائیں جانب USB آلہ کے نام کے ساتھ۔
- ونڈوز کمپیوٹر پر : اسکرین کے نیچے دائیں حصے میں یو ایس بی کی کی شکل میں آئیکون پر کلک کریں ، یہ ممکن ہے کہ آپ کو پہلے پر کلک کرنا پڑے۔
-

USB آلہ کو ہٹا دیں۔ ایک بار جب آلہ خارج ہوجاتا ہے ، آپ اسے آہستہ سے کھینچ کر اپنے کمپیوٹر سے منقطع کرسکتے ہیں۔
حصہ 6 کسی USB آلہ کی مرمت کرنا
-

یقینی بنائیں کہ ڈیوائس بھرا نہیں ہے۔ USB آلات بہت جلدی سے بھر جاتے ہیں ، خاص طور پر محدود اسٹوریج کی گنجائش والے بوڑھے ماڈل۔ اگر آپ کا آلہ بھرا ہوا ہے تو ، آگے بڑھنے سے پہلے ان فائلوں کو حذف کریں جن کی آپ کو مزید ضرورت نہیں ہے۔- فائلوں کو جلدی سے حذف کرنے کے ل simply ، انہیں اپنے کمپیوٹر پر واقع ریسیکل بن پر گھسیٹیں۔
-

آپ جس فائل کی کاپی کررہے ہیں اس کا سائز چیک کریں۔ زیادہ تر USB آلات میں اسٹوریج کی گنجائش 4GB تک ہے۔ بڑی فائلوں کو منتقل کرنے کے ل you ، آپ کو مختلف فائل سسٹم میں ڈیوائس کو فارمیٹ کرنے کی ضرورت ہوگی۔ اس آپریشن سے متعلق مزید تفصیلات کے لئے ، اگلے مرحلے پر جائیں۔ -

USB آلہ فارمیٹ کریں. فارمیٹنگ آپ کو USB آلہ کے فائل سسٹم کو تبدیل کرنے کی اجازت دیتی ہے ، جو آپ کو 4 جی بی سے بڑی فائلوں کو بچانے کی ضرورت ہو یا آپ کو اپنے کمپیوٹر پر USB ڈیوائس کو تشکیل دینے کی ضرورت ہو۔ فارمیٹنگ آلہ کے تمام مشمولات کو حذف کردے گی۔- 4 جی بی سے بڑی فائلوں کو اسٹور کرنے کے لئے منتخب کریں exFAT کی (اگر آپ ونڈوز کمپیوٹر استعمال کررہے ہیں) یا EXFAT (اگر آپ میک استعمال کرتے ہیں)۔
- ونڈوز کمپیوٹر کے لئے فارمیٹ کردہ USB ڈیوائسز میک کے ساتھ مطابقت نہیں رکھتیں اور اس کے برعکس ہیں۔ اس قسم کی پریشانی سے بچنے کے ل it ، اسے مطابقت پذیر شکل میں شکل دیں۔

- فارمیٹ شدہ USB ڈیوائس سے حذف شدہ مواد کی بازیابی ممکن نہیں ہے۔