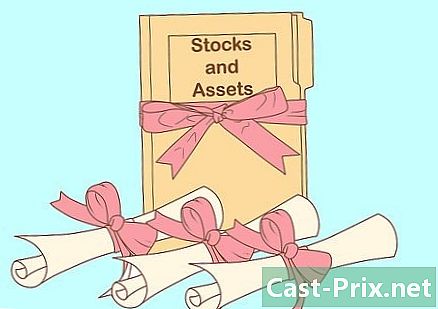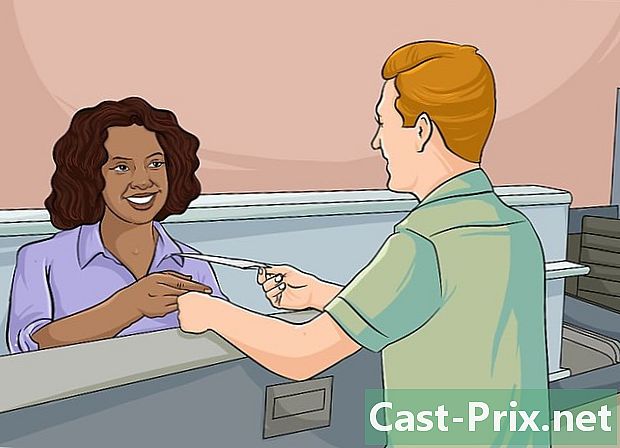پینٹ میں پس منظر کو شفاف بنانے کا طریقہ
مصنف:
Laura McKinney
تخلیق کی تاریخ:
8 اپریل 2021
تازہ کاری کی تاریخ:
1 جولائی 2024

مواد
یہ مضمون ہمارے ایڈیٹرز اور اہل محققین کے اشتراک سے لکھا گیا تھا تاکہ مواد کی درستگی اور مکمل کی ضمانت دی جاسکے۔وکی شو کی کنٹینٹ مینجمنٹ ٹیم ایڈیٹوریل ٹیم کے کام کا بغور جائزہ لیتی ہے تاکہ یہ یقینی بنایا جاسکے کہ ہر آئٹم ہمارے اعلی معیار کے مطابق ہے۔
اگر پس منظر ٹھوس رنگ کا ہو تو پینٹ کسی تصویر کے پس منظر کو الگ کرسکتا ہے۔ اس کے بعد آپ اس پس منظر کو کسی اور تصویر میں چسپاں کرسکتے ہیں۔ تاہم ، یہ شفاف پس منظر والی تصویر کو محفوظ کرنے کی اجازت نہیں دیتا ہے۔ تصویر کے تمام شفاف حصوں کو ریکارڈ کردہ تصویر میں سفید سے تبدیل کیا جائے گا۔
مراحل
-
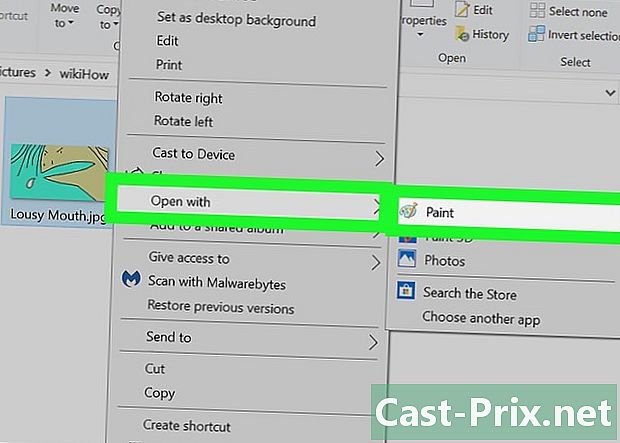
اپنی تصویر کھولیں۔ اپنی شبیہ پر دائیں کلک کریں اور اپنے کرسر کو پوزیشن پر رکھیں کے ساتھ کھولو، پھر منتخب کریں پینٹ پروگراموں کی فہرست میں- شبیہہ کا سادہ یا سفید پس منظر ہونا ضروری ہے۔
-

پس منظر کا رنگ منتخب کریں۔ ونڈو کے اوپری حصے میں ٹول بار میں رنگین 2 پر کلک کریں۔ یہ وہ جگہ ہے جہاں آپ اپنی تصویر کا پس منظر کا رنگ منتخب کرسکتے ہیں رنگین 2.- مثال کے طور پر ، اگر آپ کی تصویر کا پس منظر سفید ہے تو آپ کو ایڈجسٹ کرنا ہوگا رنگین 2 سفید کے ایک ہی سائے پر.
-

انتخاب کا آلہ لیں۔ ٹول بار میں پپیٹ پر کلک کریں۔ -
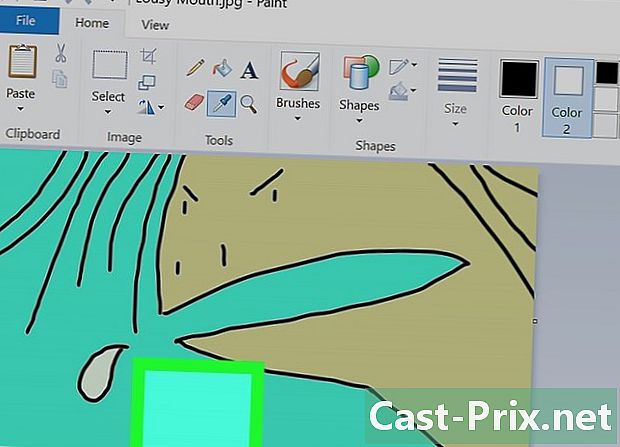
پس منظر میں کلک کریں۔ جو طے کرے گا رنگین 2 آپ کے پس منظر کے رنگ پر۔ اب آپ اپنی شبیہہ کو اس کے پس منظر سے الگ کرسکتے ہیں۔ -
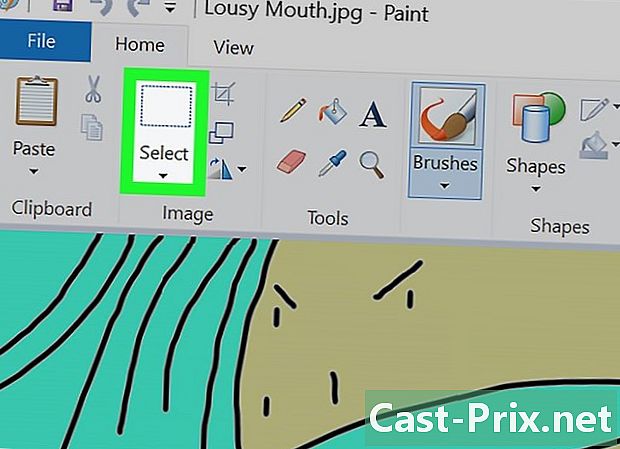
مینو کھولیں انتخاب. ٹول بار پر منتخب کریں پر کلک کریں۔ ایک ڈراپ ڈاؤن مینو ظاہر ہوگا۔ -

پر کلک کریں شفاف انتخاب. ایسا کرنے سے ، آپ اپنی تمام انتخابوں کے لئے شفاف انتخاب کو اہل بناتے ہیں۔ مینو میں آپشن کے آگے چیک مارک نظر آئے گا۔ -

انتخاب کی قسم منتخب کریں۔ آئتاکار انتخاب یا مفت انتخاب پر کلک کریں۔ آپ کو یہ اختیارات مینو میں ملیں گے منتخب.- اس علاقے پر منحصر ہے جس کو آپ منتخب کرنا چاہتے ہیں ، آپ ان میں سے ایک یا دوسرے آلات کو استعمال کرسکتے ہیں شفاف انتخاب.
-

تصویر منتخب کریں۔ جس شبیہ کو آپ پس منظر سے الگ کرنا چاہتے ہیں اس کا انتخاب کریں اور اس کے چاروں طرف کھینچیں۔- آپ کو ایک سیاہ خاکہ نظر آئے گا ، لیکن جب آپ ماؤس کا بٹن جاری کریں گے تو یہ غائب ہوجائے گا۔
-
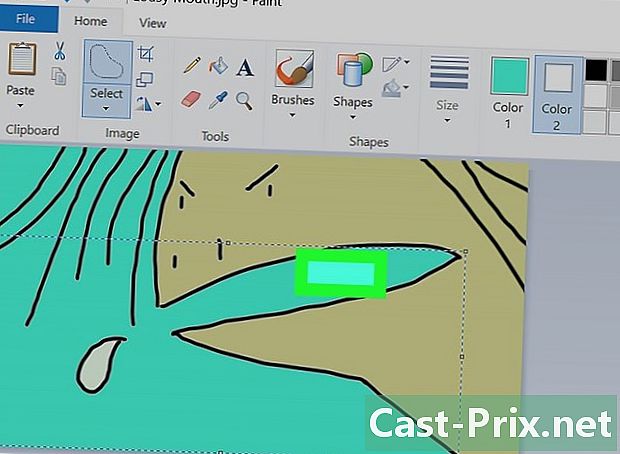
انتخاب دکھائیں۔ منتخب علاقے میں دائیں کلک کریں۔ اس کے بعد آپ کو بندیدار مستطیل نظر آئے گا۔ -
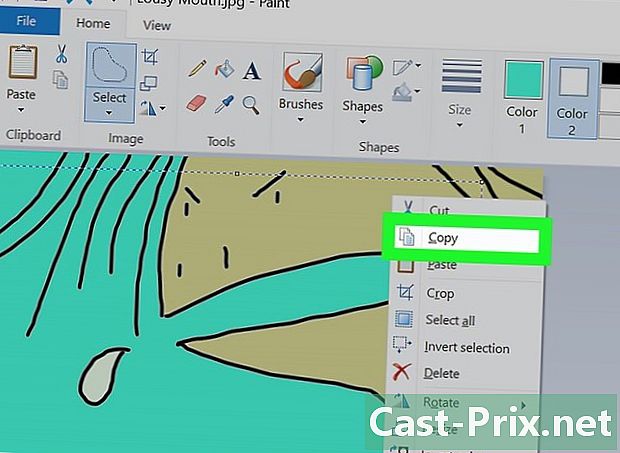
انتخاب کو کاپی کریں۔ کونول مینو سے کٹ یا کاپی منتخب کریں۔ آپ انتخاب میں کاپی کریں گے تختہ تراشہ.- اس سے تصویر کا راستہ اور پس منظر الگ ہوجائے گا۔
-
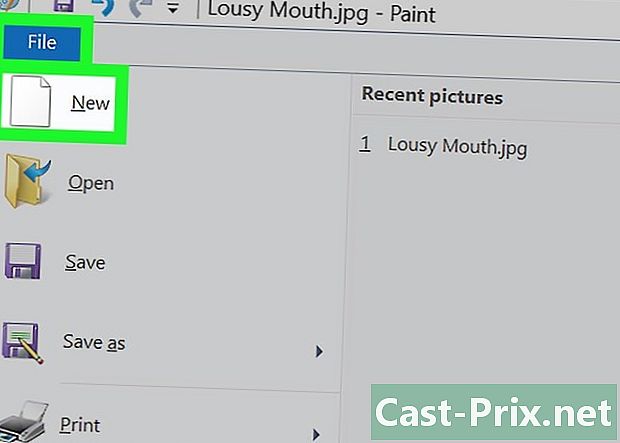
ایک نئی تصویر کھولیں۔ پر کلک کریں فائلپھر نیایہ ایک نئی شبیہہ کھولے گا۔ اب آپ اس تصویر کو چسپاں کرسکتے ہیں جو آپ نے ابھی کاپی کی ہے۔ -
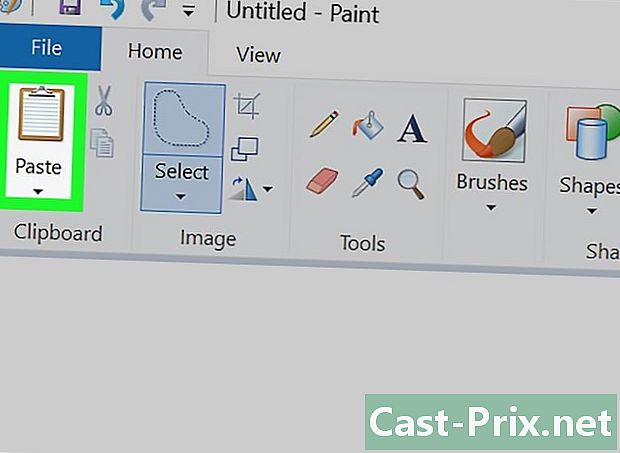
اپنی تصویر چسپاں کریں۔ نئی تصویر پر دائیں کلک کریں اور منتخب کریں چسپاں. یہ اس تصویر کو ، جو آپ نے پہلے کاپی یا کاٹا تھا ، کو اس کے پرانے پس منظر کے ساتھ نئی تصویر میں چسپاں کریں گے جو اب شفاف ہے۔