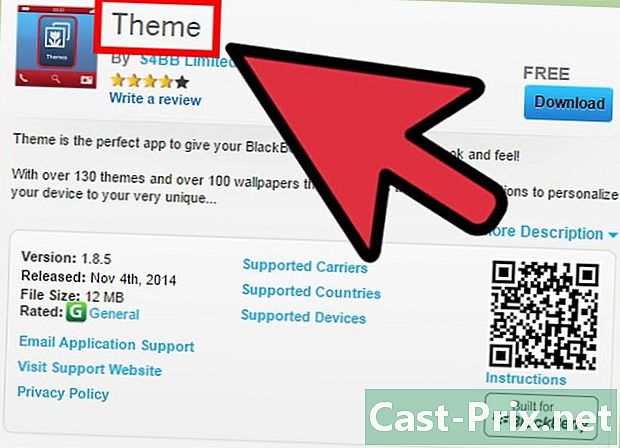اوور رائٹ فائلوں کو بازیافت کیسے کریں
مصنف:
Roger Morrison
تخلیق کی تاریخ:
22 ستمبر 2021
تازہ کاری کی تاریخ:
21 جون 2024

مواد
- مراحل
- طریقہ 1 سافٹ ویئر استعمال کریں PhotoRec
- طریقہ 2 سافٹ ویئر استعمال کریں Recuva
- طریقہ 3 فائلوں کا سابقہ ورژن بازیافت کریں
اگر آپ نے جان بوجھ کر اپنا ری سائیکل بِن خالی کر لیا ہے یا اپنی ہارڈ ڈرائیو کو فارمیٹ کیا ہے تو گھبرائیں نہیں۔ آپ کا ڈیٹا بازیافت کرنا ہمیشہ ممکن ہے۔ کچھ مفت سافٹ ویئر اور آپ کے سسٹم کی بحالی سے آپ کو اپنی معلومات تلاش کرنے میں مدد مل سکتی ہے۔
مراحل
طریقہ 1 سافٹ ویئر استعمال کریں PhotoRec
- اپنی ہارڈ ڈرائیو کا استعمال بند کرو۔ ڈیٹا کو ہارڈ ڈرائیوز پر محفوظ کیا گیا ہے۔ جب آپ فائلیں حذف کرتے ہیں ، تو اس سے متعلقہ مقام کو پھر جاری کیا جاتا ہے اور نئے اعداد و شمار کے لئے دوبارہ استعمال کیا جاتا ہے۔ لکھنے کو ڈسک تک محدود رکھنے سے کھوئی ہوئی معلومات کو آسانی سے تلاش کرنے میں مدد ملتی ہے۔ ایسا کرنے کے ل any ، مزید فائلوں کو محفوظ نہ کریں اور اپنے سارے عمل بند کردیں۔
-

صارف ڈاؤن لوڈ کریں PhotoRec. یہ ڈیٹا ریکوری سافٹ ویئر بہت موثر ہے۔ یہ کسی بھی اسٹوریج میڈیم پر فائل کی درجنوں اقسام کو بحال کرسکتا ہے۔ سافٹ ویئر کو ناشر کی ویب سائٹ سے یا کسی خصوصی ویب سائٹ کے ذریعے مفت ڈاؤن لوڈ کریں۔ اس بات کو یقینی بنائیں کہ آپ جس ریسرچ کرنا چاہتے ہیں اس سے مختلف ہارڈ ڈرائیو میں محفوظ کریں ، یا اضافی سیکیورٹی کے ل an ، کسی بیرونی اسٹوریج ڈیوائس میں۔- سافٹ ویئر PhotoRec ملٹی پلیٹ فارم ہے۔ یہ ونڈوز ، میک OS X اور لینکس آپریٹنگ سسٹم کے ساتھ مطابقت رکھتا ہے۔
- اگر آپ کو صارف تک براہ راست رسائی حاصل نہیں ہے PhotoRec، سافٹ ویئر ڈاؤن لوڈ کریں TestDisk. واقعی ، درخواست PhotoRec مؤخر الذکر کے ساتھ تقسیم کیا گیا ہے ، دو سافٹ ویئر تکمیلی ہیں۔
-

ایک خالی USB اسٹک حاصل کریں۔ حقیقی دنیا میں ، اس کی ذخیرہ کرنے کی گنجائش سافٹ ویئر پر مشتمل ہونے کے ل to کافی ہونی چاہئے PhotoRec نیز اعداد و شمار کو مکمل کرنے کے ل recovered۔ یہ ڈسک پر موجود ڈیٹا کو اوور رائٹ کرنے اور بازیابی کے دوران میڈیا کی کسی بھی طرح کی بدعنوانی کو روکنے سے گریز کرتا ہے۔- نوٹ کریں کہ یہ سافٹ ویئر نسبتا light ہلکا ہے کیونکہ اس میں صرف 5 ایم بی لگتے ہیں۔
-

تنصیب کی فائل کو غیر زپ کریں۔ جب ڈاؤن لوڈ مکمل ہوجائے تو ، سافٹ ویئر TestDisk ایک شکل میں دستیاب ہے زپ ونڈوز کے تحت یا BZ2 میک او ایس ایکس کے تحت۔ جیسے کمپریشن سافٹ ویئر کے ساتھ 7 زپ یا IZArc ، فائلیں نکالیں۔ -

سافٹ ویئر کو اپنی USB کلید میں کاپی کریں۔ آپ فائلوں کو براہ راست کلید پر بھی نکال سکتے ہیں۔ آپ کلید سے سافٹ ویئر کو ہارڈ ڈسک کو چھوئے بغیر ہی استعمال کرسکیں گے۔ -

ڈیٹا کی بازیابی کے لئے اپنے کمپیوٹر میں چابی داخل کریں۔ سافٹ ویئر کھولیں TestDisk پھر درخواست کا انتخاب کریں photorec. -

صارف لانچ کریں PhotoRec. آپ ونڈوز کے تحت کمانڈ اسکرین یا میک OS X کے تحت کنسول تک رسائی حاصل کرتے ہیں۔ اگر آپ کمپیوٹر میں نئے ہیں تو یہ پیش کش عدم استحکام کا شکار ہوسکتی ہے ، لیکن یہ قابل رسائی ہے۔- کمانڈ لائنیں ٹائپ کرنے کی ضرورت نہیں ہے۔ آپ کو تیر والے بٹنوں کا استعمال کرتے ہوئے اپنے اختیارات منتخب کرنے کی ضرورت ہے۔ آپ کے انتخاب کی تصدیق یا نہیں کی چابیاں کا شکریہ ادا کیا ہے اندراج اور واپسی آپ کے کی بورڈ کے
-

اسکین کرنے کے لئے میڈیا کو منتخب کریں۔ تمام سراغ رساں میڈیا ایک فہرست کے بطور ظاہر ہوتا ہے۔ چونکہ ان کی شناخت نام سے نہیں ہوتی ہے ، لہذا اسکین کرنے کے لئے میڈیا کا انتخاب مشکل ہوسکتا ہے۔ اسے ڈھونڈنے کے ل its ، اس کی ذخیرہ کرنے کی گنجائش دیکھیں۔- اگر آپ کی ہارڈ ڈرائیو تقسیم ہوگئی ہے ، جو عام طور پر ہوتی ہے تو ، آپ کو تقسیم ظاہر کرنے کے لئے اسے منتخب کرنا ہوگا۔ مثال کے طور پر ، ونڈوز پر ، ہارڈ ڈسک کو اکثر دو مقامی ڈسکوں میں تقسیم کیا جاتا ہے جن کی شناخت حروف کے ذریعہ کی جاتی ہے سی: اور D:، جو سافٹ ویئر پر ظاہر نہیں ہوتا تھا۔
-

اسکین کرنے کے لئے پارٹیشن کا انتخاب کریں۔ نوٹ کی گئی تقسیم کی قسم منتخب کریں ونڈوز کے تحت اور میک OS X کے تحت۔ پھر اسکین کرنے کے لئے پارٹیشن کی وضاحت کریں۔ اگر آپ پوری ڈسک پر کام کرنا چاہتے ہیں (پوری ڈسک) ، فہرست میں سے پہلا آپشن منتخب کریں۔ اس کا ذکر ہوسکتا ہے کوئی تقسیم نہیں یا خالی. اگر آپ اسکین کرنا تقسیم جانتے ہیں تو اسے منتخب کریں۔- اگر آپ اسکور نہیں جانتے ہیں تو ، بہتر ہے کہ کسی وقت میں سے کسی کا انتخاب کریں تاکہ نظام کی کسی بھی طرح کی بدعنوانی سے بچا جاسکے۔
- ایک بار جب آپ کا سکور منتخب ہوجائے تو ، آپ ٹائپ کرکے اگلا مرحلہ چھوڑ سکتے ہیں اندراج اپنے کی بورڈ پر کیونکہ ان پٹ بطور ڈیفالٹ منتخب کیا جاتا ہے۔ اگر آپ تلاش سیٹ کرنا چاہتے ہیں تو پیج پر رہیں۔
-

تلاش سیٹ کریں۔ صفحے کے نیچے ، مینو آپ کو کچھ ترتیبات کو تبدیل کرنے کی اجازت دیتا ہے ، لیکن آپ کے سافٹ ویئر کے استعمال کے ل the طے شدہ انتخاب مناسب ہیں۔ مینو آپ کو ہر طرح کی اسکین فائلوں تک رسائی فراہم کرتا ہے۔ پہلے سے طے شدہ طور پر ، تمام ایکسٹینشنز منتخب کی جاتی ہیں ، لیکن آپ اپنی پسند کا انتخاب کرسکتے ہیں۔ کلید کو تھپتھپا کر تمام اختیارات کو غیر منتخب کریں S اپنے کی بورڈ سے پھر فہرست کو براؤز کریں۔ کلیدی دبانے سے تلاش کرنے کے لئے ایکسٹینشنز کی وضاحت کریں اندراج . بٹن دباکر اپنی ترتیبات کو محفوظ کریں بی. نوٹ کریں کہ جب تک آپ بحال شدہ فائلوں کے لئے جگہ ختم نہ کریں تب تک توسیع کو ترتیب دینے میں ہمیشہ فائدہ مند نہیں ہوتا ہے۔ اس کے علاوہ ، پوری تلاشی لینے سے بکھری فائلوں کو بھی بازیافت کیا جاسکتا ہے۔ -

فائل سسٹم کا انتخاب کریں۔ اصولی طور پر ، سافٹ ویئر خود بخود صحیح شکل کا انتخاب کرتا ہے۔ اگر کوئی ٹکڑا نہیں ہے تو ، داخلی راستہ روشنی ڈالی گئی ہے۔ اگر آپ لینکس میں کام کرتے ہیں تو ، ان پٹ منتخب کریں . -

پھر اسکین کیے جانے والے میڈیا کا وہ حصہ منتخب کریں۔ گمشدہ فائلوں کے منبع پر منحصر ہے ، آپ پورے میڈیا یا صرف خالی جگہ کا تجزیہ کرسکتے ہیں۔- اگر غلط بیچ ڈالنے سے مسئلہ پیدا ہو رہا ہے تو ، منتخب کریں . سافٹ ویئر صرف خالی جگہ اسکین کرتا ہے۔ آپ صرف ناقابل رسائی فائلوں کو بازیافت کریں گے ، عام فائلوں کو تلاش سے خارج کردیا جائے گا۔
- اگر نظام خراب ہے تو ، منتخب کریں تاکہ اعداد و شمار میں سے زیادہ سے زیادہ بازیافت ہوسکے۔
-

بیک اپ مقام منتخب کریں۔ ڈیفالٹ کے ذریعہ ، سافٹ ویئر موجودہ ڈائرکٹری کی تجویز کرتا ہے۔ یقینی بنائیں کہ آپ اس کا انتخاب نہیں کرتے ہیں ، کیوں کہ آپ اس اعداد و شمار کو خارج کرنے کا خطرہ رکھتے ہیں جس کی بازیافت کرنا چاہتے ہیں۔- اپنی بیک اپ ڈائرکٹری کا انتخاب کرنے کے لئے تیر پیڈ کا استعمال کریں۔ مرکزی مدد کو منتخب کرنے کے لئے ، علامت کا حوالہ دیں .. لائن کے آخر میں واقع ہے۔
- چابی دبائیں C اپنی بیک اپ ڈائرکٹری کی تصدیق کرنے کے ل.
-

بازیافت کے عمل کو کام کرنے دیں۔ جب آپ آگے بڑھتے ہیں تو ، بازیاب فائلیں ، تجزیہ کردہ ڈاکیٹس کی تعداد کے ساتھ ساتھ باقی تخمینے کے وقت کو بھی ظاہر کیا جاتا ہے۔ اگر آپ کے پاس بیک اپ کی جگہ ناکافی ہے تو ایک آپ کو متنبہ کرتا ہے۔- آپ کی ترتیبات پر منحصر ہے ، عمل کی مدت چند سیکنڈ سے کئی گھنٹوں تک مختلف ہو سکتی ہے۔ صبر کرو اور جب تک عمل جاری ہے اپنے کمپیوٹر کا استعمال نہ کریں۔
-

اپنی فائلوں تک رسائی حاصل کریں۔ جب اسکین مکمل ہوجائے گا ، بازیاب فائلوں کی تعداد ظاہر کی جائے گی۔ آپ منزل کے فولڈر میں اس تک رسائی حاصل کرسکتے ہیں۔ آپ کو بازیافت فائلوں کے جتنے ذیلی فولڈر ملیں گے ، ان سب کا نام ماڈل پر رکھا گیا ہے recup_dir . اس سے کسی خاص دستاویز کی نشاندہی کرنا آسان نہیں ہوتا ہے ، لیکن آپ سرچ بار کے ذریعے اسے ڈھونڈ سکتے ہیں۔
طریقہ 2 سافٹ ویئر استعمال کریں Recuva
- متاثرہ ہارڈ ڈسک کا استعمال بند کریں۔ ایک بار جب آپ کی فائلیں حذف ہوجائیں یا حذف ہوجائیں تو ، اپنے تمام پروگراموں اور ایپلیکیشنز کو بند کردیں۔ کسی بھی دستاویز کو محفوظ نہ کریں۔ اس احتیاط سے اعداد و شمار کی بازیافت آسان ہوجائے گی۔
-

سافٹ ویئر ڈاؤن لوڈ کریں Recuva. ایک مفت ورژن ناشر کی ویب سائٹ پر دستیاب ہے Piriform. سافٹ ویئر کی تنصیب کی فائل کو مقامی ڈسک پر تجزیہ کرنے کے علاوہ یا بیرونی اسٹوریج میڈیم سے ڈاؤن لوڈ کریں۔ -

ایک خالی USB کلید داخل کریں۔ سافٹ ویئر انسٹال کرنے کے لئے بیرونی میڈیا کا استعمال کریں Recuva آپ کو ہارڈ ڈسک پر ڈیٹا کو دوبارہ لکھنے کے خطرے کے بغیر چلانے کی اجازت دیتا ہے۔ -

سافٹ ویئر انسٹال کریں۔ سافٹ ویئر کے 1.53 ورژن میں ایک منظم انسٹالیشن ہے۔ عمل شروع کرنے کے لئے انسٹالیشن فائل کے آئیکون پر ڈبل کلک کریں۔ پھر پر کلک کریں انجام. -

اپنے تنصیب کے اختیارات منتخب کریں۔ سافٹ ویئر کی ڈیفالٹ لینگوئج انگریزی ہے۔ اس اختیار کو منتخب کرکے تبدیل کریں فرانسیسی ونڈو کے سب سے اوپر والے ڈراپ ڈاؤن مینو میں۔ پھر پر کلک کریں انسٹال. -

اگر ضروری ہو تو ، منزل کے فولڈر میں تبدیلی کریں۔ انسٹالیشن فائل کے منزل والے فولڈر کو تبدیل کرنے کے ل cut ، اسے اپنے بیرونی اسٹوریج پر کاٹ کر پیسٹ کریں۔ تنصیب شروع کرنے سے پہلے یہ تبدیلی کریں۔ -

بغیر رکھے ہوئے اختیارات کی نشان زد کریں۔ سافٹ ویئر کی تنصیب کے دوران ، پہلے سے طے شدہ اختیارات کی جانچ پڑتال کی جاسکتی ہے۔ مثال کے طور پر ، آپ کو براؤزر انسٹال کرنے کی پیش کش کی جاسکتی ہے گوگل کروم. انسٹالیشن جاری رکھنے سے پہلے ان اختیارات کو غیر چیک کریں۔ -

ایپ کھولیں Recuva. -

ایک نئی دستاویز بنائیں۔ ڈیسک ٹاپ پر دائیں کلک کریں اور منتخب کریں نیا پھر دستاویز ای. -

فائل کا نام دیں۔ اس کا نام ہے portable.dat. اگر ضروری ہو تو ، توسیع کے انتخاب کی تصدیق کریں۔ -

اپنا سافٹ ویئر کھولیں۔ اگر آپ کسی اور کمپیوٹر سے ایپلی کیشن ڈاؤن لوڈ اور انسٹال کرتے ہیں تو ، سافٹ ویئر پر مشتمل یو ایس بی کلید کو بازیافت کریں اور اسے متعلقہ کمپیوٹر میں داخل کریں۔ -

بازیافت شروع کریں۔ ڈبل کلک کے ساتھ ایپلی کیشن کو کھولیں۔ آپ دائیں کلک اور کلک بھی کرسکتے ہیں بطور ایڈمنسٹریٹر چلائیں. یہ سافٹ ویئر اسسٹنٹ لانچ کرتا ہے۔ پر کلک کریں مندرجہ ذیل عمل جاری رکھنے کے لئے. -

بازیافت کے ل the فائلوں کا انتخاب کریں۔ آپریشن آسان ہے۔ بس ان فائل کی اقسام کو چیک کریں جو آپ کی دلچسپی رکھتے ہیں۔ آپ منتخب کرکے وسیع تر تلاش کا انتخاب کرسکتے ہیں تمام فائلیں. اگر آپ تصاویر ، آواز فائلیں ، دستاویزات ، ویڈیوز ، کمپریسڈ فائلیں ، یا ای میل تلاش کررہے ہیں تو ، باکس کو چیک کریں۔ نوٹ کریں کہ اگر آپ اپنی تلاش کو نشانہ بناتے ہیں تو ، آپ ایک وقت میں صرف ایک قسم منتخب کرسکتے ہیں۔ پر کلک کریں مندرجہ ذیل تصدیق کرنے کے لئے. -

کھوئی ہوئی فائلوں کا مقام منتخب کریں۔ اگر آپ جانتے ہیں کہ ڈیٹا کہاں تھا تو ، اختیار منتخب کرکے راستہ داخل کریں ایک مخصوص جگہ پر پھر دریافت. آپ بیرونی اسٹوریج ڈیوائس جیسے میموری کارڈ کو بھی اسکین کرسکتے ہیں۔ اگر آپ نہیں جانتے کہ آپ کی فائلیں کہاں ہیں تو ، آپ منتخب کرکے پورے کمپیوٹر کو تلاش کرسکتے ہیں مجھے یقین نہیں ہے. اگلے مرحلے پر جائیں۔ -

اسکین شروع کریں۔ پر کلک کریں آغاز بحالی کا عمل شروع کرنے کے لئے۔ -

بحال کرنے کے لئے فائلوں کو منتخب کریں۔ تجزیہ کے مرحلے کے اختتام پر ، سافٹ ویئر فائلوں کی فہرست دکھاتا ہے جن کو بازیافت کیا جاسکتا ہے۔ ان لوگوں کو منتخب کریں جو آپ کی دلچسپی رکھتے ہیں اور کلک کریں کی وصولی. بحالی کے امکان کو ظاہر کرنے کے لئے ایک رنگین ڈاٹ ہر عنصر سے پہلے ہے۔ ایک سبز رنگ کا بٹن اشارہ کرتا ہے کہ فائل کو بازیافت کیا جاسکتا ہے۔ اورنج ڈاٹ سے ظاہر ہوتا ہے کہ بازیافت کا امکان کم ہے جبکہ سرخ اشارے سے یہ ظاہر ہوتا ہے کہ فائل ناقابل تلافی خراب ہوگئی ہے۔ -

بازیافت شدہ فائلوں کا ایک منزل فولڈر بنائیں۔ فولڈر میں Recuva، ایک ذیلی فولڈر بنائیں جس میں آپ کی تمام بازیافت فائلیں محفوظ ہوجائیں گی۔ چیک کریں کہ یہ اس ڈسک پر نہیں ہے جہاں سے آپ ڈیٹا نکالنا چاہتے ہیں۔اس نے کہا ، اگر آپ نے اپنے پروگرام کا تجزیہ کرنے سے مختلف ڈسک پر ریکارڈ کیا ہے تو ، اس میں کوئی خطرہ نہیں ہے۔
طریقہ 3 فائلوں کا سابقہ ورژن بازیافت کریں
-

اپنی فائل کا پچھلا ورژن بحال کریں۔ اگر آپ کی فائل خراب ہے یا ناقابل استعمال ہے تو ، آپ پہلے والے ورژن کو بحال کرنے کی کوشش کر سکتے ہیں۔ ونڈوز پر ، فائل آئیکون پر دائیں کلک کریں اور منتخب کریں پچھلے ورژن بحال کریں. اگر آپ کی فائل بننے کے بعد سے ریکوری پوائنٹس بنائے گئے ہیں تو ، آپ آخری قابل استعمال ورژن منتخب کرسکتے ہیں۔- اگر آپ کا پورا نظام غیر مستحکم یا خراب ہے تو آپ مکمل بحالی انجام دے سکتے ہیں۔ ایسا کرنے کے لئے ، پر کلک کریں کنٹرول پینل > سسٹم اور سیکیورٹی > بحالی مرکز > بازیابی. پر کلک کریں سسٹم کو بحال کریں پھر بحالی نقطہ منتخب کریں۔
-

خصوصیت کھولیں ٹائم مشین میک پر اسے استعمال کرنے کے ل you ، آپ کو پہلے اسے مرتب کرنا ہوگا۔ ایسا کرنے کے ل you ، آپ کو بیرونی ہارڈ ڈسک کو اپنے کمپیوٹر سے منسلک کرکے بیک اپ ڈسک کے بطور استعمال کرنا چاہئے۔ بیک اپ کو وقتا فوقتا انجام دیا جاتا ہے۔- استعمال کرنے کے لئے ٹائم مشین اعداد و شمار کی بازیابی کے ل، ، خصوصیت کو شروع کریں اور مجوزہ فہرست میں موجود فائلوں کو تلاش کریں۔ صحیح ورژن کا انتخاب کرنے کے لئے بیک اپ کی تاریخ اور وقت سے متعلق معلومات کو دیکھیں۔ پھر فائل کو بحال کریں۔