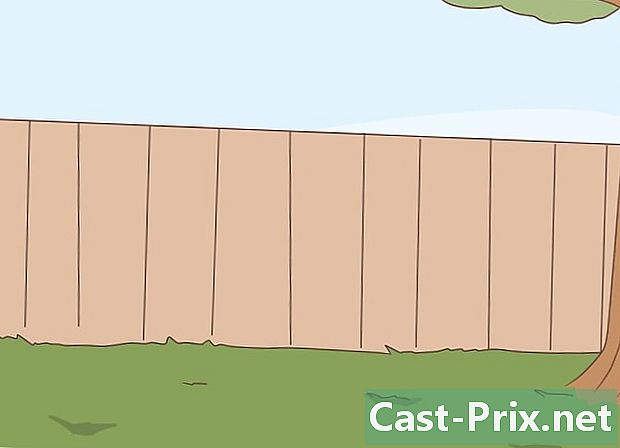ایکسل کو کس طرح استعمال کریں
مصنف:
Peter Berry
تخلیق کی تاریخ:
20 اگست 2021
تازہ کاری کی تاریخ:
1 جولائی 2024

مواد
- مراحل
- حصہ 1 ایکسل استعمال کرنے کی تیاری
- حصہ 2 ڈیٹا درج کریں
- حصہ 3 فارمولوں کا استعمال کرتے ہوئے
- حصہ 4 گرافکس بنائیں
- حصہ 5 ایکسل منصوبے کو بچائیں
مائیکروسافٹ ایکسل ایک طاقتور اسپریڈشیٹ پروگرام ہے جو بہت سارے امکانات پیش کرتا ہے ، چاہے آپ کو بنیادی حساب کتاب کرنے کی ضرورت ہو یا ڈیٹا کا تجزیہ کرنے اور جدولیں یا گراف تیار کرنے کی ضرورت ہو۔ اس کی ساری خصوصیات سے فائدہ اٹھانے کے ل you ، آپ اسے تشکیل دینا اور اپنے ونڈوز کمپیوٹر یا میک پر استعمال کرنا سیکھ سکتے ہیں۔
مراحل
حصہ 1 ایکسل استعمال کرنے کی تیاری
-

مائیکرو سافٹ آفس انسٹال کریں اگر آپ ابھی تک نہیں دھوتے ہیں۔ مائیکروسافٹ ایکسل ایک ہی ورژن کے طور پر دستیاب نہیں ہے ، لیکن مائیکروسافٹ آفس سوٹ میں یا خریداری کے طور پر شامل ہے۔ -

موجودہ ایکسل دستاویز کھولیں۔ آپ کسی بھی وقت ایکسل دستاویز کو صرف ڈبل کلک کرکے کھول سکتے ہیں۔ دستاویز ایکسل ونڈو میں کھل جائے گی۔- اگلے مرحلے پر جائیں اگر آپ ایکسل ایک نیا دستاویز کھولنا چاہتے ہیں۔
-

ایکسل کھولیں۔ گہرے سبز رنگ کے پس منظر پر سفید ایکس کے سائز والے آئکن پر کلک کریں یا ڈبل کلک کریں۔ -

اگر ضروری ہو تو ٹیمپلیٹ منتخب کریں۔ ایکسل ٹیمپلیٹ (مثال کے طور پر ، بجٹ کا منصوبہ ساز) استعمال کرنے کے لner ، آپ جس ٹیمپلیٹ کو استعمال کرنا چاہتے ہیں اس پر سکرول کریں ، اور پھر اسے کھولنے کے لئے ایک بار اس پر کلک کریں۔- اگر آپ صرف ایک خالی ایکسل دستاویز کھولنا چاہتے ہیں تو ، کلک کریں خالی دستاویز صفحے کے اوپری بائیں طرف اور اگلا مرحلہ چھوڑ دیں۔
-

پر کلک کریں تخلیق. یہ آپشن ماڈل کے نام کے دائیں طرف ہے۔ -

ایکسل ورک بک کھولنے کا انتظار کریں۔ ورک بک کو کھولنے میں کچھ سیکنڈ لگتے ہیں ، لیکن ایک بار ایکسل ٹیمپلیٹ یا خالی دستاویز کھل جانے کے بعد ، آپ اپنے ڈیٹا میں داخل ہونا شروع کرسکتے ہیں۔
حصہ 2 ڈیٹا درج کریں
-

ایکسل ڈونگلیٹ ربن دریافت کریں۔ ایکسل ونڈو کے اوپری حصے پر ، آپ کے پاس گرین ربن ہوگا جس میں ٹیبز کی ایک سیریز ہوگی جس میں سے ہر ایک کو مختلف ٹولز تک رسائی حاصل کرنے کے لئے استعمال کیا جاسکتا ہے۔ مختلف ٹیبز ہیں جن کے بارے میں آپ کو جاننا سیکھنا چاہئے۔- استقبال اس میں ای کو فارمیٹ کرنے ، سیل کے پس منظر کا رنگ تبدیل کرنے اور بہت سی دوسری چیزوں کے اختیارات ہیں۔
- اندراج : میزیں ، چارٹ ، گراف اور مساوات کے لئے اختیارات فراہم کرتا ہے۔
- لے آؤٹ : حاشیے ، واقفیت اور صفحے کے موضوعات کے ل options اختیارات پر مشتمل ہے۔
- فارمولوں : فارمولہ کے مختلف اختیارات کے ساتھ ساتھ فنکشن مینو پر مشتمل ہے۔
-

خلیوں کی اوپری قطار میں ہیڈر داخل کریں۔ جب آپ خالی ورک بک میں ڈیٹا شامل کرتے ہیں تو ، آپ ہر کالم کے اوپری سیل میں ہیڈر داخل کرسکتے ہیں (مثال کے طور پر ، A1, B1, C1، وغیرہ)۔ اگر آپ چارٹ یا ٹیبل تیار کررہے ہیں جس میں لیبل کی ضرورت ہوتی ہے تو یہ کارآمد ثابت ہوسکتا ہے۔ -

ایک سیل منتخب کریں۔ اس سیل پر کلک کریں جہاں آپ ڈیٹا داخل کرنا چاہتے ہیں۔- مثال کے طور پر ، اگر آپ بجٹ پلانر استعمال کررہے ہیں تو ، اسے منتخب کرنے کے لئے پہلے خالی سیل پر کلک کریں۔
-

ای درج کریں۔ ای میں ٹائپ کریں جس کو آپ سیل میں داخل کرنا چاہتے ہیں۔ -

دبائیں اندراج. ای سیل میں شامل کیا جائے گا اور انتخاب اگلے دستیاب سیل پر کیا جائے گا۔ -

اپنے ڈیٹا میں ترمیم کریں۔ ورک بک میں کچھ ڈیٹا میں ترمیم کرنے کے لئے ، سیل پر کلک کریں جس میں ڈیٹا موجود ہے اور پھر ای فیلڈ میں خلیوں کی صف سے اوپر اپنی تبدیلیاں کریں۔ -

اگر ضروری ہو تو فارمیٹنگ کو تبدیل کریں۔ اگر آپ سیل کے ای کی فارمیٹنگ کو تبدیل کرنا چاہتے ہیں (مثال کے طور پر اگر آپ کسی مالیاتی قدر سے کسی تاریخ میں تبدیل کرنا چاہتے ہیں) تو ٹیب پر کلیک کریں۔ استقبال، سیکشن کے اوپر فیلڈ کو اندراج کریں تعداد کی پھر فارمیٹنگ کی وہ قسم منتخب کریں جسے آپ استعمال کرنا چاہتے ہیں۔- آپ ورک بک میں عوامل کی بنیاد پر اپنے خلیوں میں ترمیم کرنے کے لئے بھی مشروط فارمیٹنگ استعمال کرسکتے ہیں (مثال کے طور پر ، اگر کسی سیل کی قدر کسی خاص تعداد سے کم ہے تو ، خلیہ سرخ ہوجائے گا)۔
حصہ 3 فارمولوں کا استعمال کرتے ہوئے
-

ایک سیل منتخب کریں۔ اس سیل پر کلک کریں جہاں آپ فارمولا بنانا چاہتے ہیں۔ -

بنیادی کارروائیوں کو انجام دیں۔ ایکسل میں ، آپ سیل قدروں کو شامل کرنے ، گھٹانے ، تقسیم کرنے اور ضرب دینے کے لئے مختلف فارمولے استعمال کرسکتے ہیں۔- علاوہ : قسم = SUM (سیل + سیل) (مثال کے طور پر
= SUM (A3 + B3)) 2 خلیات کی اقدار شامل کرنے یا {b kbd | = SUM (سیل ، سیل ، سیل) (مثال کے طور پر)= سم (A2 ، B2 ، C2)) سیلوں کا ایک سلسلہ شامل کرنے کے لئے۔ - باقی نکالنا : قسم = SUM (سیل سیل) (مثال کے طور پر
= SUM (A3-B3)) ایک دوسرے سیل کی قیمت سے ایک سیل کی قدر کو منہا کرنا۔ - ڈویژن : قسم = SUM (سیل / سیل) (مثال کے طور پر
= SUM (A6 / C5)) ایک سیل کی قدر دوسرے دوسرے حصے میں تقسیم کرنا۔ - ضرب : قسم = SUM (سیل * سیل) (مثال کے طور پر
= SUM (A2 * A7)) ان کے درمیان 2 خلیوں کی اقدار کو ضرب دینا۔
- علاوہ : قسم = SUM (سیل + سیل) (مثال کے طور پر
-

نمبروں کا ایک پورا کالم شامل کریں۔ ایکسل آپ کو ٹائپ کرکے ایک پورے کالم کی تمام تعداد (یا کالم کا ایک حصہ) شامل کرنے کی اجازت دیتا ہے = SUM (سیل: سیل) (مثال کے طور پر= SUM (A1: A12)) جس سیل میں آپ رزلٹ شو دیکھنا چاہتے ہیں۔ -

ایک جدید ترین فارمولہ استعمال کریں۔ آلے ایک فنکشن داخل کریں ایکسل آپ کو ایک زیادہ جدید فارمولہ استعمال کرنے کی اجازت دیتا ہے۔ پہلے اس سیل پر کلک کریں جس میں آپ اپنا فارمولا دکھانا چاہتے ہیں۔ -

ٹیب کھولیں فارمولوں. Longlet فارمولوں ایکسل ونڈو کے سب سے اوپر ہے. -

پر کلک کریں ایک فنکشن داخل کریں. یہ اختیار دائیں کے دائیں طرف واقع ہے فارمولوں. ونڈو کھولنے کے لئے اس پر کلک کریں۔ -

ایک فنکشن کو منتخب کریں۔ ظاہر ہونے والی ونڈو میں ، جس فنکشن کو آپ استعمال کرنا چاہتے ہیں اس پر کلک کریں اور منتخب کریں ٹھیک ہے.- مثال کے طور پر ، اگر آپ کسی زاویہ کے ٹینجنٹ کا حساب لگانے کے لئے کوئی فارمولا ڈھونڈ رہے ہیں تو ، تقریب میں ونڈو کے نیچے سکرول کریں TAN.
-

فنکشن فارم پُر کریں۔ اشارہ کرنے پر ، نمبر ٹائپ کریں (یا سیل منتخب کریں) جس کے لئے آپ فارمولا لاگو کرنا چاہتے ہیں۔- مثال کے طور پر ، اگر آپ نے فنکشن کا انتخاب کیا ہے TAN، وہ نمبر ٹائپ کریں جس کے لئے آپ ٹینجنٹ تلاش کرنا چاہتے ہیں۔
- منتخب کردہ فنکشن کے لحاظ سے ، آپ کو اضافی کمانڈ پرامپس پر کلک کرنے کی ضرورت پڑسکتی ہے۔
-

دبائیں اندراج. آپ کا فنکشن لاگو ہوگا اور آپ کے منتخب کردہ سیل میں دکھائے گا۔
حصہ 4 گرافکس بنائیں
-

چارٹ ڈیٹا تشکیل دیں۔ مثال کے طور پر ، اگر آپ لائن چارٹ یا بار چارٹ تشکیل دے رہے ہیں تو ، آپ افقی لاپرواہوں کے لئے خلیوں کے کالم اور عمودی کے لئے خلیوں کا دوسرا کالم استعمال کریں گے۔- عام طور پر ، بائیں کالم افقی محور کے لئے استعمال ہوتا ہے اور دائیں طرف کا کالم عمودی محور ہوتا ہے۔
-

ڈیٹا منتخب کریں۔ ڈیٹا کے اوپری بائیں جانب سیل سے ماؤس کو دائیں سے نیچے تک دبائیں اور گھسیٹیں۔ -

پر کلک کریں اندراج. Longlet اندراج ایکسل ونڈو کے سب سے اوپر ہے. -

منتخب کریں تجویز کردہ گرافکس. یہ آپشن سیکشن میں ہے گرافکس لانگلیٹ اندراج. مختلف گرافک ٹیمپلیٹس کے ساتھ ونڈو ظاہر کرنے کے لئے اس پر کلک کریں۔ -

چارٹ ٹیمپلیٹ کا انتخاب کریں۔ چارٹ ٹیمپلیٹ پر کلک کریں جو آپ استعمال کرنا چاہتے ہیں۔ -

پر کلک کریں ٹھیک ہے. یہ آپشن ونڈو کے نیچے ہے اور آپ کو گراف بنانے کی اجازت دیتا ہے۔ -

اپنے چارٹ کا عنوان تبدیل کریں۔ گراف کے اوپری حصے پر عنوان پر ڈبل کلک کریں ، اسے حذف کریں اور اسے اس عنوان سے تبدیل کریں جسے آپ استعمال کرنا چاہتے ہیں۔ -

اپنے چارٹ کے ڈیکس عنوانوں میں ترمیم کریں. آپ کو مینو پر جاکر ڈیکس عنوانات شامل کرنے کا امکان ہے چارٹ عناصر پر کلک کرکے قابل رسائی + منتخب گرافک کے دائیں طرف سبز۔
حصہ 5 ایکسل منصوبے کو بچائیں
-

پر کلک کریں فائل. Longlet فائل ایکسل ونڈو کے سب سے اوپر بائیں طرف (اگر آپ ونڈوز کمپیوٹر استعمال کررہے ہیں) یا سکرین (اگر آپ میک استعمال کررہے ہیں)۔ مینو کھولنے کے لئے اس پر کلک کریں۔ -

منتخب کریں بطور محفوظ کریں. اگر آپ ونڈوز کمپیوٹر استعمال کررہے ہیں تو آپ کو یہ آپشن صفحہ کے بائیں طرف مل جائے گا۔- اگر آپ میک استعمال کررہے ہیں تو ، آپ کو یہ اختیار ڈراپ ڈاؤن مینو میں مل جائے گا فائل.
-

ڈبل کلک کریں یہ پی سی. یہ آپشن صفحہ کے وسط میں ہے۔- اگر آپ میک استعمال کررہے ہیں تو ، کلک کریں میرے میک پر.
-

اپنی فائل کا نام تبدیل کریں۔ میدان میں فائل کا نام (اگر آپ ونڈوز کمپیوٹر استعمال کررہے ہیں) یا نام (اگر آپ میک استعمال کرتے ہیں) ونڈو بطور محفوظ کریں، وہ نام ٹائپ کریں جو آپ اپنی ورک بک میں دینا چاہتے ہیں۔ -

بیک اپ فولڈر منتخب کریں۔ اس فولڈر پر کلک کریں جہاں آپ اپنی ورک بک کو بچانا چاہتے ہیں۔- اگر آپ میک استعمال کرتے ہیں تو پہلے آپ کو ڈراپ ڈاؤن فیلڈ پر کلک کرنا پڑے گا جہاں اس سے پہلے کہ آپ فائل کو منتخب کرسکیں۔
-

پر کلک کریں ریکارڈ. یہ آپشن ونڈو کے نیچے ہے اور آپ کو اپنے مخصوص نام کے تحت ورک بک کو منتخب فولڈر میں محفوظ کرنے کی اجازت دیتا ہے۔ -

کی بورڈ شارٹ کٹ سے اپنی آئندہ کی تبدیلیوں کو محفوظ کریں۔ اگر مستقبل میں آپ کو اپنے ایکسل دستاویز میں ترمیم کرنے کی ضرورت ہو تو ، صرف چابیاں دبائیں کے لئے Ctrl+S (اگر آپ ونڈوز کمپیوٹر استعمال کررہے ہیں) یا ⌘ کمانڈ+S (اگر آپ میک استعمال کرتے ہیں تو) ونڈو کھولے بغیر اپنی تبدیلیوں کو بچانے کے ل. بطور محفوظ کریں.