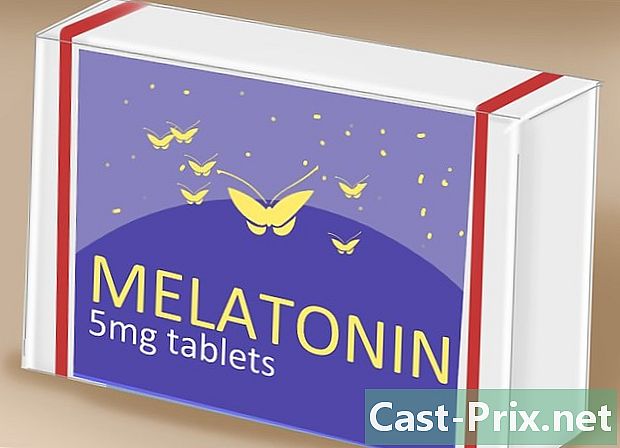نوٹ پیڈ کا استعمال کیسے کریں
مصنف:
John Stephens
تخلیق کی تاریخ:
26 جنوری 2021
تازہ کاری کی تاریخ:
19 مئی 2024

مواد
اس آرٹیکل میں: نوٹ پیڈ استعمال کریں نوٹ پیڈ شارٹ کٹ ریفرنسز کا استعمال کریں
نوٹ پیڈ ایک بہت ہی بنیادی ای پروسیسنگ پروگرام ہے جو ونڈوز آپریٹنگ سسٹم کے ساتھ بطور اطلاق آتا ہے۔ چھوٹی دستاویزات لکھنے کے لئے یہ ایک مثالی ٹول ہے جسے آپ واضح میں محفوظ کرنا چاہتے ہیں۔ نوٹ پیڈ میں کچھ خصوصیات بھی ہیں جن سے آپ فائدہ اٹھا سکتے ہیں۔ تاہم ، یہ صرف ایک ای پروسیسنگ ٹول ہے جو تصاویر کے ساتھ مطابقت نہیں رکھتا ہے۔ چونکہ نوٹ پیڈ ڈیفالٹ کے ذریعہ ونڈوز 7 اور ونڈوز 8.1 پر دستیاب ہے ، اس لئے صرف قابل غور فرق یہ ہے کہ پروگرام کیسے چلتا ہے۔نوٹ پیڈ کی بنیادی باتیں سیکھنا تیز اور آسان ہے!
مراحل
حصہ 1 شروع کریں نوٹ پیڈ
-

نوٹ پیڈ کھولیں۔ ونڈوز 7 میں اپنا مینو کھولیں آغاز پھر داخل کریں سکریچ پیڈ سرچ بار میں۔ منتخب کریں سکریچ پیڈ پروگرام کھولنے کے لئے آپ فولڈر کو بھی براؤز کرسکتے ہیں اشیاء مینو میں آغاز اور منتخب کریں سکریچ پیڈ پروگراموں کی فہرست سے- ونڈوز 8.1 میں ، درج کریں سکریچ پیڈ اسٹارٹ اپ اسکرین کے سرچ بار میں۔
-

نوٹ بک یوزر انٹرفیس کو دریافت کریں۔ ایک بار سکریچ پیڈ کھلا ہوا ہے ، آپ کو ایک محدود اسکرین نظر آئے گا جس میں محدود تعداد میں علاج معالجے کے اختیارات ہیں۔ آپ کو مینو کی طرح مل جائے گا فائل, ایڈیشن, شکل, دیکھنے اور مدد کی. -

مینو کھولیں فائل. ایک ڈراپ ڈاؤن فہرست پاپ اپ ہو جائے گی اور آپ کو ایسے اختیارات ملیں گے جیسے نیا, کھولیں, ریکارڈ, بطور محفوظ کریں, لے آؤٹ اور پرنٹ. ای پروسیسنگ کے لئے یہ بنیادی اختیارات ہیں۔ منتخب کریں نیا ایک دستاویز بنانے کے لئے.- جب بھی آپ کسی فائل کو دبانے سے محفوظ کریں گے ریکارڈ یا بطور محفوظ کریں، ونڈوز خود بخود فائل کو فارمیٹ میں محفوظ کرے گا TXT کی، جو اسے نوٹ پیڈ کے ساتھ کھولنے کی اجازت دے گا۔
- آپ کلک کرکے نوٹ پیڈ دستاویزات کو ایچ ٹی ایم ایل میں محفوظ کرنے کا فیصلہ کرسکتے ہیں بطور محفوظ کریں اور منتخب کرنا تمام فائلیں توسیع کے ساتھ فائل کو آخر میں محفوظ کرنے کے لئے انتخاب کی فہرست میں .htm یا ایچ ٹی ایم ایل. اپنا HTML کوڈ براہ راست دستاویز میں داخل کریں جیسا کہ آپ واضح ای کے ساتھ کریں گے۔
- HTML میں اپنی دستاویز کو جس طرح ہونا چاہئے بچانے کے ل you ، آپ کو اختیار چالو کرنا چاہئے لائن میں خودکار واپسی. اس خصوصیت کو تھوڑی دیر بعد چالو کرنے کے طریقے کے بارے میں آپ کے پاس مزید تفصیلات ہوں گی۔
-

اپنا سیٹ کریں لے آؤٹ. آپشن پر جائیں لے آؤٹ مینو کے ذریعے فائل. آپ کو فارمیٹنگ کے کچھ آسان اختیارات ملیں گے۔ اس مینیو سے جس سائز ، واقفیت ، ہیڈر اور فوٹر کو آپ چاہتے ہیں اس کا انتخاب کریں۔ -

ہیڈر اور فوٹر شامل کریں۔ نوٹ پیڈ میں پہلے سے طے شدہ ہیڈر ہے جو دستاویز کا نام ہے اور اس کی تاریخ چھپی ہوئی تھی۔ پہلے سے طے شدہ فوٹر اور صفحہ نمبر ہے۔ آپ اختیارات کو منتخب کرکے اس ڈیفالٹ ڈیٹا کو تبدیل کرسکتے ہیں ہیڈر اور فوٹر مینو میں فائل مینو بار میں واقع ہے اور وہاں موجود کوڈوں کو مٹا رہے ہیں۔ جب بھی آپ کسی دستاویز کو پرنٹ کرنا چاہتے ہیں تو تمام ہیڈر اور فوٹر پیرامیٹرز دستی طور پر درج کیے جانے چاہئیں۔ یہ ترتیبات محفوظ نہیں کی جاسکتی ہیں۔ ہیڈر اور فوٹر تبدیل کرنے کے ل choose منتخب کریں لے آؤٹ مینو سے فائل اور اختیارات کے ای فیلڈز میں جو کمانڈ آپ چاہتے ہیں ان کو درج کریں ہیڈر اور فوٹر. ہیڈر اور فوٹر کے لئے کمانڈ کی ایک مختصر فہرست یہ ہے۔- & l: بائیں طرف ہیڈر یا فوٹر سیدھ کریں
- اور سی: مرکز میں ہیڈر یا فوٹر سیدھ کریں
- & r: ہیڈر یا فوٹر کو سیدھے کریں
- اور ڈی: موجودہ تاریخ داخل کریں
- & t: اپنے کمپیوٹر پر گھڑی کے ذریعہ اشارہ کردہ وقت داخل کریں
- & f: فائل کا نام داخل کریں
- & p: صفحہ نمبر داخل کریں
- اگر آپ اختیارات اور زون چھوڑ دیتے ہیں ہیڈر اور فوٹر خالی ، جب آپ کی دستاویز پرنٹ ہوگی تو اس میں نہ ہیڈر ہوگا اور نہ ہی فوٹر۔
- آپ ان پٹ فیلڈ میں الفاظ داخل کرسکتے ہیں ہیڈر اور فوٹر ایک بار جب وہ چھاپیں گے تو وہ تفویض کردہ عہدوں پر جائیں گے۔ آپ کو خطوط کی سرمایہ کاری کرنے کی ضرورت نہیں ہے جو علامت کی پیروی کرتے ہیں &.
- نوٹ پیڈ میں ، آپ کا ہیڈر مرکوز ہے ، اس سے قطع نظر کہ آپ جن فارمیٹنگ کوڈز کو استعمال کرتے ہیں اگر وہ ہیڈر زون میں پہلا عنصر نہیں ہیں۔ مثال کے طور پر ، صفحے کے بائیں طرف ایک عنوان سیدھ کرنے کے لئے ، استعمال کریں & LTitre ای.
حصہ 2 نوٹ پیڈ کا استعمال کرتے ہوئے
-

اپنے آپ کو ٹیب سے واقف کرو ایڈیشن مینو بار میں دستیاب ہے۔ منسوخ پہلا آپشن ہے جو آپ کو ڈراپ ڈاؤن فہرست میں مل جائے گا ایڈیشن مینو بار میں واقع ہے۔ اس عمل کو انجام دینے کے ل You آپ اپنے کی بورڈ پر Ctrl + Z شارٹ کٹ بھی استعمال کرسکتے ہیں۔ ایک بار جب آپ دبائیں منسوخآپ کو مل جائے گا بحال ایک متبادل آپشن کے طور پر.- دوسرے مینو اختیارات جو ہیں کاٹ ، کاپی ، چسپاں کریں ، حذف کریں ، ڈھونڈیں ، اگلا تلاش کریں ، تبدیل کریں ، جائیں ، سب منتخب کریں اور وقت / تاریخ تقریبا تمام ونڈوز پروگراموں میں معیاری ہیں جو ورڈ دستاویزات پر کارروائی کرتے ہیں۔
- آپشن پہنچ صرف اس صورت میں دستیاب ہے جب لائن میں خودکار واپسی غیر فعال ہے اور آپ کی دستاویز میں نمبر والی لائنیں ہیں۔ نوٹ بک میں ناکامی ہوتی ہے جب آپشن ہوتا ہے لائن میں خودکار واپسی غیر فعال ہے
-

آپشن کو چالو کریں لائن میں خودکار واپسی. جب تک کہ یہ اختیار فعال نہ ہوجائے ، جب تک آپ کلید نہیں دباتے ہیں آپ کے پاس داخل کردہ تمام یکساں اسی لائن پر ہوں گے۔ کردو لائن غیر معینہ مدت تک اسکرول کے ل.۔ اس کو ایڈجسٹ کرنے کے لئے ، مینو بار میں درج ذیل ڈراپ ڈاؤن فہرست کھولیں۔ پہلا آپشن آپ کو ملے گا لائن میں خودکار واپسی. آپ کو صرف دبانا ہے اور یہ تبدیلی آپ کی دستاویز پر لاگو ہوگی۔ -

اپنا فونٹ مرتب کریں۔ منتخب کریں پولیس لانگلیٹ سے شکل آپ کے مینو سے اب آپ وضاحتی فونٹ کی فہرست سے اپنی پسند کا انتخاب کرسکتے ہیں۔ آپ کے درمیان انتخاب ہے عمومی ، سیمی گاڑھا ہوا بلوط ، نیم گاڑھا ہوا بولڈ اور نیم گاڑھا ہوا بلک فیٹ. آپ اسی ونڈو میں فونٹ سائز بھی منتخب کرسکتے ہیں۔- فونٹ میں تبدیلی پوری دستاویز کو متاثر کرتی ہے۔ آپ دستاویز کے ایک حصے میں ایک فونٹ کی قسم اور دوسرے حصے میں دوسرا استعمال نہیں کرسکتے ہیں۔
- ڈراپ ڈاؤن مینو میں سکرپٹ جو کھڑکی میں ہے پولیسآپ کو ایسے کردار ملیں گے جو معیاری فونٹ شیلیوں میں دستیاب نہیں ہیں مغربی.
-

ٹیب کا استعمال کریں دیکھنے جو مینو بار میں ہے۔ واحد آپشن آپ کو مل جائے گا اسٹیٹس بار. یہ آپشن بھی اسی وقت دستیاب ہے جب آپشن لائن میں خودکار واپسی غیر فعال ہے غیر فعال ہونے پر ، آپ کی دستاویز ونڈو کے نچلے حصے میں ایک نوٹیفکیشن آئے گا جو آپ کو دستاویز میں آپ کے کرسر کی حیثیت دکھاتا ہے۔ -

پکڑنا شروع کرو۔ ایسا کرنے کے ل it ، تجویز کی جاتی ہے کہ آپ اختیار کو چالو کریں لائن میں خودکار واپسی. فونٹ کو ایڈجسٹ کریں جیسے آپ کو موزوں نظر آئے اور یاد رکھیں کہ پوری دستاویز کے مطابق کیا ہوگا۔- نوٹ کریں کہ ٹچ ٹیب مائیکروسافٹ ورڈ کے برعکس آپ کے کرسر کو آپ کی ای لائن پر دس جگہیں منتقل کردیں گے جو اسے پانچ جگہوں پر منتقل کرتا ہے۔
-

اپنی دستاویز کو محفوظ کریں۔ ٹائپنگ ختم کرنے کے بعد ، کریں بطور محفوظ کریں لانگلیٹ سے فائل مینو بار میں نوٹ بک استعمال کرتا ہے میری دستاویزات ونڈوز 7 اور فولڈر میں پہلے سے طے شدہ فولڈر کے طور پر OneDrive کے ونڈوز 8.1 کے تحت- اگر آپ اپنی دستاویز کو کسی اور مقام پر محفوظ کرنا چاہتے ہیں تو صرف اپنے پسندیدہ فولڈر کو ونڈو سے براؤز کریں بطور محفوظ کریں پھر اسے منتخب کریں۔ آئندہ دستاویزات کے ل Not نوٹ پیڈ اس انتخاب کو مدنظر رکھے گا۔
- یاد رکھیں کہ آپ کی تمام فائلیں توسیع کے ساتھ محفوظ ہوجائیں گی TXT کی.
-

اپنی آخری دستاویز پرنٹ کریں۔ مینو پر کلک کریں فائل پھر آپشن منتخب کریں پرنٹ ڈراپ ڈاؤن فہرست میں۔ یہ آپ کو ایک علیحدہ ونڈو کی طرف ری ڈائریکٹ کرے گا جہاں آپ پرنٹر اور آپشن کے اختیارات منتخب کرسکتے ہیں ، پھر کلک کریں پرنٹ. ان ترتیبات کو تبدیل کرنے کے ل that جو آپ کے دستاویز کی طباعت کا تعین کرتی ہے ، مینو پر کلک کریں فائل پھر لے آؤٹ :- کاغذ کے سائز کو تبدیل کرنے کے ل drop ، ڈراپ ڈاؤن آپشن کی فہرست میں سے کسی سائز پر دبائیں یا کلک کریں سائز
- کاغذی منبع کو تبدیل کرنے کے ل option ، اختیاری فہرست میں کسی نام یا لوڈر پر ٹیپ کریں یا کلک کریں ذریعہ
- فائل کو عمودی طور پر پرنٹ کرنے کے لئے ، کلک کریں پورٹریٹ اور افقی پرنٹ کرنے کے لئے ، پر کلک کریں زمین کی تزئین کی
- مارجن کو تبدیل کرنے کے ل، ، کسی بھی آپشن باکس میں چوڑائی درج کریں مارجن
حصہ 3 شارٹ کٹ کا استعمال کرتے ہوئے
-

چابی استعمال کریں فرار. آپ کلید استعمال کرسکتے ہیں فرار مکالموں کو بند کرنے کا ایک آسان اور تیز طریقہ کے طور پر۔ یہ کلید بٹن کی طرح کام کرتی ہے بند کریں. آپ کلید کو دب بھی سکتے ہیں فرار نتائج چھپانے کے لئے. ٹچ فرار عام طور پر آپ کے کی بورڈ کے سب سے اوپر بائیں طرف ہوتا ہے۔ -

کسی دوسرے ونڈو پر جائیں۔ اگلی ونڈو میں جانے کے ل you ، آپ Ctrl-Tab یا Ctrl-F6 استعمال کرسکتے ہیں۔ شارٹ کٹ کو چالو کرنے کے لئے ان کیز کو ایک ساتھ دبائیں اور تھامیں۔ آپ کے اختیارات کو دیکھتے ہوئے ، یہ حالیہ ونڈوز ونڈو کی ترتیب میں دستاویزات کو اسکین کرے گا یا بصری اسٹوڈیو ونڈو سے سسٹم کا استعمال کرے گا۔- مخالف سمت سے ونڈوز کو سکرول کرنے کے لئے آپ ان دونوں میں سے کسی ایک امتزاج کی مدد سے شفٹ کلید کو تھام سکتے ہیں۔
-

اپنی آؤٹ پٹ ونڈو کو سوئچ کریں۔ ڈاک ایبل آؤٹ پٹ ونڈوز اور انفرادی آؤٹ پٹ ونڈوز کے ذریعے سکرول کے ل to اپنے کی بورڈ کے اوپری حصے پر ایف 8 کی بٹن اور بائیں طرف شفٹ کی دبائیں۔ -

مزید مجموعے سیکھیں۔ مجموعے کو استعمال کرنے سے آپ کسی دستاویز پر کام کرتے وقت چھوٹی ایڈجسٹمنٹ پر خرچ کرنے والے وقت کو کم کردیتے ہیں۔ نوٹ پیڈ میں بڑی تعداد میں مجموعے ہیں جو سادہ سے لے کر پیچیدہ کارروائیوں تک ہوتے ہیں۔ نوٹ پیڈ میں سب سے زیادہ استعمال شدہ مجموعے یہ ہیں:- F2 اگلے بُک مارک پر جائیں
- F3 مندرجہ ذیل تلاش کریں
- F8 آؤٹ پٹ ونڈو کو ٹوگل کریں
- Ctrl + W ونڈو بند کریں
- Alt + F6 ٹوگل پروجیکٹ
- Alt + F7 ای کلپ ونڈو کو ٹوگل کریں
- Alt + F8 پائے گئے نتائج کی ونڈو کو ٹوگل کریں
- بطور آر ٹی ایف Ctrl + Alt + C کاپی کریں
- Alt + F9 Ctags ونڈو کو ٹوگل کریں
- Ctrl + Shift + T ایک لائن کاپی کریں
- Alt + F10 اسکرپٹ ونڈو کو ٹوگل کریں
- Alt + Enter دستاویز کی پراپرٹیز دکھائیں
- Alt + G جائیں (ٹیگز)
- Ctrl + F2 سیٹ بک مارک
- Ctrl + F4 ونڈو کو بند کریں
- Ctrl + F6 اگلی ونڈو پر جائیں
- Ctrl + Space آٹو کاممل
- Ctrl + Tab اگلی ونڈو پر جائیں
- Ctrl + داخل کریں کاپی
- شفٹ + ایف 3 پچھلا تلاش کریں
- Ctrl + / فوری تلاش
- Ctrl + A سبھی کو منتخب کریں
- Ctrl + C کاپی
- Ctrl + D لائن دوگنا کرنا
- Ctrl + F مکالمہ بازیافت کریں
- Ctrl + N ایک نئی فائل بنائیں
- Ctrl + H تبدیل کریں ڈائیلاگ
- Ctrl + F6 اگلی ونڈو پر جائیں
- Ctrl + L لائن کاٹیں
- Ctrl + O فائل کھولیں
- Ctrl + V چسپاں کریں
- Ctrl + P پرنٹ کریں
- Ctrl + R تبدیل کریں ڈائیلاگ
- Ctrl + S محفوظ کریں
- Ctrl + Y بحال کریں
- Ctrl + Z منسوخ کریں
- Ctrl + Shift + S تمام محفوظ کریں