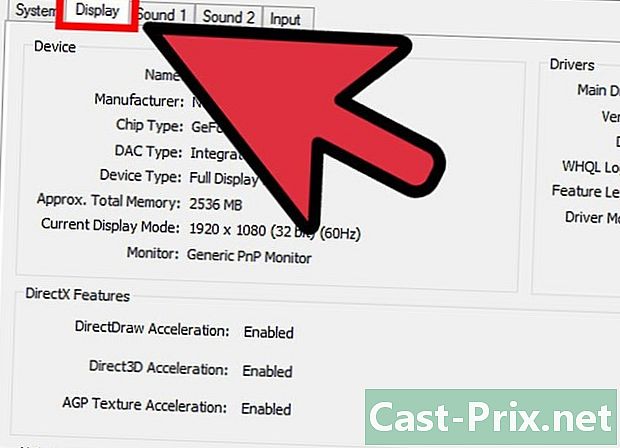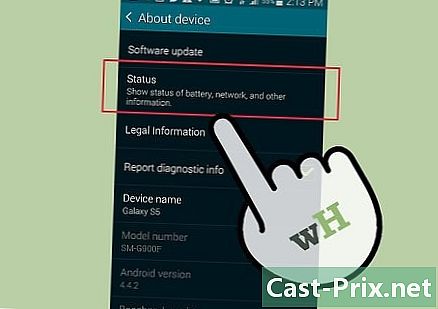بانڈی کیم کا استعمال کیسے کریں
مصنف:
Peter Berry
تخلیق کی تاریخ:
20 اگست 2021
تازہ کاری کی تاریخ:
1 جولائی 2024

مواد
- مراحل
- حصہ 1 بانڈی کیم انسٹال کریں
- حصہ 2 آواز کی تشکیل کرنا
- حصہ 3 اپنے ویڈیو اختیارات مرتب کرنا
- حصہ 4 اپنی اسکرین کا ایک حصہ بچائیں
- حصہ 5 کھیل رجسٹر کریں
- حصہ 6 اپنا ویڈیو ختم کریں
کیا آپ چاہتے ہیں کہ آپ کی ویڈیو گیم کی پیشرفت باقی دنیا کے ساتھ بھی شیئر کی جائے ، یا اپنے پسندیدہ پروگرام کو کس طرح استعمال کریں اس کے بارے میں ٹیوٹوریل ریکارڈ کیا جائے؟ بانڈی کیم ایک اسکرین کیپچر پروگرام ہے جو آپ کو پورے اسکرین پر کھیل کو آسانی سے ریکارڈ کرنے کی اجازت دیتا ہے ، یا آپ کے ڈیسک ٹاپ کے کسی بھی حصے کو ، جبکہ سسٹم پر کم سے کم اثر پڑتا ہے۔ آپ اپنی مہارت کو ظاہر کرنے یا دوسروں کو کسی مشکل پروگرام کو استعمال کرنے میں مدد کے لئے بانڈی کیم کا استعمال کرسکتے ہیں۔ بانڈی کیم کو انسٹال کرنے ، اسے تشکیل دینے اور ریکارڈنگ بنانے کے لئے استعمال کرنے کا طریقہ سیکھنے کے لئے ابھی شروع کریں۔
مراحل
حصہ 1 بانڈی کیم انسٹال کریں
-

بانڈی کیم تنصیب کی فائل ڈاؤن لوڈ کریں۔ آپ اس کی ویب سائٹ سے مفت بانڈیکیم ڈاؤن لوڈ کرسکتے ہیں۔ بانڈی کیم صرف ونڈوز کے لئے دستیاب ہے۔ مفت ورژن 10 منٹ تک ریکارڈنگ کا وقت کی اجازت دیتا ہے ، اور تمام ریکارڈنگ میں ویڈیو میں ایک لوگو شامل ہوگا۔ آپ ان تمام پابندیوں کو ختم کرنے کے لئے پورا ورژن خرید سکتے ہیں۔- جب آپ بینڈیکیم ڈاؤن لوڈ کرتے ہیں تو ، بینڈیسافٹ ڈاؤن لوڈ لنک کا استعمال کریں۔ اگر آپ سافٹفونک سے ڈاؤن لوڈ کرتے ہیں تو ، آپ کو اپنی انسٹالیشن فائل میں مزید ایڈویئر حاصل کریں گے۔
-

بانڈی کیم انسٹال کریں۔ بانڈی کیم کی تنصیب آسان ہے ، آپ کو پہلے سے طے شدہ ترتیبات میں تبدیلی کرنے کی ضرورت نہیں ہوگی۔ آپ اس بات کا انتخاب کرسکتے ہیں کہ آپ بانڈی کیم کے آئیکون کہاں ظاہر ہونا چاہتے ہیں (ڈیسک ٹاپ پر ، کوئٹ لانچ میں ، اسٹارٹ مینو میں ...)۔ -

بانڈی کیم شروع کریں۔ ایک بار بینڈیکم انسٹال ہوجانے کے بعد ، آپ اسے ریکارڈنگ کے لuring ترتیب دینا شروع کرسکتے ہیں۔ اگر آپ ایڈمنسٹریٹر اکاؤنٹ استعمال نہیں کرتے ہیں تو آپ سے ایڈمنسٹریٹر پاس ورڈ طلب کیا جاسکتا ہے۔
حصہ 2 آواز کی تشکیل کرنا
-

"ریکارڈنگ کی ترتیبات" ونڈو کھولیں۔ آپ بانڈی کیم ونڈو کے "ویڈیو" ٹیب کو منتخب کرکے ، پھر "ریکارڈنگ" سیکشن میں پائے جانے والے "ترتیبات" کے بٹن پر کلک کرکے اس مینو تک رسائی حاصل کرسکتے ہیں۔ چیک کریں کہ صوتی ٹیب کو "ریکارڈنگ کی ترتیبات" مینو میں منتخب کیا گیا ہے۔ -

منتخب کریں کہ آیا آپ آواز کو ریکارڈ کرنا چاہتے ہیں یا نہیں۔ بینڈکیم آپ جس پروگرام کو ریکارڈ کررہے ہیں اس کی تمام آوازوں کے ساتھ ساتھ مائکروفون سے صوتی ان پٹ بھی ریکارڈ کرسکتے ہیں۔ یہ خاص طور پر مفید ہے اگر آپ کسی کمپیوٹر پروگرام کو استعمال کرنے کا طریقہ بتانے کے لئے ٹیوٹوریل ریکارڈ کررہے ہیں ، یا اگر آپ کسی کھیل کے بارے میں تبصرے شامل کرنا چاہتے ہیں تو۔- صوتی ریکارڈنگ کو اہل بنانے کے لئے "ریکارڈ آواز" باکس کو چیک کریں۔ اگر آپ آواز ریکارڈ کرنے کا انتخاب کرتے ہیں تو آپ کی آخری فائل بڑی ہوگی۔
-

اپنا بنیادی آڈیو ڈیوائس منتخب کریں۔ اگر آپ جس پروگرام کو ریکارڈ کررہے ہیں اس سے آوازیں حاصل کرنا چاہتے ہیں تو چیک کریں کہ "پرائمری آڈیو ڈیوائس" ڈراپ ڈاؤن مینو کا انتخاب "ساؤنڈ ون 8 / ون 7 / وسٹا (واساپی)" ہے۔- آڈیو آلہ کی ترتیبات کو کھولنے کے لئے ترتیبات ... کے بٹن پر کلک کریں۔
-

اپنا ثانوی آڈیو آلہ منتخب کریں۔ اگر آپ ویڈیو ریکارڈ کرنے کے دوران اپنا مائکروفون استعمال کرنا چاہتے ہیں تو اسے "سیکنڈری آڈیو ڈیوائس" ڈراپ ڈاؤن مینو سے منتخب کریں۔- دونوں آڈیو آدانوں کو ایک ہی ٹریک پر ملانے کے لئے "ساؤنڈ مکس" باکس کو چیک کریں۔ اس سے آپ کو ایک چھوٹی فائل رکھنے میں مدد ملے گی۔
- اگر آپ صرف کچھ اوقات میں اپنی آواز ریکارڈ کرنا چاہتے ہیں تو آپ مائکروفون کے لئے کی بورڈ شارٹ کٹ مرتب کرسکتے ہیں۔ اس بات کو یقینی بنائیں کہ کی بورڈ شارٹ کٹ کسی کلید پر ہے جسے آپ عام طور پر اس پروگرام کے لئے استعمال نہیں کرتے ہیں جس کو آپ ریکارڈ کررہے ہیں۔
حصہ 3 اپنے ویڈیو اختیارات مرتب کرنا
-

"ویڈیو فارمیٹ" کی ترتیبات کا مینو کھولیں۔ آپ اپنے کمپیوٹر کیلئے بہترین کوالٹی حاصل کرنے کے لئے اپنی ویڈیو ریکارڈنگ کی ترتیبات کو تبدیل کرسکتے ہیں۔ مین بانڈی کیم ونڈو کے ویڈیو ٹیب پر کلک کریں ، پھر "فارمیٹ" سیکشن میں "ترتیبات" کے بٹن پر کلک کریں۔ -

اپنی قرارداد منتخب کریں۔ اس قرارداد کو "مکمل سائز" سے ڈیفالٹ کیا گیا ہے۔ اس کا مطلب یہ ہے کہ حتمی ویڈیو اسی ریکارڈ پر ہوگی جس کی اصل ریکارڈنگ ہوگی۔ اگر آپ کسی پروگرام کو فل سکرین موڈ میں ریکارڈ کرتے ہیں تو ، ریزولوشن اسی پروگرام کی طرح ہوگی۔ اگر آپ ونڈو میں محفوظ کرتے ہیں تو ، ریزولوشن اس ونڈو کی ہوگی۔- اگر آپ چاہیں تو ، سائز کو مقرر کرکے قرارداد کو تبدیل کرسکتے ہیں۔ اگر آپ اس ویڈیو کو کسی ایسے آلے پر رکھنے کا ارادہ رکھتے ہیں جو صرف مخصوص قراردادوں کی حمایت کرتا ہے تو یہ کارآمد ہے۔ تاہم ، اگر قرارداد میں اصلی ریکارڈنگ کی طرح کا تناسب نہیں ہے تو ، یہ ویڈیو کو بڑھا سکتا ہے اور اسے سلیٹ بنا سکتا ہے۔
-

اپنی تصاویر فی سیکنڈ (FPS) مرتب کریں۔ آپ کے ویڈیو کا FPS ہر سیکنڈ میں ریکارڈ کردہ تصاویر کی تعداد کی نمائندگی کرتا ہے۔ پہلے سے طے شدہ طور پر ، یہ قدر 30 پر سیٹ کی گئی ہے ، جو فی الحال YouTube پر زیادہ سے زیادہ FPS کی اجازت ہے۔ اگر آپ بہتر ریکارڈنگ چاہتے ہیں تو ، آپ ایف پی ایس میں اضافہ کرسکتے ہیں۔- اعلی ایف پی ایس کے نتیجے میں ایک بڑی فائل ہوگی اور ریکارڈنگ کے دوران آپ کے سسٹم کو مزید طلب کریں گے۔ اگر آپ کا کمپیوٹر اعلی ایس پی ایف کے ساتھ ریکارڈ کرنے کے لئے اتنا طاقتور نہیں ہے تو آپ کو کارکردگی میں نمایاں کمی کا سامنا کرنا پڑ سکتا ہے۔
-

اپنا کوڈیک منتخب کریں۔ کوڈیک ایک سافٹ ویئر ہے جو ویڈیو پر کارروائی کرتے ہوئے ریکارڈ کرتا ہے۔ ڈیفالٹ کوڈک Xvid ہے کیونکہ یہ زیادہ تر سسٹمز اور ڈیوائسز کے ساتھ مطابقت رکھتا ہے۔ اگر آپ کا ویڈیو کارڈ اس کی حمایت کرسکتا ہے تو آپ ایک مختلف کوڈیک کا انتخاب کرسکتے ہیں۔- اگر آپ کے پاس جدید ترین Nvidia کارڈ ہے تو ، آپ ریکارڈنگ کا بہترین معیار حاصل کرنے کے ل "،" H.264 (NVENC) "کا انتخاب کرسکتے ہیں۔ Nvidia کم آخر کارڈ "H.264 (CUDA)" آپشن کے ساتھ کام کرسکتے ہیں ، AMD صارفین "H.264 (AMP APP)" کا انتخاب کرسکتے ہیں ، اور اگر آپ انٹیل کے بلٹ ان گرافکس کا استعمال کرتے ہیں تو ، آپ منتخب کرسکتے ہیں "H.264 (انٹیل کوئیک سنک)"۔
- اگر آپ کے پاس ایک سے زیادہ ویڈیو کارڈ آپشن ہیں (مثال کے طور پر نیوڈیا اور انٹیل ، مثال کے طور پر) ، تو وہ آپشن منتخب کریں جو آپ کا فعال ویڈیو کارڈ استعمال کرے۔ اگر آپ کا مانیٹر آپ کے مدر بورڈ سے جڑا ہوا ہے تو ، آپ شاید انٹیل کوڈیک کا انتخاب کرنا چاہیں گے۔ اگر آپ کا مانیٹر کسی Nvidia یا AMD کارڈ سے منسلک ہے تو ، آپ کے کارڈ سے مماثل کوڈیک کا انتخاب کریں۔
-

ویڈیو کے معیار کو ایڈجسٹ کریں۔ "کوالٹی" ڈراپ ڈاؤن مینو آپ کو اپنی ریکارڈنگ کی ویڈیو کے مجموعی معیار کو ایڈجسٹ کرنے کی سہولت دیتا ہے۔ خصوصیات اعداد و شمار کے ذریعہ نمائندگی کی جاتی ہیں ، ایک اعلی تعداد جو ایک اعلی معیار کے مطابق ہے۔ ایک اعلی معیار کی ویڈیو ایک بڑی فائل ہے ، لیکن اگر آپ کو معیار بہت کم مقرر کرتے ہیں تو آپ بہت زیادہ وضاحت اور تفصیل کھو دیں گے۔
حصہ 4 اپنی اسکرین کا ایک حصہ بچائیں
-

ماؤس کرسر کو سامنے لانے کے ل effects اثرات شامل کریں۔ اگر آپ کسی پروگرام کو استعمال کرنے کے طریقے کے بارے میں ٹیوٹوریل ریکارڈ کررہے ہیں تو ، آپ کے ماؤس کا کرسر نکالنا مددگار ثابت ہوگا۔ اس سے آپ کو یہ دکھانے میں آسانی ہوگی کہ آپ اپنے سامعین کے ساتھ کیا کررہے ہیں۔ مرکزی بانکیام انٹرفیس کے "رجسٹریشن" سیکشن میں "ترتیبات" کے بٹن پر کلک کریں۔ اثرات والے ٹیب پر کلک کریں۔- آپ ایک کلک اثر کو چالو کرسکتے ہیں جو ہر بار جب آپ دائیں یا بائیں ماؤس کے بٹن پر کلک کرتے ہیں تو ظاہر ہوگا۔ رنگ کو ایڈجسٹ کرنے کے لئے ہر آپشن کے آگے سفید بٹن پر کلک کریں۔
- آپ اپنے کرسر پر ایک نمایاں اثر ڈال سکتے ہیں ، تاکہ آپ کے سامعین یہ دیکھ سکیں کہ وہ کہاں ہے۔ رنگ ایڈجسٹ کرنے کے لئے سفید بٹن پر کلک کریں۔ پیلے رنگ کا رنگ زیادہ تر اکثر نمایاں اثر کے لئے استعمال ہوتا ہے ، کیونکہ یہ کھڑا ہوتا ہے اور ہماری آنکھوں کے لئے آسانی سے اس کا پتہ لگاتا ہے۔
-

"اسکرین پر مستطیل" بٹن پر کلک کریں۔ یہ گیم بینڈکیم انٹرفیس کے سب سے اوپر ، گیم کنٹرولر بٹن کے قریب واقع ہے۔ جب آپ اس پر کلیک کرتے ہیں تو ، آپ کی سکرین پر ریکارڈنگ ونڈو کا پیش نظارہ ظاہر ہوگا۔ -

اپنا رجسٹریشن ایریا طے کریں۔ آپ کا ریکارڈنگ ایریا مکمل طور پر اس ونڈو کو احاطہ کرنا چاہئے جس کی آپ ریکارڈ کرنا چاہتے ہیں۔ آپ ونڈو کا سائز تبدیل کرنے کے لئے کناروں پر کلک اور گھسیٹ سکتے ہیں ، یا آپ مختلف قسم کے پرسیٹس میں سے انتخاب کرنے کے لئے اوپر بار میں طول و عرض پر کلک کرسکتے ہیں۔ نیلے رنگ کے فریم کے اندر موجود ہر چیز کو بچایا جائے گا۔ -

ریکارڈنگ شروع کرنے کے لئے REC بٹن پر کلک کریں۔ آپ اپنے ریکارڈنگ ونڈو کے اوپری دائیں کونے میں آر ای سی کے بٹن پر کلک کرسکتے ہیں ، یا مرکزی بانکیام انٹرفیس پر آر ای سی بٹن پر کلک کرسکتے ہیں۔ جب ریکارڈنگ شروع ہوتی ہے تو ، ونڈو کی نیلی سرحد سرخ ہوجاتی ہے ، اور اسٹاپ واچ شروع ہوجاتی ہے۔ -

اسکرین شاٹ لیں۔ اگر کسی بھی موقع پر آپ اپنی ریکارڈنگ کا اسکرین شاٹ لینا چاہتے ہیں تو ، ریکارڈنگ ونڈو کے اوپری حصے میں کیمرہ آئیکون پر کلک کریں۔ اس وقت ریکارڈنگ ونڈو میں موجود کچھ بھی قبضہ میں کرلیا جائے گا۔ -

اپنی ریکارڈنگ ختم کرو۔ ریکارڈنگ کو ختم کرنے کے لئے ، "اسٹاپ" کے بٹن پر کلک کریں جو یا تو ریکارڈنگ ونڈو پر ہے یا بینڈی کیم کے مرکزی انٹرفیس پر۔ بینڈکیم میں فولڈر کے آئیکون پر کلیک کرکے آپ جو ویڈیو لی ہے وہ آپ دیکھ سکتے ہیں۔ "آؤٹ پٹس" فولڈر کھل جائے گا اور آپ اپنے پسندیدہ میڈیا پلیئر کے ساتھ اپنی نئی ویڈیو فائل کھول سکتے ہیں۔
حصہ 5 کھیل رجسٹر کریں
-

"کنٹرولر" کے بٹن پر کلک کریں۔ اس بٹن پر کلک کرنے سے آپ کو فل سکرین ریکارڈنگ موڈ میں لے جایا جا، گا ، جو ویڈیو گیمز یا دوسرے پروگراموں کو فل سکرین پر قبضہ کرنے کے لئے ڈیزائن کیا گیا ہے۔ -

ایف پی ایس کاؤنٹر کو چالو کریں۔ بانڈی کیم میں ایک ایف پی ایس کاؤنٹر ہے جو آپ کو اپنے کھیل کے ایف پی ایس کو جاننے کی سہولت دیتا ہے۔ یہ آپ کے کھیل کی کارکردگی پر بانڈی کیم کے اثرات کا تعین کرنے میں مفید ثابت ہوسکتا ہے ۔بینڈیکم کے مین انٹرفیس میں ایف پی ایس مینو پر کلک کریں تاکہ یہ تصدیق کی جاسکے کہ "ایف پی ایس اوورلے دکھائیں" باکس چیک کیا گیا ہے۔ آپ منتخب کرسکتے ہیں کہ آپ اسکرین پر کہاں سے FPS کو سپرپوز کرنا چاہتے ہیں۔- ایف پی ایس کاؤنٹر کو چالو کرنے کے لئے یہ بہت کارآمد ثابت ہوسکتا ہے کیونکہ جب آپ ریکارڈنگ کر رہے ہو تو اس میں رنگ بدلا جاتا ہے۔
-

ریکارڈنگ کیلئے کی بورڈ شارٹ کٹ تشکیل دیں۔ بانڈی کیم انٹرفیس کے "ویڈیو" سیکشن میں ، آپ اس کلید کو تشکیل دے سکتے ہیں جو آپ کو ریکارڈنگ شروع کرنے اور روکنے کی اجازت دے گی۔ پہلے سے طے شدہ طور پر ، یہ کلید ہے F12. آپ اسے تبدیل کر سکتے ہیں اور اپنی مرضی کی چابی منتخب کرسکتے ہیں۔ بس یہ یقینی بنائیں کہ یہ آپ کو کھیلنے کے لئے استعمال کرنے والی ٹچ نہیں ہے۔- F12 بھاپ میں اسکرین شاٹ کیلئے ڈیفالٹ کلید ہے ، جس کا مطلب ہے کہ جب بھی آپ ریکارڈنگ شروع کرنے یا روکنے کے لئے اس کلید کو دبائیں گے تو ، بھاپ اسکرین شاٹ بھی لے گی۔ اگر آپ بھاپ کے ذریعے کھیل ریکارڈ کر رہے ہیں تو ، آپ کو شاید گرم کی کو تبدیل کرنے کی ضرورت ہوگی۔
-

اپنا کھیل شروع کریں جس کھیل کو آپ ریکارڈ کرنا چاہتے ہیں اس کو شروع کریں جیسے آپ عام طور پر کرتے ہیں۔ اگر آپ نے فعال کیا ہے تو آپ کو FPS کاؤنٹر کو سبز رنگ میں دیکھنا چاہئے۔ -

ریکارڈنگ شروع کریں۔ جیسے ہی آپ ریکارڈ کرنے کے لئے تیار ہوں ، ریکارڈنگ کے لئے کی بورڈ شارٹ کٹ دبائیں۔ آپ ایف پی ایس کاؤنٹر کو تبدیل کرنے کا رنگ دیکھیں گے اور اسے سرخ رنگ میں تبدیل کریں گے اس بات کی نشاندہی کرنے کے لئے کہ آپ ریکارڈنگ کررہے ہیں۔ آپ کی پوری اسکرین محفوظ ہوجائے گی ، لہذا یقینی بنائیں کہ آپ کی شناخت کے لئے کوئی حساس معلومات موجود نہیں ہے۔ -

اپنی ریکارڈنگ ختم کرو۔ ایک بار جب آپ جو ریکارڈ کرنا چاہتے ہیں اس کے بعد ، رکنے کے لئے دوبارہ ریکارڈ کی بورڈ شارٹ کٹ دبائیں۔ آپ کی ویڈیو بنکی کیم آؤٹ پٹ فولڈر میں بنائی جائے گی اور رکھی جائے گی۔ آپ بانکی کیم ونڈو کے اوپری حصے میں فولڈر کے آئیکون پر کلیک کرکے اس تک رسائی حاصل کرسکتے ہیں۔
حصہ 6 اپنا ویڈیو ختم کریں
-

اپنے ختم شدہ ویڈیو کا پیش نظارہ کریں۔ "آؤٹ پٹ" فولڈر کھولیں اور جو ویڈیو آپ نے بنائی ہے اسے دیکھیں۔ چیک کریں کہ اس میں ہر وہ چیز ہے جس پر آپ قبضہ کرنا چاہتے ہیں ، اور یہ کہ کوئی غیرضروری گرفت یا پلگ نہیں ہے جو وہاں نہیں ہونا چاہئے۔ آپ بانکی کیم ونڈو کے اوپری حصے میں فولڈر کے آئیکون پر کلیک کرکے اپنے "آؤٹ پٹ" فولڈر کو کھول سکتے ہیں۔ -

ویڈیو کا سائز کم کرنے کے لئے انکوڈ کریں۔ ایک اچھا موقع ہے کہ آپ کا نیا ویڈیو گیم بہت زیادہ جگہ استعمال کرے گا ، خاص طور پر اگر آپ اسے کچھ عرصے سے ریکارڈ کر رہے ہوں گے۔ آپ ویڈیو کو ہینڈ بریک یا ایڈیڈمکس جیسے پروگرام کا استعمال کرکے انکوڈ کرکے اس کے سائز کو کم کرسکتے ہیں۔ اس سے ویڈیو کے معیار کو بھی کم کیا جا. گا ، اور یہ بھی ، اور فائل کے سائز کو بھی نمایاں طور پر۔- انکوڈنگ ویڈیو کا ایک مثبت نتیجہ YouTube پر تیزی سے اپ لوڈ کرنا ہے۔ اگر آپ اسے ڈی وی ڈی میں جلانے کا ارادہ رکھتے ہیں یا اسے اپنے کمپیوٹر پر رکھنا چاہتے ہیں تو ، آپ شاید اسے جیسا چھوڑ سکتے ہیں۔
-

ویڈیو ایڈیٹنگ سافٹ ویئر کے ساتھ اثرات شامل کریں۔ چونکہ بانڈی کیم ویڈیو اثرات کے اختیارات پیش نہیں کرتا ہے ، لہذا آپ دوسرے پروگراموں ، جیسے ونڈوز مووی میکر یا سونی ویگاس کو اپنے ویڈیوز میں اثرات اور ٹرانزیشن کو شامل کرنے کے لئے استعمال کرسکتے ہیں۔ آپ مناظر کے درمیان ای داخل کرنے ، ایک سے زیادہ لیئے جمع کرنے ، ٹرانزیشن ، کریڈٹ اور مزید بہت کچھ شامل کرنے کے قابل ہو جائیں گے۔ -

ویڈیو کو یوٹیوب پر اپ لوڈ کریں YouTube آپ کے گیم ویڈیوز اور سبق آموز اشتراک کے ل YouTube ایک بہترین پلیٹ فارم ہے۔ یہاں تک کہ اگر آپ کی ویڈیوز بہت مشہور ہوجائیں تو آپ کچھ رقم کما سکتے ہیں!- نوٹ کریں کہ کچھ کمپنیاں آپ کو ان کی مصنوعات کی ویڈیو بنانے میں رقم کمانے کی اجازت نہیں دیتی ہیں۔ یہ پابندیاں ایک کمپنی سے دوسری کمپنی میں مختلف ہوتی ہیں۔ لہذا یہ مشورہ دیا جاتا ہے کہ آپ جس کھیل کی پالیسیوں سے معاوضہ لینا چاہتے ہیں ان کے بارے میں استفسار کریں۔
- یوٹیوب پر ویڈیوز اپ لوڈ کرنے کے بارے میں مزید جاننے کے لئے یہ گائیڈ پڑھیں۔
- اپنے ویڈیوز کو کمانے کے بارے میں نکات کے ل this اس رہنما کو پڑھیں۔
-

ویڈیو کو ڈی وی ڈی پر جلا دو۔ اگر آپ ویڈیو کو ڈی وی ڈی میں جلانے کو ترجیح دیتے ہیں تاکہ آپ اسے ذخیرہ کرسکیں ، بعد میں دیکھیں ، یا کسی دوست یا کنبے کو دے دیں ، آپ آسانی سے کسی بھی ڈی وی ڈی برننگ سوفٹ ویئر کا استعمال کرکے کرسکتے ہیں۔ . اپنے ویڈیو کو ڈی وی ڈی پر جلانے سے آپ اسے اپنے کمپیوٹر سے مٹ سکتے ہیں اور اس طرح سے جگہ کی بچت ہوتی ہے۔ یہ خاص طور پر بہت بڑی ویڈیو فائلوں کے لئے دلچسپ ہے۔