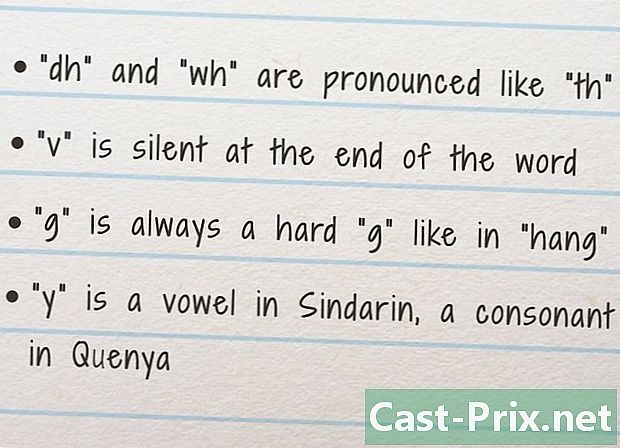کمپیوٹر سے فائلیں کسی رکن میں منتقل کرنے کا طریقہ
مصنف:
Robert Simon
تخلیق کی تاریخ:
18 جون 2021
تازہ کاری کی تاریخ:
14 مئی 2024

مواد
- مراحل
- طریقہ 1 آئی ٹیونز کا استعمال
- طریقہ 2 آئ کلاؤڈ ڈرائیو کا استعمال کرنا
- طریقہ 3 ائیر ڈراپ کا استعمال
- طریقہ 4 استعمال کریں a
- طریقہ 5 مائیکروسافٹ ون ڈرائیو کا استعمال کریں
- طریقہ 6 گوگل ڈرائیو کا استعمال
آپ آف لائن دیکھنے کیلئے اپنے ونڈوز کمپیوٹر یا میک سے فائلوں کو اپنے رکن میں کاپی کرسکتے ہیں۔ آپ یہ آئی ٹیونز ، آئ کلاؤڈ ڈرائیو ، مائیکروسافٹ ون ڈرائیو یا گوگل ڈرائیو کے ذریعہ کرسکتے ہیں۔
مراحل
طریقہ 1 آئی ٹیونز کا استعمال
- اپنے رکن کو اپنے کمپیوٹر سے مربوط کریں۔ اپنے چارجر کیبل کا ایک سر اپنے کمپیوٹر کی USB بندرگاہوں میں سے ایک میں داخل کریں اور پھر کیبل کے دوسرے سرے کو رکن کی چارجنگ پورٹ میں داخل کریں۔
-

اپنے کمپیوٹر پر آئی ٹیونز کھولیں۔ آئی ٹیونز ایپ کا آئیکون سفید رنگ کے پس منظر پر ملٹی رنگ کے میوزک نوٹ کی طرح لگتا ہے۔- اگر آئی ٹیونز آپ کو اسے اپ ڈیٹ کرنے کا اشارہ کرتی ہے تو ، کلک کریں آئی ٹیونز ڈاؤن لوڈ کریں پھر اپ ڈیٹ کے اختتام پر اپنے کمپیوٹر کو دوبارہ اسٹارٹ کریں۔
- ایپل نے اعلان کیا ہے کہ وہ میکوس کاتالینا کے 2019 کے موسم خزاں میں لانچ کے ساتھ ہی آئی ٹیونز کی درخواست واپس لے لیں گے۔ اس ایپلی کیشن کو میک صارفین کے لئے ایپل میوزک ، ایپل ٹی وی اور ایپل پوڈ کاسٹ بدلے گا۔ یہ کم سے کم وقت کے لئے ونڈوز صارفین کے لئے دستیاب رہے گا۔
-

اپنے آلے کے آئیکون پر کلک کریں۔ آئی ٹیونز ونڈو کے اوپری بائیں طرف یہ آئی پیڈ بٹن ہے۔ اپنے رکن کا صفحہ کھولنے کے لئے اس پر کلک کریں۔ - منتخب کریں فائل شیئرنگ. آپشن فائل شیئرنگ جب آپ اپنے آلے کے آئیکون پر کلک کرتے ہیں تو بائیں طرف کی پین میں ظاہر ہوتا ہے۔ یہ "A" کے سائز والے آئکن کے ساتھ ہے۔
-

ایک درخواست کا انتخاب کریں۔ آئی ٹیونز ونڈو کے وسط میں اطلاق کے کالم میں ، اس درخواست پر کلک کریں جس میں آپ فائل شامل کرنا چاہتے ہیں۔ فائل کی قسم کو ایپلی کیشن سے مطابقت نہیں رکھتا ہے (مثال کے طور پر ، آپ مائکروسافٹ ورڈ فائل کو آئیومووی فولڈر میں شامل کرسکتے ہیں)۔- ایپل کے صفحات ، کینوٹ ، نمبرز ، آئو مووی اور گیراج بینڈ ایپس میں آپ کے رکن پر محفوظ کردہ پروجیکٹس کے فولڈر موجود ہیں۔ اس کا مطلب ہے کہ آپ ان کو کسی بھی قسم کی فائل رکھنے کے لئے استعمال کرسکتے ہیں۔
-

آپشن تک نیچے سکرول کریں شامل. یہ آپشن صفحہ کے نیچے دائیں طرف واقع ہے اور آپ کو فائل ایکسپلورر (ونڈوز کمپیوٹر پر) یا فائنڈر (میک پر) کھولنے کی اجازت دیتا ہے۔ -

ایک فائل کو منتخب کریں۔ اس فائل کو منتخب کرنے کے لئے اپنے آئی پیڈ میں شامل کرنا چاہتے ہیں۔ آپ کو ونڈو کے بائیں جانب پین میں دائیں فولڈر پر کلک کرکے پہلے فائل کے مقام پر جانے کی ضرورت پڑسکتی ہے۔ -

پر کلک کریں کھولیں. یہ آپشن ونڈو کے نیچے دائیں طرف واقع ہے۔ آپ دیکھیں گے کہ آئی ٹیونز میں ایپلیکیشن ونڈو میں فائل کا نام ظاہر ہوگا۔ -

میں سے انتخاب کریں ہم وقت سازی. آئی ٹیونز ونڈو کے نیچے دائیں طرف یہ بٹن ہے۔ رکن پر منتخب ایپلی کیشن میں فائل شامل کرنے کے لئے اس پر کلک کریں۔ اب آپ جب بھی چاہیں تو اپنے آئی پیڈ پر فائل کھول سکتے ہیں یہاں تک کہ اگر آپ انٹرنیٹ سے مربوط نہیں ہیں۔- آپ پر کلک کر سکتے ہیں ختم ہم وقت سازی کے بعد مرکزی صفحہ پر واپس جائیں۔
طریقہ 2 آئ کلاؤڈ ڈرائیو کا استعمال کرنا
-

ملیں گے iCloud کے. iCloud لاگ ان پیج کھل جائے گا۔ -

اپنے آئی کلود اکاؤنٹ میں لاگ ان کریں۔ اپنی ایپل آئی ڈی کا پتہ اور پاس ورڈ درج کریں ، پھر ایپل آئی ڈی اور پاس ورڈ کے لئے مختص کھیتوں کے دائیں طرف کے آئیکون پر کلک کریں۔- اگر آپ پہلے ہی آئی کلود سے منسلک ہیں تو ، اگلے مرحلے پر جائیں۔
- اگر آپ کے پاس 2 عنصر کی شناخت قابل عمل ہے ، تو آپ کو اپنے کمپیوٹر سے رابطہ قائم کرنے کے لئے اپنے آئی پیڈ کو بھیجا 6 عددی نمبر کی ضرورت ہوگی۔
- اگر آپ سے پوچھا جاتا ہے کہ کیا آپ اس آلہ پر اعتماد کرنا چاہتے ہیں جس سے آپ رابطہ کر رہے ہیں تو ، دبائیں اعتماد کرنا آپ کے رکن اور اپنے کمپیوٹر پر۔
-

آئکلود ڈرائیو کھولیں
. یہ نیلے رنگ کا اطلاق ہے جس پر بادل ہیں۔ اپنے آئلائڈ ڈرائیو کا صفحہ کھولنے کے لئے آئیکون پر کلک کریں۔ -

امپورٹ آئیکن پر کلک کریں۔ یہ شبیہ صفحہ کے اوپری حصے میں ہے اور ایک بادل کی طرح دکھائی دیتا ہے جس میں ایک تیر کا نشان ہوتا ہے۔ فائل ایکسپلورر (ونڈوز کمپیوٹر پر) یا فائنڈر (میک پر) کھولنے کے لئے اس پر کلک کریں۔ -

درآمد کرنے کے لئے فائل کا انتخاب کریں۔ آپ جس مواد کو درآمد کرنا چاہتے ہیں اس پر تشریف لے جانے کے لئے فائل براؤزر کا استعمال کریں۔ کسی فائل کو منتخب کرنے کے لئے اس پر کلک کریں۔- آپ کسی بھی فائل پر کلک کرکے اور پھر دبانے سے دیئے گئے مقام کی تمام فائلوں کو بھی منتخب کرسکتے ہیں کے لئے Ctrl+A (ونڈوز کمپیوٹر پر) یا کے حکم+A (ایک میک پر)
- متعدد فائلوں کو منتخب کرنے کے لئے ، کلید دبائیں کے لئے Ctrl (ونڈوز پر) یا کے حکم (میک پر) پھر ہر ایک فائل پر کلک کریں جسے آپ منتخب کرنا چاہتے ہیں۔
-

پر کلک کریں کھولیں. یہ بٹن ونڈو کے نیچے دائیں جانب واقع ہے اور آپ کو اپنی فائلیں آئکلود ڈرائیو پر درآمد کرنے کی سہولت دیتا ہے۔ -

عمل کے اختتام تک انتظار کریں۔ فائلوں کی درآمد کچھ سیکنڈ اور چند گھنٹوں کے درمیان رہ سکتی ہے جو ان کی کل سائز پر منحصر ہے۔ عمل مکمل ہونے کے بعد ، آپ اگلے مرحلے پر آگے بڑھ سکتے ہیں۔ -

اپنے رکن پر فائل ایپ کھولیں
. فائلوں کا اطلاق آئیکن کسی سفید پس منظر میں نیلے فولڈر کی طرح لگتا ہے۔ آئی سی کلاؤڈ ڈرائیو کی جگہ آئی او ایس 11 میں فائلوں نے لے لی ہے اور یہیں سے آپ کو اپنے آئی پیڈ پر آئ کلاؤڈ فائلوں کو ڈاؤن لوڈ کرنے کی ضرورت ہے۔ -

ٹیب پر جائیں دریافت. یہ ٹیب اسکرین کے نیچے دائیں طرف واقع ہے۔ -

دبائیں
آئی کلاؤڈ ڈرائیو آپ کو یہ آپشن عنوان کے تحت مل جائے گا مقامات. اپنی آئلائڈ ڈرائیو کا مواد دیکھنے کے لئے تھپتھپائیں۔- اگر آپ کو یہ اختیار نظر نہیں آتا ہے تو پہلے ہیڈر دبائیں مقامات یہ ظاہر کرنے کے لئے.
-

دبائیں منتخب اسکرین کے اوپری دائیں طرف۔ ہر فائل کے ساتھ ایک سفید دائرہ نظر آئے گا۔ - اپنے آئی پیڈ پر کاپی کرنے کیلئے فائلوں کو منتخب کریں۔ منتخب فائلوں کے ساتھ دائرے میں ایک چیک مارک نظر آئے گا۔
-

میں سے انتخاب کریں اقدام. بٹن اقدام اسکرین کے نچلے حصے میں ہے۔ -

دبائیں میرے آئی پیڈ پر. یہ آپشن آئکن کے ساتھ ہے جو آئی پیڈ کی طرح دکھتی ہے۔ یہ آپ کے ٹیبلٹ پر فائلوں کی فہرست دکھاتا ہے۔ - کسی فولڈر کو چھوئے۔ منتخب کردہ فائلیں اس فولڈر میں محفوظ کی جائیں گی۔
- منتخب کریں اقدام. یہ بٹن اسکرین کے اوپری دائیں حصے میں واقع ہے اور آپ کو منتخب فائلوں کو اپنی پسند کے فولڈر میں شامل کرنے کی اجازت دیتا ہے۔ یہ فائلیں آپ کے رکن پر دستیاب ہوں گی یہاں تک کہ جب یہ انٹرنیٹ سے متصل نہ ہو۔
- آپ فائلوں کی درخواست سے فائلیں کھول سکتے ہیں۔
طریقہ 3 ائیر ڈراپ کا استعمال
- فائنڈر کھولیں

اپنے میک پر یہ نیلے اور سفید چہرے کا آئکن ہے۔ - پر کلک کریں جاؤ. یہ آپشن مینو بار میں اسکرین کے اوپری حصے میں واقع ہے۔ فائنڈر میں مختلف فولڈروں کے ساتھ ڈراپ ڈاؤن مینو ظاہر کرنے کے لئے اس پر کلک کریں۔
- منتخب کریں کو AirDrop. آپشن کو AirDrop ڈراپ ڈاؤن مینو میں ہے جاؤ فائنڈر میں۔
- میں سے انتخاب کریں صرف رابطے یا ہر ایک. آپ کو یہ اختیارات اسکرین کے نچلے حصے میں ڈراپ ڈاؤن مینو میں "مجھ سے پتہ لگانے کی اجازت دیں:" کے آگے مل جائیں گے۔ یہ آپ کو ایئر ڈراپ کے ذریعے قابل شناخت بنائے گا۔
- فائلوں کی درخواست کھولیں

آپ کے رکن پر فائلوں کا اطلاق آئیکن نیلے رنگ کے فولڈر کی طرح لگتا ہے اور ہوم اسکرین کے نیچے گودی میں ہے۔ - دبائیں دریافت. فائلز ایپلی کیشن کے نیچے یہ دوسرا ٹیب ہے۔ بائیں طرف مینو بار ظاہر کرنے کے لئے دبائیں۔
- میں سے انتخاب کریں میرے آئی پیڈ پر. یہ آپشن آئکن کے ساتھ ہے جو بائیں طرف کے مینو میں آئی پیڈ کی طرح دکھائی دیتی ہے۔
- وہ پروگرام منتخب کریں جس میں فائلوں کی منتقلی ہو۔ فائلوں میں پروگرام فائلوں کو ایپلی کیشنز کے ذریعہ منظم کیا جاتا ہے۔ اس فولڈر کو تھپتھپائیں جس میں شامل فائلوں کو دیکھنے کے ل transferred ٹرانسفر کرنے کے لئے مواد پر مشتمل ہے۔
- مثال کے طور پر ، اگر آپ صفحات کی دستاویزات کو منتقل کرنا چاہتے ہیں تو دبائیں صفحات.
- دبائیں منتخب. یہ آپشن فائل ایپلی کیشن کے اوپری دائیں حصے میں ہے اور ہر فائل کے ساتھ ہی سرکلر بٹن دکھاتا ہے۔
- جن فائلوں کو آپ منتقل کرنا چاہتے ہیں ان کو ٹچ کریں۔ منتخب فائلوں کے ساتھ ہی ایک چیک مارک نظر آئے گا۔
- میں سے انتخاب کریں شیئر. آپشن شیئر فائلوں کی درخواست کے نیچے بائیں طرف واقع ہے۔ شیئرنگ مینو کو کھولنے کے لئے تھپتھپائیں۔
- شیئرنگ مینو میں ایر ڈراپ آئیکن کو تھپتھپائیں۔ یہ ضمنی نیچے V کے ساتھ مرتکز حلقوں کی شکل میں آئیکن ہے۔ مینو میں ایئر ڈراپ کے ذریعے دستیاب رابطوں کو دیکھنے کے لئے تھپتھپائیں۔
- ائیرڈروپ کے توسط سے رابطہ دستیاب ہونے کے ل he ، اسے اپنے آلے پر ایپل آئی ڈی کے ساتھ لاگ ان ہونا چاہئے۔ آپ کے 2 آلات لازمی طور پر اسی Wi-Fi نیٹ ورک سے جڑے ہوئے ہوں اور بلوٹوتھ کو فعال کیا ہوا ہو۔
- ایئر ڈراپ کو "روابط" کے ذریعہ یا منزل والے آلہ پر "ہر ایک" کے ذریعہ قابل شناخت ہونا چاہئے۔
- یہ ممکن ہے کہ ائیر ڈراپ فائل ٹرانسفر آئی فون ، آئی پیڈ ، آئی میک اور میک بوک کے کچھ پرانے ماڈل پر دستیاب نہ ہو۔
- ایر ڈراپ سیکشن میں کوئی رابطہ منتخب کریں۔ ایئر ڈراپ سیکشن شیئرنگ مینو میں دوسرا سیکشن ہے۔ اس میں پروفائل تصویر کے ساتھ ساتھ تمام روابط کے آلات (بشمول آپ کے ساتھ) ایئر ڈراپ کے ذریعے دستیاب ہیں۔ یہ آپ کے میک پر فائلیں بھیجے گا ، جو منتقلی کے اختتام پر آواز اٹھائے گا۔ آپ کو فولڈر میں فائلیں مل جائیں گی ڈاؤن لوڈز اپنے میک پر فائنڈر میں۔
طریقہ 4 استعمال کریں a
- اپنے رکن پر ایک ایپ کھولیں۔ وہ ایپ ٹیپ کریں جسے آپ عام طور پر اپنے آئی پیڈ پر استعمال کرتے ہیں۔ اگر آپ ایپل میل استعمال کرتے ہیں تو ، اسکرین کے نیچے سفید لفافے والے نیلے رنگ کے آئیکن پر ٹیپ کریں۔ اگر آپ Gmail یا آؤٹ لک استعمال کرتے ہیں تو ، اپنی ہوم اسکرین پر متعلقہ آئیکن کو تھپتھپائیں۔
- آئیکن کو دوبارہ ٹیپ کریں۔ یہ آئیکن ہے جس کے ذریعہ آپ نیا بناتے ہیں۔ ایپل میل اور آؤٹ لک میں ، یہ اسکرین کے اوپری حصے میں ایک پنسل اور کاغذ کی طرح دکھائی دیتی ہے۔ جی میل پر ، یہ پلس علامت (+) کی طرح لگتا ہے اور نیچے بائیں طرف ہے۔
- اپنا پتہ ٹائپ کریں وصول کنندہ کے فیلڈ میں (فارم میں "تو:" یا پھر "وصول کنندہ" کے ساتھ ، اپنا پتہ ٹائپ کریں۔
- کے لئے ایک اعتراض درج کریں۔ میدان میں اعتراض، اپنے آبجیکٹ کو ٹائپ کریں (مثال کے طور پر فائلوں کا نام یا "فائلوں" کا نام سیدھا)۔
- منسلکات کا آئیکن ٹیپ کریں۔ عام طور پر یہ اسکرین کے اوپری حصے میں یا کی بورڈ کے اوپری دائیں کونے میں نظر آنے والے کاغذی کلپ کا آئیکن ہوتا ہے۔
- منتخب کریں ٹریول (اگر ضروری ہو) اسکرین کے نچلے حصے میں یہ دوسرا ٹیب ہے۔
- اگر آپ Gmail استعمال کررہے ہیں تو ، اس آئٹم کو تھپتھپائیں جس کو آپ فائل لسٹ میں بھیجنا چاہتے ہیں۔
- میں سے انتخاب کریں میرے آئی پیڈ پر. یہ آپشن آئکن کے ساتھ ہے جو بائیں طرف کے مینو میں آئی پیڈ کی طرح دکھائی دیتی ہے۔
- اس پروگرام کو تھپتھپائیں جس میں فائلوں کی منتقلی ہو۔ فائلوں میں ، پروگرام کی فائلیں اطلاق کے ذریعہ ترتیب دی جاتی ہیں۔ ایپلیکیشن فولڈر کو تھپتھپائیں جس میں وہ آئٹم شامل ہیں جو آپ منتقل کرنا چاہتے ہیں۔ درخواست میں موجود تمام فائلوں کو ظاہر کیا جائے گا۔
- منتقلی کے لئے فائل کا انتخاب کریں۔ کسی فائل کو منسلکہ کے بطور درآمد کرنے کیلئے ٹیپ کریں۔
- کچھ خدمات فائلوں کے سائز کو محدود کرتی ہیں جو درآمد کی جاسکتی ہیں۔ اگر آپ فائل منسلک نہیں کرسکتے ہیں تو ، شاید اس کی وجہ یہ ہے کہ یہ بہت بڑی ہے۔
- ارسال کریں آئیکن پر ٹیپ کریں۔ ایپل میل میں ، یہ بٹن ہے بھیجیں اوپری دائیں طرف۔ آؤٹ لک اور Gmail میں ، یہ دائیں اوپر کاغذی جہاز کا آئیکن ہے۔
- اپنے میک پر ری ایپلی کیشن کھولیں۔ اگر آپ آؤٹ لک یا ایپل میل استعمال کررہے ہیں تو ، فائنڈر یا گودی میں ایپلی کیشنز فولڈر میں آؤٹ لک یا ایپل میل آئیکن پر ٹیپ کریں۔ اگر آپ Gmail استعمال کرتے ہیں تو اس صفحے کو کسی ویب براؤزر میں کھولیں۔
- اگر آپ خود بخود اپنے اکاؤنٹ میں لاگ ان نہیں ہوئے ہیں تو ، پہلے لاگ ان کرنے کے لئے اپنا پتہ اور پاس ورڈ درج کریں۔
- جسے آپ نے بھیجا اسے کھولیں۔ اس کی تلاش اپنے مطلوبہ آبجیکٹ سے کریں اور اسے کھولنے کے لئے کلک کریں۔
- اٹیچمنٹ کو ڈاؤن لوڈ کرنے کیلئے ان پر ڈبل کلک کریں۔ منسلکات عام طور پر کے نچلے حصے میں درج ہوتے ہیں۔ ڈیفالٹ کے ذریعہ ، وہ فائنڈر میں ڈاؤن لوڈ فولڈر میں اپ لوڈ ہوجاتے ہیں۔
طریقہ 5 مائیکروسافٹ ون ڈرائیو کا استعمال کریں
-

ملیں گے اس صفحے. اگر آپ اپنے Microsoft اکاؤنٹ میں لاگ ان ہیں تو ، یہ آپ کے مائیکروسافٹ ون ڈرائیو کا مرکزی صفحہ کھول دے گا۔- اگر آپ اپنے Microsoft اکاؤنٹ میں لاگ ان نہیں ہیں تو پہلے اپنا پتہ اور پاس ورڈ درج کریں۔
-

پر کلک کریں بوجھ. یہ آپشن صفحہ کے اوپری حصے میں ہے اور ڈراپ ڈاؤن مینو کھولتا ہے۔- اگر آپ کسی مخصوص فولڈر میں فائلوں کا بیک اپ لینا چاہتے ہیں تو پہلے پوچھ گچھ والے فولڈر پر کلک کریں۔
-

میں سے انتخاب کریں فائلوں. آپشن فائلوں ڈراپ ڈاؤن مینو میں ہے۔ فائل ایکسپلورر (ونڈوز کمپیوٹر پر) یا فائنڈر (میک پر) کھولنے کے لئے اس پر کلک کریں۔- اگر آپ فائلوں سے بھرے فولڈر کو لوڈ کرنا چاہتے ہیں تو ، پر کلک کریں ریکارڈ.
-

فائلوں کو منتخب کریں۔ آپ جس فائل کو ون ڈرائیو میں منتقل کرنا چاہتے ہیں اس پر کلک کریں یا دبائیں اور تھامیں کے لئے Ctrl (ونڈوز پر) یا کے حکم (میک پر) پھر ان مختلف فائلوں پر کلک کریں جن کو آپ منتخب کرنا چاہتے ہیں۔- آپ ان میں سے کسی ایک پر دبانے اور دبانے سے دیئے گئے مقام کی تمام فائلوں کو بھی منتخب کرسکتے ہیں کے لئے Ctrl+A (ونڈوز کمپیوٹر پر) یا کے حکم+A (ایک میک پر)
- اگر آپ کسی فولڈر کو منتقل کرنا چاہتے ہیں تو زیر غور فولڈر پر کلک کریں۔
-

پر کلک کریں کھولیں. یہ بٹن ونڈو کے نیچے دائیں طرف ہے۔ ون ڈرائیو میں لوڈنگ شروع کرنے کے لئے اس پر کلک کریں۔ -

لوڈنگ کے خاتمے تک انتظار کریں۔ اس عمل کی مدت منتقلی شدہ مواد کی کل سائز پر منحصر ہوگی۔ ایک بار لوڈنگ مکمل ہوجانے کے بعد ، آپ اگلے مرحلے پر آگے بڑھ سکتے ہیں۔ -

ون ڈرائیو کھولیں
آپ کے رکن پر ون ڈرائیو ایپ آئیکن کو تھپتھپائیں جو نیلے رنگ کے پس منظر پر 2 سفید بادلوں کی طرح دکھائی دیتا ہے۔ اگر آپ پہلے ہی لاگ ان ہیں تو ، اس سے آپ کی ون ڈرائیو کا مرکزی صفحہ کھل جائے گا۔- ایک بار پھر ، اگر آپ لاگ ان نہیں ہوئے ہیں تو پہلے اپنا پتہ اور اپنا پاس ورڈ درج کریں۔
-

کسی فائل کو منتخب کرنے کے ل Long اسے دبائیں۔ پھر دوسری فائلیں یا فولڈرز ٹیپ کریں جنہیں آپ اپنے رکن پر ڈاؤن لوڈ کرنا چاہتے ہیں۔ متعدد فائلوں کو منتخب کرنے کے ل them ، ان میں سے کسی ایک کو چھونے اور پکڑیں ، پھر ایک دوسرے فائل کو تھپتھپائیں۔ -

شیئر کا آئیکن ٹیپ کریں
. شیئرنگ کا آئیکون ایک اوپر والے تیر کی طرح لگتا ہے اور اسکرین کے اوپری بائیں طرف ہے۔ یہ ایک مینو کھولتا ہے۔ -

منتخب کریں فائلوں میں محفوظ کریں. یہ فولڈر کا آئکن اسکرین کے نیچے والے مینو میں ہے۔ - میں سے انتخاب کریں میرے آئی پیڈ پر. یہ آپ کے رکن پر فولڈروں کی فہرست دکھائے گا۔
-

اس فولڈر کو ٹیپ کریں جہاں آپ فائلیں محفوظ کرنا چاہتے ہیں۔ عنوان کے تحت میرے آئی پیڈ پر، ایک فولڈر کو تھپتھپائیں (مثال کے طور پر) صفحات) تاکہ ون ڈرائیو فائل کو محفوظ کرنے کے ل place اسے مقام کے طور پر منتخب کریں۔ -

منتخب کریں شامل. آپشن شامل اسکرین کے اوپری دائیں حصے میں ہے۔ اب آپ اپنے آئی پیڈ پر فائل کھول سکتے ہیں یہاں تک کہ اگر آپ انٹرنیٹ سے مربوط نہیں ہیں۔
طریقہ 6 گوگل ڈرائیو کا استعمال
-

ملیں گے گوگل ڈرائیو. اگر آپ پہلے ہی اپنے گوگل اکاؤنٹ میں سائن ان ہیں تو ، اس سے آپ کی گوگل ڈرائیو کھل جائے گی۔- اگر آپ گوگل ڈرائیو میں سائن ان نہیں ہیں تو پہلے نیلے رنگ کے بٹن پر کلک کریں گوگل ڈرائیو پر جائیں پھر اپنے پاس ورڈ کے بعد اپنا پتہ درج کریں۔
-

پر کلک کریں نیا. یہ ونڈو کے سب سے اوپر بائیں طرف نیلے رنگ کا بٹن ہے۔ ڈراپ ڈاؤن مینو کو کھولنے کے لئے اس پر کلک کریں۔- اگر آپ فائل کو کسی مخصوص فولڈر میں محفوظ کرنا چاہتے ہیں تو پہلے اس فولڈر پر کلک کریں جس میں آپ اسے محفوظ کرنا چاہتے ہیں۔
-

میں سے انتخاب کریں ایک فائل اپ لوڈ کریں. یہ آپشن ڈراپ ڈاؤن مینو میں ہے۔ -

جس فائل کو آپ درآمد کرنا چاہتے ہو اس پر کلک کریں۔ ایک سے زیادہ فائلوں کو منتخب کرنے کے لئے ، دبائیں اور دبائیں کے لئے Ctrl (ونڈوز کمپیوٹر پر) یا کے حکم (ایک میک پر) پھر ان فائلوں پر کلک کریں جن کی آپ گوگل ڈرائیو میں درآمد کرنا چاہتے ہیں۔- آپ کسی فائل پر کلک کرکے اور پھر دبانے سے دیئے گئے مقام کی تمام فائلوں کو بھی منتخب کرسکتے ہیں کے لئے Ctrl+A (ونڈوز پر) یا کے حکم+A (میک پر)
-

منتخب کریں کھولیں. یہ آپشن ونڈو کے نیچے دائیں طرف واقع ہے اور آپ کو اپنی فائلیں گوگل ڈرائیو میں درآمد کرنے کی سہولت دیتا ہے۔ -

عمل کے اختتام تک انتظار کریں۔ فائلوں کو درآمد کرنے کے لئے درکار وقت ان کی مقدار پر منحصر ہوگا۔ عمل مکمل ہونے کے بعد آپ اگلے مرحلے پر آگے بڑھ سکتے ہیں۔ -

گوگل ڈرائیو ایپ کھولیں۔ ایپ آئیکن سفید پس منظر میں سبز ، نیلے اور پیلے رنگ کے مثلث کی طرح لگتا ہے۔ اگر آپ پہلے ہی سائن ان ہیں تو گوگل ڈرائیو کا مرکزی صفحہ کھولنے کیلئے ٹیپ کریں۔- ایک بار پھر ، اگر آپ ابھی تک گوگل ڈرائیو سے نہیں جڑے ہوئے ہیں تو ، اس اکاؤنٹ کا پتہ اور پاس ورڈ درج کریں جس پر آپ اپنی فائلیں درآمد کرنا چاہتے ہیں۔
-

ایک فائل کو زیادہ دیر دبائیں۔ کسی فائل پر طویل دباؤ سے اس کا انتخاب ممکن ہوتا ہے۔ اگر آپ متعدد آئٹمز منتخب کرنا چاہتے ہیں تو ان میں سے ایک پر طویل تر دبائیں اور پھر دیگر کو تھپتھپائیں۔ -

دبائیں ⋯. گوگل ڈرائیو فولڈر میں ہر فائل کے ساتھ یہ 3 ڈاٹ آئکن ہے۔ -

منتخب کریں آف لائن دستیاب کریں. یہ اختیار کونول مینو میں ہے۔ یہ گوگل ڈرائیو میں فائلیں کھولتا ہے یہاں تک کہ جب رکن انٹرنیٹ سے متصل نہ ہوں۔- آپ کو فائل ایپ میں گوگل ڈرائیو کا آپشن ملے گا۔ تاہم ، گوگل ڈرائیو سے متعدد فائلوں کو دوسرے آن لائن اسٹوریج ایپلی کیشنز کی طرح ایپ میں ڈاؤن لوڈ کرنا ممکن نہیں ہے۔

- زیادہ تر آن لائن اسٹوریج ایپلی کیشن میں "آف لائن" خصوصیت ہوتی ہے جو فائلوں کو آف لائن دستیاب کرتی ہے۔ اس کے استعمال کے ل you ، آپ ایک فائل منتخب کرسکتے ہیں ، مینو آئیکن (⋮) دبائیں اور آپشن کا انتخاب کرسکتے ہیں آف لائن.
- اپنے رکن کی فائلوں کی ایپلی کیشن پر فائل ڈاؤن لوڈ کرنے کے بعد ، آپ اسے آن لائن اسٹوریج سروس سے اپنے ٹیبلٹ سے ہٹائے بغیر نکال سکتے ہیں۔
- اگر آپ کے آئی پیڈ پر iOS 11 یا بعد میں نہیں ہے تو ، آپ کے پاس فائل ایپ نہیں ہوگی۔ اس صورت میں ، آپ کو منتخب کردہ درخواست میں فائلیں کھولنے کی ضرورت ہوگی۔