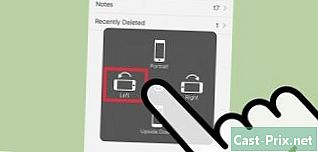ڈیٹا کا بیک اپ کیسے لیں
مصنف:
Peter Berry
تخلیق کی تاریخ:
20 اگست 2021
تازہ کاری کی تاریخ:
1 جولائی 2024
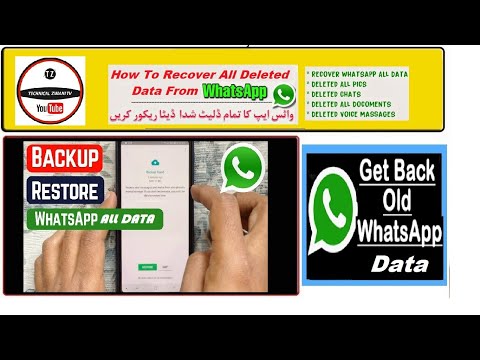
مواد
- مراحل
- طریقہ 1 ونڈوز پر اپنے ڈیٹا کا بیک اپ بنائیں
- طریقہ 3 اپنے ڈیٹا کا آئی فون پر بیک اپ لیں
- طریقہ 4 Android پر اپنے ڈیٹا کا بیک اپ بنائیں
چوری ، نقصان یا خرابی کی صورت میں آپ کے کوائف کے ضائع ہونے سے بچنے کے ل it ، اپنے کمپیوٹر یا اپنے فون کے مشمولات کا بیک اپ لینے کی سفارش کی جاتی ہے۔ یہ آپ کی ساری فائلوں کی ایک کاپی بنانے کے بارے میں ہے تاکہ آپ کو بعد میں ان کو بحال کیا جاسکے اگر آپ کا آلہ کبھی خراب ہوجاتا ہے یا نادانستہ طور پر فارمیٹ ہوجاتا ہے۔
مراحل
طریقہ 1 ونڈوز پر اپنے ڈیٹا کا بیک اپ بنائیں
- بیرونی ہارڈ ڈرائیو کو اپنے کمپیوٹر سے مربوط کریں۔ بیرونی ہارڈ ڈرائیو کو مربوط کرنے کے لئے اپنے کمپیوٹر کی ایک USB بندرگاہ کا استعمال کریں۔ بیک اپ کو اسٹور کرنے کے لئے بیرونی ہارڈ ڈرائیو استعمال ہوگی۔
- اس طریقہ کار کے ل For ، بیرونی ہارڈ ڈسک ونڈوز کے استعمال کے ل format فارمیٹ کی جانی چاہئے۔
- آپ اپنی فائلوں کا کافی صلاحیت کے USB فلیش ڈرائیو میں بیک اپ بھی لے سکتے ہیں۔
-

مینو کھولیں آغاز
. اسکرین کے نیچے بائیں طرف موجود ونڈوز لوگو پر کلک کریں۔ -

پر کلک کریں ترتیبات
. یہ ونڈو کے نیچے بائیں طرف پہیے کا نشان والا نشان ہے آغاز. -

منتخب کریں اپ ڈیٹ اور سیکیورٹی
. یہ آپشن ونڈو میں ہے ترتیبات. -

ٹیب پر جائیں حفاظت. ٹیب حفاظت صفحے کے سب سے اوپر بائیں طرف ہے اپ ڈیٹ اور سیکیورٹی. -

پر کلک کریں ایک قاری شامل کریں. آپ کو یہ اختیار صفحہ کے اوپری حصے میں مل جائے گا۔ ڈراپ ڈاؤن مینو کو کھولنے کے لئے اس پر کلک کریں۔ -

اپنی بیرونی ہارڈ ڈرائیو منتخب کریں۔ ظاہر ہونے والے ڈراپ ڈاؤن مینو میں ، اپنے بیرونی ہارڈ ڈرائیو کے نام پر اپنے کمپیوٹر کے بیک اپ ڈرائیو کے بطور استعمال کرنے کے لئے اس پر کلک کریں۔ -

پر کلک کریں مزید اختیارات. یہ سوئچ کے نیچے لنک ہے ایک کو صفحے کے اوپری حصے میں -

میں سے انتخاب کریں ابھی بچائیں. یہ آپشن صفحہ کے اوپری بائیں میں واقع ہے اور آپ کو ایسا بیک اپ بنانے کی اجازت دیتا ہے جس کی نقل بیرونی ہارڈ ڈرائیو پر کی جائے گی۔- آپ کو متعدد بار پر کلک کرنا پڑ سکتا ہے ابھی بچائیں اس سے پہلے کہ ہارڈ ڈرائیو کا بیک اپ شروع ہوجائے۔
-

بیک اپ کے اختتام کا انتظار کریں۔ بیک اپ کے عمل کے اختتام پر ، آپ کو اپنی اسکرین کے نیچے دائیں طرف "بیک اپ مکمل" اطلاعات دکھائی دیں گی۔ اس کے بعد آپ کو بیرونی ہارڈ ڈرائیو کو خارج اور منقطع کرسکتے ہیں۔
بیرونی ہارڈ ڈرائیو کو اپنے میک سے مربوط کریں۔ اپنی فائلوں کا بیک اپ لینے کے ل you ، آپ کو پہلے بیرونی ہارڈ ڈرائیو کو اپنے کمپیوٹر کی USB-C بندرگاہوں میں سے کسی ایک سے مربوط کرنا ہوگا۔- آپ کے بیرونی ہارڈ ڈرائیو کو میک کے استعمال کے ل format فارمیٹ کرنا ہوگا تاکہ یہ ممکن ہو۔
- آپ اپنی فائلوں کا بیک اپ لینے کے لئے ایک بڑی USB فلیش ڈرائیو بھی استعمال کرسکتے ہیں۔
- اگر آپ کی بیرونی ہارڈ ڈرائیو میں USB 3.0 کنکشن استعمال ہوتا ہے تو ، آپ کو اسے اپنے کمپیوٹر سے مربوط کرنے کے لئے USB 3.0 سے USB-C اڈاپٹر کی ضرورت ہوگی۔
-

ایپل مینو پر جائیں
. ڈراپ ڈاؤن مینو کو کھولنے کے لئے اسکرین کے اوپر بائیں طرف ایپل لوگو پر کلک کریں۔ -

منتخب کریں سسٹم کی ترجیحات. یہ آپشن ڈراپ ڈاؤن مینو میں سب سے اوپر ہے۔ -

کھولیں ٹائم مشین. ٹائم مشین ایپلیکیشن کا آئکن کسی گرین واچ کی طرح لگتا ہے۔ اسے کھولنے کے لئے اس پر کلک کریں۔ -

پر کلک کریں بیک اپ ڈسک کا انتخاب کریں. آپشن بیک اپ ڈسک کا انتخاب کریں صفحے کے سب سے اوپر ہے اور ایک ونڈو کھولتا ہے۔ -

اپنی بیرونی ہارڈ ڈرائیو منتخب کریں۔ ظاہر ہونے والی ونڈو میں ، اپنی بیرونی ہارڈ ڈرائیو کے نام پر کلک کریں۔ -

میں سے انتخاب کریں ڈسک استعمال کریں. یہ ونڈو کے نچلے حصے میں آپشن ہے۔ بیرونی ہارڈ ڈرائیو کو بطور ٹائم مشین بیک اپ ڈسک اپنے میک کیلئے استعمال کرنے کیلئے اس پر کلک کریں۔ -

ٹائم مشین مینو آئیکن پر کلک کریں۔ اسکرین کے اوپری دائیں طرف یہ واچ آئیکن ہے۔ ڈراپ ڈاؤن مینو کو کھولنے کے لئے اس پر کلک کریں۔ -

منتخب کریں ابھی بچائیں. یہ آپشن ڈراپ ڈاؤن مینو کے سب سے اوپر ہے اور آپ کو اپنے میک کو بیرونی ہارڈ ڈرائیو میں بیک اپ کرنا شروع کرنے کی اجازت دیتا ہے۔ -

بیک اپ کے اختتام کا انتظار کریں۔ بیک اپ کے اختتام پر ، آپ کو "بیک اپ مکمل" نظر آئے گا اور آپ کو بیرونی ہارڈ ڈرائیو کو نکالنا اور منقطع کرنا پڑے گا۔
طریقہ 3 اپنے ڈیٹا کا آئی فون پر بیک اپ لیں
-

اپنے فون کو اپنے کمپیوٹر سے مربوط کریں۔ اپنے کمپیوٹر سے جڑنے کے لئے اپنے فون کی USB چارجر کیبل استعمال کریں۔ -

آئی ٹیونز کھولیں۔ یہ وہ سفید آئیکن ہے جس پر ایک پر رنگے ہوئے میوزک نوٹ ہے۔- اگر آپ کو آئی ٹیونز کو اپ ڈیٹ کرنے کے لئے کہا گیا ہے تو ، کلک کریں آئی ٹیونز ڈاؤن لوڈ کریں پھر اپ ڈیٹ کے اختتام کا انتظار کریں۔ آئی ٹیونز کو دوبارہ استعمال کرنے سے پہلے آپ کو پہلے اپنے کمپیوٹر کو دوبارہ شروع کرنے کی ضرورت پڑسکتی ہے۔
-

اپنے آئی فون کے آئیکون پر کلک کریں۔ یہ آئیکن آئی فون کی طرح لگتا ہے (یا اگر آپ آئی پیڈ کو بیک اپ کررہے ہیں) اور آئی ٹیونز ونڈو کے اوپری بائیں میں واقع ہے۔ اپنے آئی فون کا صفحہ کھولنے کے لئے اس پر کلک کریں۔ -

منتخب کریں ابھی بچائیں. یہ آپشن سیکشن میں ہے حفاظت آپ کے فون کے صفحے سے -

میں سے انتخاب کریں خریداری کی منتقلی. اگر آپ نے اپنے آئی فون پر آئی ٹیونز اسٹور سے مواد خرید لیا ہے تو آپ سے پوچھا جائے گا کہ کیا آپ اپنی خریداری کو اپنے کمپیوٹر میں منتقل کرنا چاہتے ہیں۔ پر کلک کریں خریداری کی منتقلی اگر آپ ان کو منتقل کرنا چاہتے ہیں۔ -

پر کلک کریں ختم. یہ ونڈو کے نیچے دائیں طرف نیلے رنگ کا بٹن ہے۔- اگر اشارہ کیا گیا ہے تو ، کلک کریں لاگو ہوتے ہیں جاری رکھنے سے پہلے
-

بیک اپ کے اختتام کا انتظار کریں۔ عام طور پر ، بیک اپ کے عمل میں 10 منٹ سے بھی کم وقت لگتا ہے۔ ایک بار جب آپ کے آئی فون کا بیک اپ ہوجائے تو آپ کو ایک آواز سنائی دے گی اور ونڈو کے اوپری حصے میں موجود پروگریس بار غائب ہوجائے گا۔ اس کے بعد آپ اپنے فون کو اپنے کمپیوٹر سے منقطع کرسکتے ہیں۔ -

آئکلود پر اپنے ڈیٹا کا بیک اپ لیں۔ اس طریقہ کار کے ل you ، آپ کو کم سے کم 5 جی بی آئ کلاؤڈ اسٹوریج کی جگہ کی ضرورت ہوگی اور آپ کو وائی فائی نیٹ ورک سے رابطہ کرنا ہوگا (یہ بھی تجویز ہے کہ آپ کے فون کو پاور سورس سے مربوط کریں)۔ آئکلاؤڈ پر اپنے مواد کو بچانے کے ل::- درخواست کھولیں ترتیبات

; - صفحے کے اوپری حصے میں اپنے نام کو تھپتھپائیں؛
- منتخب iCloud کے ;
- آپشن پر نیچے سکرول کریں آئی سی لوڈ بیک اپ ;
- سوئچ دبائیں آئی سی لوڈ بیک اپ

; - منتخب ٹھیک ہے جب آپ کو وہاں بلایا جائے گا۔
- دبائیں ابھی بچائیں.
- درخواست کھولیں ترتیبات
طریقہ 4 Android پر اپنے ڈیٹا کا بیک اپ بنائیں
-

اپنی لوڈ ، اتارنا Android کی ترتیبات کھولیں
. ایپ کو کھولنے کے لئے کھدی ہوئی پہیے کے آئیکن پر ٹیپ کریں یا سلائیڈروں کی سیریز کی طرح نظر آئیں ترتیبات.- آپ اسکرین کے اوپری حصے کو نیچے گھسیٹنے کیلئے 2 انگلیوں کا بھی استعمال کرسکتے ہیں اور اوپر دائیں جانب نشان والی پہیے کا آئیکن دبائیں۔
-

آپشن تک نیچے سکرول کریں محفوظ کریں اور دوبارہ ترتیب دیں. آپشن محفوظ کریں اور دوبارہ ترتیب دیں ترتیبات کے صفحے کے وسط میں ہے۔ -

دبائیں میرے ڈیٹا کا بیک اپ لیں. یہ آپشن عنوان کے تحت ہے گوگل اکاؤنٹ. -

آپشن چیک کریں ایک کو. یہ آپ کے Android کے خودکار بیک اپ کو قابل بنائے گا۔- کچھ Android فونز (یا گولیاں) پر ، آپ کو سوئچ دبانے کی ضرورت پڑسکتی ہے بند

پوزیشن میں سوئچ سلائڈ کرنے کے لئے ایک کو
- کچھ Android فونز (یا گولیاں) پر ، آپ کو سوئچ دبانے کی ضرورت پڑسکتی ہے بند
-

پچھلا تیر کو تھپتھپائیں۔ واپسی کا تیر اسکرین کے اوپری بائیں طرف ہے۔ -

یقینی بنائیں کہ آپ کا گوگل اکاؤنٹ بیک اپ اکاؤنٹ ہے۔ دبائیں بیک اپ اکاؤنٹ اور اپنے گوگل ایڈریس کو تلاش کریں۔ اگر آپ اسے نہیں دیکھتے ہیں تو دبائیں ایک اکاؤنٹ شامل کریں اور اپنے پسندیدہ Google اکاؤنٹ کیلئے پتہ اور پاس ورڈ درج کریں۔ -

خودکار بحالی کو فعال کریں۔ سوئچ دبائیں خود بخود بحال ہوجائیں
. یہ نیلے رنگ کا ہو جائے گا اس بات کی نشاندہی کرنے کے لئے کہ آٹو ری اسٹور فعال ہے۔ یہ خصوصیت آپ کے ساتھ مربوط ہونے والے Android آلات کی ترتیبات ، ایپلیکیشنز اور فائلوں کو خود بخود اپ ڈیٹ کرتی ہے۔ -

پچھلا بٹن دبائیں۔ آپ کو ترتیبات کے صفحے پر بھیج دیا جائے گا۔ -

آپشن تک نیچے سکرول کریں اکاؤنٹس. یہ آپشن صفحہ کے اوپری حصے میں ہے۔ آخری چیز جو آپ کو کرنے کی ضرورت ہے وہ ہے اس بات کو یقینی بنانا کہ آپ کے گوگل اکاؤنٹ کی معلومات کا بیک اپ لیا گیا ہے۔ -

دبائیں گوگل. گوگل صفحے پر نظر آنے والا پہلا آپشن ہے۔ -

اپنا گوگل اکاؤنٹ منتخب کریں آپ جس بیک اپ اکاؤنٹ کو استعمال کرنا چاہتے ہیں اسے ٹیپ کریں۔ -

یقینی بنائیں کہ ہر چیز منتخب ہے۔ صفحے پر موجود تمام آپشنز کے ذریعے سکرول کریں۔ اگر آپ کو ایک سفید سوئچ نظر آتا ہے
ان میں سے ایک کے پاس ، بیک اپ کو چالو کرنے کے لئے دبائیں۔- ان اختیارات کے ساتھ رنگین سوئچ کا مطلب ہے کہ وہ محفوظ ہوجائیں گے۔
- آپ کو تمام اعداد و شمار کا بیک اپ لینے کی ضرورت نہیں ہے ، لیکن کم از کم اس بات کو یقینی بنائیں کہ آپ اپنے لئے اہم اشیاء کو محفوظ کریں۔

- آپ اپنی تمام فائلوں ، ترتیبات اور دیگر ڈیٹا کا بیک اپ لینے کے لئے اپنی ہارڈ ڈسک کی ڈسک امیج تشکیل دے سکتے ہیں۔ اس شبیہہ کو ایک یا ایک سے زیادہ سی ڈیز پر جلایا جاسکتا ہے تاکہ اگر آپ کا کمپیوٹر کبھی بھی کریش ہو جاتا ہے تو ریکوری ڈسک بنائیں۔
- اگر آپ کے پاس بیرونی ہارڈ ڈرائیو نہیں ہے اور آپ صرف چند فائلوں کا بیک اپ لینا چاہتے ہیں تو ان کو اسٹور کرنے کیلئے گوگل ڈرائیو یا ڈراپ باکس استعمال کریں۔
- صرف شیڈول بیک اپ پر انحصار نہ کریں۔ آپ کو ہفتے میں کم از کم ایک بار اپنے ذاتی یا ورک کمپیوٹر ڈیٹا کو دستی طور پر بیک اپ کرنا ہوگا۔