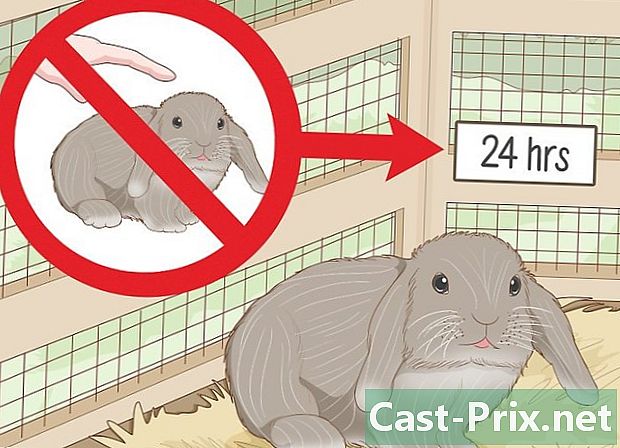براہ راست میل کیسے بنائیں
مصنف:
Roger Morrison
تخلیق کی تاریخ:
20 ستمبر 2021
تازہ کاری کی تاریخ:
21 جون 2024

مواد
- مراحل
- حصہ 1 تیار ہو رہا ہے
- حصہ 2 مائیکرو سافٹ آفس کے ساتھ میل ضم کریں
- حصہ 3 اوپن آفس کے ساتھ میل ملاپ کا مظاہرہ کرنا
میل مرج زیادہ تر آفس سوٹس کی ایک خصوصیت ہے جو آپ کو متعدد وصول کنندگان کو بھیجنے سے پہلے بنیادی دستاویز کو اپنی مرضی کے مطابق بنانے کی اجازت دیتی ہے۔ لفافے ، لیبل ، فارم لیٹر ، ایس ، فیکس یا حتی کہ نمبر والے کوپن اور کوپن سمیت مختلف دستاویزات کی ایک بڑی تعداد کے لئے میل انضمام ممکن ہے۔
مراحل
حصہ 1 تیار ہو رہا ہے
-

اپنی ڈیٹا فائل بنائیں۔ یہ ورک شیٹ (ایکسل قسم) ، کم ڈیٹا یا دستاویز بھی ہوسکتی ہے اور صحیح فارمیٹنگ بھی ہوسکتی ہے۔ زیادہ تر معاملات میں ، کمپنیاں یا افراد اسپریڈشیٹ استعمال کرتے ہیں ، لہذا یہی آپشن ہے جو ہم اس مضمون کے باقی حصے میں بطور مثال استعمال کریں گے۔- آپ کے ڈیٹا فائل میں وہ تمام معلومات شامل ہونی چاہئیں جن کی آپ دو کاپیاں کے مابین مختلف ہونا چاہتے ہیں۔ مثال کے طور پر ، اگر آپ کسٹم فارم لیٹر بھیجنے کا فیصلہ کرتے ہیں تو ، آپ کی ڈیٹا فائل میں کم از کم ان لوگوں کے نام اور پتے ہوں جن پر آپ خط بھیجنا چاہتے ہیں۔
- ایک لائن پر ، معلومات کے ہر ٹکڑے کو اپنی اسپریڈشیٹ پر سیل میں رکھیں۔ اس طرح ، آپ کی ڈیٹا فائل کی تعمیر کے اختتام پر ، معلومات کے ہر قسم (نام ، پہلا نام ، پتہ ...) کا اپنا کالم ہونا چاہئے۔
- اپنے ہر کالم کیلئے متعلقہ عنوانات کا انتخاب کریں۔ میل انضمام کالم کے بعد ڈیٹا کالم کو باندھتا ہے۔ اس طرح ، جو بھی سافٹ ویر استعمال ہوتا ہے ، وہ سوچے گا کہ ہر کالم کی پہلی سطر باقی کالم میں موجود معلومات کی قسم سے مماثل ہے۔ لہذا ہم آپ کو مشورہ دیتے ہیں کہ وہ ایسے نام استعمال کریں جو آپ سے متعلق معلوم ہوں تاکہ آپ آسانی سے اپنا راستہ تلاش کرسکیں۔
- مثال کے طور پر ، اگر آپ کے کالم کو خاندانی ناموں کو ذخیرہ کرنے کے لئے استعمال کیا جاتا ہے تو ، سلو "نام" ہوسکتی ہے اور اس کی سست روی کے نیچے آپ شامل لوگوں کے آخری نام درج کرسکتے ہیں۔ لہذا ، میلنگ کے اگلے مرحلے میں ، جب سافٹ ویئر آپ سے پوچھتا ہے کہ آپ اپنی فیلڈ میں کون سا فیلڈ ڈالنا چاہتے ہیں تو آپ کو "نام" لکھا ہوا نظر آئے گا اور آپ کو یاد ہوگا کہ یہ کیا ہے۔
- مائیکروسافٹ آفس سوٹ والے لوگ جو مائکروسافٹ آؤٹ لک کو اپنی تحریر کے ل. استعمال کرتے ہیں ان کے پاس بھی ایڈریس بک کو بطور ڈیٹا فائل استعمال کرنے کا انتخاب ہوتا ہے۔
- آپ کے ڈیٹا فائل میں وہ تمام معلومات شامل ہونی چاہئیں جن کی آپ دو کاپیاں کے مابین مختلف ہونا چاہتے ہیں۔ مثال کے طور پر ، اگر آپ کسٹم فارم لیٹر بھیجنے کا فیصلہ کرتے ہیں تو ، آپ کی ڈیٹا فائل میں کم از کم ان لوگوں کے نام اور پتے ہوں جن پر آپ خط بھیجنا چاہتے ہیں۔
-

اپنی ڈیٹا فائل کو محفوظ کریں۔ اسے کسی ایسی جگہ پر محفوظ کریں جس کی آپ آسانی سے یاد رکھیں اور اس کو مبہم نام دیں تاکہ آپ اسے آسانی سے تلاش کرسکیں۔ -

ابھی اپنی بنیادی دستاویز لکھیں۔ یہ وہ قسم کی دستاویز ہے جسے آپ بعد میں حسب ضرورت بنائیں گے۔ مثال کے طور پر ، اگر آپ نمونہ خط کی وضاحت کرنے کا فیصلہ کرتے ہیں تو ، آپ کی بنیادی دستاویز خود خط ہوگی۔ وہ تمام فیلڈز جن کو آپ میل انضمام کے ساتھ ذاتی بنانا چاہتے ہیں اس وقت خالی رہنا چاہئے۔
حصہ 2 مائیکرو سافٹ آفس کے ساتھ میل ضم کریں
-

میل ضم خصوصیت تک رسائی حاصل کریں۔ اپنے بنیادی دستاویزات کو کھولیں اور "میل ضم کریں" ، پھر "میل ضم کریں ،" اور پھر "مرحلہ وار مرحلہ میل ضم کریں وزرڈ" پر کلک کریں۔ اگر فعالیت واضح نہیں ہے تو ، "ٹولز"> "خطوط اور میلنگ"> "میل ضم" پر کلک کریں۔ -

مائیکرو سافٹ آفس کے سوالات کے جوابات دیں۔ ورڈ میلنگ ٹول میں آپ کو اپنی زندگی کو آسان بنانے اور اپنی بیس دستاویز اور آپ کے ڈیٹا فائل کے مابین ڈیٹا کو ضم کرنے کے ل you کچھ اقدامات اٹھانے کی ضرورت ہے جو آپ کی ضروریات کے مطابق بہتر اور بہتر ہے۔- اپنے ماخذ دستاویز کی دستاویز کی قسم کا اشارہ کرکے شروع کریں۔ اپنی دستاویز میں سے قریب ترین قسم پر کلک کریں اور اگلا: بنیادی دستاویز پر کلک کریں۔
- بیس دستاویز کی وضاحت کریں جو آپ استعمال کرنا چاہتے ہیں۔ اگر آپ نے ابھی تک ہماری وضاحتوں پر عمل کیا ہے تو ، آپ کو "موجودہ دستاویز کا استعمال کریں" والے خانے کو چیک کرنے کے قابل ہونا چاہئے۔ "اگلا: وصول کنندگان کو منتخب کریں۔" پر کلک کریں۔
-

وہ لفظ منتخب کریں جسے "موجودہ فہرست" کہتے ہیں۔ یہ دراصل وہ ڈیٹا فائل ہے جو آپ نے پہلے بنائی ہے۔ اپنے ڈیٹا فائل کو تلاش کرنے اور اسے اپنے ماخذ دستاویز سے لنک کرنے کے لئے اپنے کمپیوٹر کو براؤز کرنے کے لئے باکس کو چیک کریں اور "اگلا" پر کلک کریں۔- اگر آپ اپنی آؤٹ لک ایڈریس بک استعمال کرنے کو ترجیح دیتے ہیں تو ، یہ بھی ممکن ہے ، بس اسی متعلقہ باکس کو چیک کریں۔
-

استعمال کرنے کے لئے ڈیٹا کا انتخاب کریں۔ آفس آپ کو مناسب نظر آنے کے ساتھ ہی معلومات کے پورے کالموں کو منتخب کرنے یا غیر منتخب کرنے کی اجازت دیتا ہے۔ اس سے آپ یہ منتخب کرسکتے ہیں کہ آپ اپنی بیس دستاویز کو کس فیلڈ کو بھرنا چاہتے ہیں ، اور آپ کی ڈیٹا فائل کو زیادہ ورسٹائل بناتے ہیں ، کیونکہ آپ مختلف میلنگ میں مختلف معلومات استعمال کرسکیں گے۔ ایک بار جب سب کچھ ٹھیک معلوم ہوتا ہے تو ، "اگلا" پر کلک کریں۔- ہر کالم کے سر پر کلک کرکے ڈیٹا کو ترتیب دیا جاسکتا ہے۔ یہ آپ کو مثال کے طور پر فوری طور پر براؤز کرنے اور درست معلومات تلاش کرنے کی اجازت دیتا ہے اگر آپ کی ڈیٹا فائل مسلط کر رہی ہے۔
-

بیس دستاویز میں فیلڈ داخل کریں۔ میلنگ وزرڈ کے اس نئے صفحے پر ، آپ سے اپنے بیس دستاویز کو لکھنے کے لئے کہا جائے گا (اگر یہ پہلے سے نہیں کیا گیا ہے) اور آپ کو اپنے ڈیٹا فائل سے اپنے ڈیٹا فیلڈز کو داخل کرنے کے ل options وسیع اختیارات کی پیش کش کی جائے گی۔ بنیادی دستاویز- اپنے بیس دستاویز میں کسی فیلڈ کو داخل کرنے کے لئے ، جہاں آپ کھیت رکھنا چاہتے ہو وہاں کرسر رکھیں اور اپنے فیلڈ کو داخل کرنے کے لئے وزرڈ میں مناسب بٹن پر کلک کریں۔
- کسی غلط فیلڈ کو حذف کرنا یا اپنے کی بورڈ پر حذف کی کو دباکر اسے دو مرتبہ رکھنا ممکن ہے ، گویا کہ آپ ورڈ میں ایک عام خط حذف کرنے کی کوشش کر رہے ہیں۔
- پہلے سے طے شدہ اختیارات آپ نے ورڈ کو بیان کردہ دستاویز کی قسم پر منحصر ہوتے ہوئے تھوڑا سا مختلف ہوتے ہیں۔ آفس آپ کے منتخب کردہ ڈیٹا فائل کی بنیاد پر صحیح قسم کے کوائف کی فراہمی کے لئے پوری کوشش کرتا ہے۔ مثال کے طور پر ، اگر آپ نے ورڈ کی طرف اشارہ کیا ہے کہ آپ ایک فارم خط لکھ رہے ہیں تو ، یہ ممکن ہے کہ آپ ایک ایسا آپشن دیکھیں جس میں آپ ایڈریس بلاک داخل کریں جس میں مخاطب کا نام اور پہلا نام نیز اس کا پورا پتہ شامل ہو ، یہ سب کچھ بہتر طریقے سے ترتیب دیا گیا ہے۔ صرف چند لائنیں
- کچھ پہلے سے تشکیل شدہ اختیارات آپ کو مطلوبہ معلومات کو پُر کرنے دینے کے لئے خود بخود ثانوی ونڈوز کھولیں گے۔ لیکن پریشان نہ ہوں ، یہ سب ہمیشہ واضح اور سمجھنے میں آسان طریقے سے بیان کیا جاتا ہے۔
- اگر آپ ان میں سے کسی ایک میں پہلے سے تشکیل شدہ اختیارات استعمال کرتے ہیں اور ایسا لگتا ہے کہ ورڈ آپ کی ڈیٹا فائل میں صحیح معلومات تلاش کرنے کے قابل نہیں ہے تو یہ کوئی مسئلہ نہیں ہے: "میچ فیلڈز" پر کلک کریں اور پروگرام کو بتائیں کہ ہر فیلڈ کیا مماثل ہے۔ مثال کے طور پر ، آپ ورڈ دکھا سکتے ہیں کہ آپ کے ماخذ دستاویز کے ایڈریس بلاک میں "آخری نام" فیلڈ کو آباد کرنے کے لئے آپ کے ڈیٹا فائل کا "نام" کالم استعمال کرنا چاہئے۔
- اپنے اپنے کھیتوں کو استعمال کرنے کے ل "،" اضافی اختیارات "پر کلک کریں۔ اس کے بعد آپ اپنے کالموں کے ہیڈر دیکھ سکیں گے اور پھر ان کے بجائے ان ناموں کا استعمال کریں گے۔
- اپنے بیس دستاویز میں کسی فیلڈ کو داخل کرنے کے لئے ، جہاں آپ کھیت رکھنا چاہتے ہو وہاں کرسر رکھیں اور اپنے فیلڈ کو داخل کرنے کے لئے وزرڈ میں مناسب بٹن پر کلک کریں۔
-

اپنے خطوط چیک کریں۔ میل مرج کا استعمال کرتے وقت ، آپ کو معلوم ہونا چاہئے کہ کسٹم فیلڈز میں صرف عین مطابق ڈیٹا ہوگا (جسے آپ نے اپنے ڈیٹا فائل سے امپورٹ کیا تھا) پرنٹنگ کے وقت۔ تاہم ، آفس آپ کو اس بات کی تصدیق کرنے کے لئے آپ کی دستاویز کا پیش نظارہ کرنے کی اجازت دیتا ہے کہ معلومات کو اچھی طرح سے رکھا گیا ہے جیسا کہ آپ نے اپنے مختلف شعبوں کو رکھ کر فیصلہ کیا ہے۔ اپنی دستاویز کا متعدد بار پیش نظارہ کرنے میں ہچکچاہٹ نہ کریں یہاں تک کہ ہر چیز جس طرح آپ چاہتے ہیں۔ -

اپنی دو دستاویزات کو ضم کرنا ختم کریں۔ مرحلہ وار انضمام مددگار کا آخری مرحلہ آپ کو بتاتا ہے کہ ہر چیز اپنی جگہ پر ہے اور یہ کہ سافٹ ویئر آپ کی دستاویزات کی طباعت شروع کرنے کے لئے تیار ہے۔ اس کے بعد وہ منبع دستاویز میں آپ کے بیان کردہ ہر فیلڈ کے درمیان مختلف ہو کر زیادہ سے زیادہ کاپیاں چھپائے گا۔- دستاویزات کو چھاپنا شروع کرنے سے پہلے "انفرادی طور پر حروف میں ترمیم کریں" کے بٹن پر کلک کرکے اپنی پسند کے خطوط میں انفرادی تبدیلیاں لانا ممکن ہے۔
حصہ 3 اوپن آفس کے ساتھ میل ملاپ کا مظاہرہ کرنا
-

ایک ڈیٹا بیس بنائیں۔ اوپن آفس ڈاٹ آر آر کے ساتھ ، ایک میل انضمام کے لئے ہمیشہ ایک ڈیٹا بیس کی ضرورت ہوتی ہے ، تاہم ، آپ پھر بھی اپنا ڈیٹا اسپریڈشیٹ (جیسے ایکسل یا کیلک) میں پہلے رکھ سکتے ہیں۔- اپنے بیس دستاویز میں ، فائل مینو کھولیں اور ایک نیا ڈیٹا بیس بنانے کے ل the آپشن کا انتخاب کریں۔
- ابھی کھلنے والے ڈائیلاگ میں ، "موجودہ ڈیٹا بیس سے رابطہ کریں" کے خانے کو چیک کریں۔ ڈراپ ڈاؤن مینو میں ، "اسپریڈشیٹ" منتخب کریں اور پھر "اگلا" پر کلک کریں۔
- اگلے صفحے پر ، اوپن آفس ڈاٹ آرگ کو اس اسپریڈشیٹ تک رسائی کا راستہ بتائیں جو آپ استعمال کرنا چاہتے ہیں۔ آپ یہ بھی منتخب کرسکتے ہیں کہ ڈیٹا فائل کے راستے میں موجود باکس کو چیک کرکے ڈیٹا بیس میں پاس ورڈ رکھنا ہے یا نہیں۔ "اگلا" پر کلک کریں۔
- اس ونڈو میں ، منتخب کریں کہ آیا آپ اپنے کمپیوٹر پر ڈیٹا بیس کو محفوظ کرنا چاہتے ہیں (بعد میں آسانی سے رسائی کے ل)) اور منتخب کریں کہ آپ ڈیٹا بیس کو کھولنا چاہتے ہیں یا نہیں تاکہ آپ اس میں تبدیلیاں لاسکیں (یہ شاید ایسا نہیں ہے) ضروری نہیں اگر آپ نے ابھی اپنی اسپریڈشیٹ بنائی ہو)۔ ڈیٹا بیس کو بچانے کے لئے "ختم" پر کلک کریں۔
- اپنے ڈیٹا بیس کو یاد رکھنے کے لئے ایک آسان نام دیں تاکہ آپ کو بعد میں اس کی تلاش میں وقت ضائع کرنے کی ضرورت نہ ہو۔
-

اپنے کھیتوں کو داخل کریں۔ اب چونکہ آپ کی اساس کی دستاویز کو اوپن آفس ڈاٹ آرگ کے سمجھنے میں آسان ڈیٹا بیس سے منسلک کیا گیا ہے ، لہذا آپ کو اپنی پسند کے ڈیٹا کو آپ کے میل انضمام میں ضم کرنا ہے۔- سب مینیو میں مینو "داخل کریں" پھر "فیلڈز" اور آخر میں "دیگر ..." پر کلک کریں۔ آپ اس تک کی بورڈ شارٹ کٹ "Ctrl + F2" بھی حاصل کرسکتے ہیں۔
- ڈائیلاگ باکس میں ، "ڈیٹا بیس" ٹیب پر کلک کریں۔
- ڈائیلاگ باکس کے نیچے دائیں جانب "براؤز" کے بٹن پر کلک کریں اور اپنے بنائے ہوئے ڈیٹا بیس کی تلاش کریں۔
- ایک بار جب آپ کا ڈیٹا بیس منتخب ہوجائے گا ، تو وہ اس فہرست میں ونڈو کے دائیں جانب "منتخب کردہ ڈیٹا بیس" کہلائے گا۔
- ونڈو کے بائیں جانب "ٹائپ" نامی فہرست میں ، "میلنگ فیلڈز" منتخب کریں۔
- اپنے ڈیٹا بیس کے ساتھ والے "+" بٹن پر کلک کریں: ذیل میں ایک اسپریڈشیٹ دکھائی دینی چاہئے۔ پھر "اس" کے آگے "+" پر کلک کریں اور آپ اپنی اسپریڈشیٹ بناتے وقت آپ کے کھیتوں کو دیکھیں گے۔
- کسی بھی فیلڈ کو منتخب کریں جس میں آپ داخل کرنا چاہتے ہیں اور اسے اپنے بنیادی دستاویز میں رکھنے کے لئے "داخل کریں" پر کلک کریں۔
- اپنے کرسر کو وہ جگہ رکھنا یاد رکھیں جہاں آپ اپنے فیلڈ کو داخل کرنا چاہتے ہیں۔ اگر آپ بھول جاتے ہیں تو ، یہ کوئی مسئلہ نہیں ہے: صرف کھیت کاٹ دیں اور اسے صحیح جگہ پر رکھیں۔
- جیسا کہ آفس کی طرح ، کھیتوں کو جب آپ کی بنیادی دستاویز میں ہوتا ہے تو ان کو عام حروف شماری والے حروف کی طرح سمجھا جاتا ہے آپ انہیں اسپیس بار کے ساتھ منتقل کرسکتے ہیں یا اپنے کی بورڈ پر حذف کی چابی سے ان کو حذف کرسکتے ہیں۔
-

انضمام ختم کرو۔ چیک کریں کہ تمام فیلڈز ان کی مناسب جگہ پر ہیں۔ ایک بار جب یہ توثیق ہوجائے تو ، طباعت شروع کریں۔ اس کے بعد بیس دستاویز میں آپ کے بیان کردہ ہر فیلڈ کے درمیان مختلف ہو کر زیادہ سے زیادہ کاپیاں چھاپیں گی